
Última atualização em
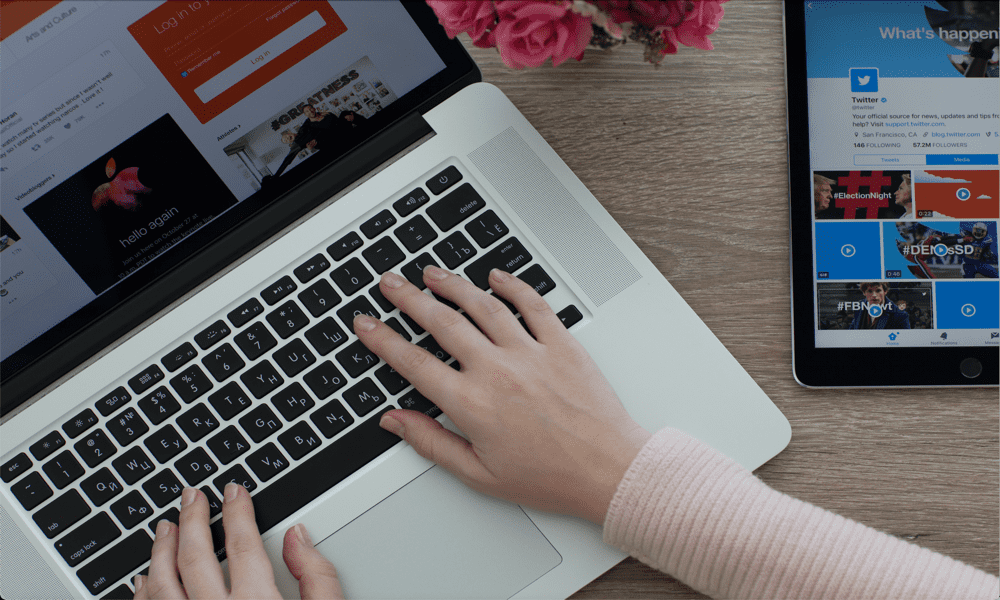
O novo recurso Stage Manager da Apple faz sua primeira aparição no macOS Ventura. Aprenda a usar o Stage Manager no Mac neste guia.
Para uma empresa que se orgulha de excelente design e usabilidade, a multitarefa em um Mac sempre foi um pouco decepcionante.
Até recentemente, se você estava usando mais de uma janela no Mac, basicamente tinha três opções. Você pode mantê-los todos abertos em uma tela, pode minimizar as janelas não utilizadas no Dock ou pode usar o Mission Control para criar diferentes áreas de trabalho e alternar entre elas.
Nenhuma dessas opções é ideal e nenhuma realmente parece, bem, Maçã. A introdução da tela dividida tornou a multitarefa um pouco melhor, mas ainda não era a melhor solução se você estivesse usando várias janelas.
Gerente de palco, que também está disponível no iPadOS 15, representa uma nova tentativa de tornar o trabalho com várias janelas mais intuitivo e parece um grande passo à frente. Se você quiser saber como usar o Stage Manager no Mac, siga as etapas abaixo.
O que é o Gerenciador de Palco?
Stage Manager é um recurso multitarefa para Mac e iPad que coloca miniaturas de suas janelas abertas na lateral da tela enquanto mantém uma ou mais janelas no centro do palco na maioria de suas tela.
As miniaturas são atualizadas para que você possa ficar de olho em qualquer alteração nessas janelas sem precisar abri-las. Clicar em uma das janelas em miniatura ou abrir um novo aplicativo o move para o centro do palco, enquanto a janela atual se torna uma miniatura. Você também pode criar grupos de várias janelas que podem ser abertas com um único clique.
Como ativar e desativar o Stage Manager
Antes de começar a usar o Stage Manager, você precisará aprender como ativá-lo e desativá-lo. Isso ocorre porque o recurso não está ativado por padrão.
Você pode ativar ou desativar o Stage Manager nas Configurações do sistema ou por meio do Centro de controle.
Para ativar e desativar o Stage Manager nas Configurações do sistema no Mac:
- Clique no Maçã ícone e selecione Configurações de sistema.
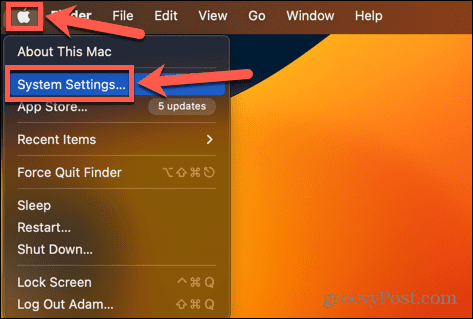
- No menu à esquerda, role para baixo e clique em Área de trabalho e encaixe.
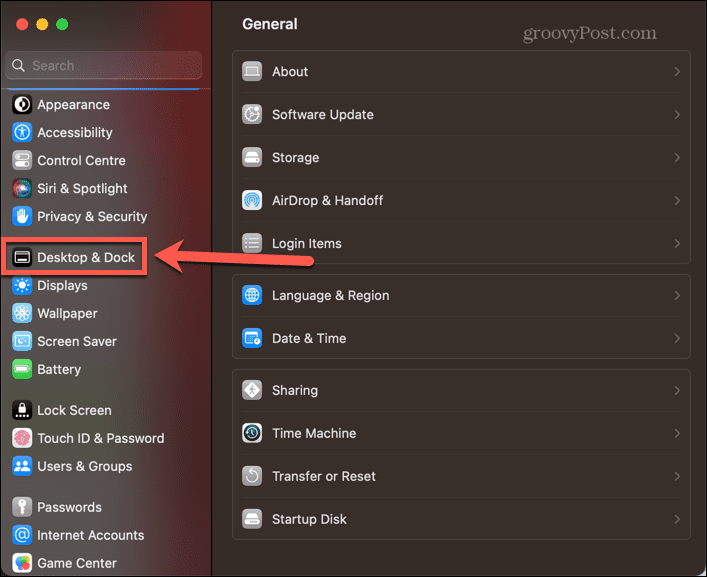
- Sob janelas e aplicativos, alternar Gerente de palco sobre.
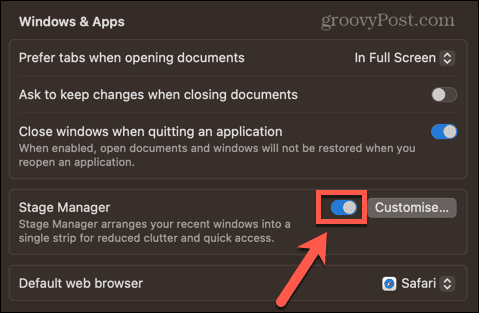
Para ativar e desativar o Stage Manager no Control Center:
- Clique no Centro de Controle ícone na barra de menu.
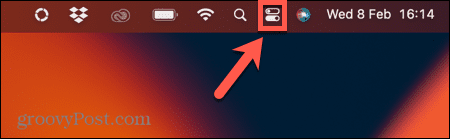
- Localize o Gerente de palco ícone. Se estiver branco, o Stage Manager está ativo. Se estiver cinza, o Stage Manager não está ativo.
- Clique no ícone para alternar entre os estados.
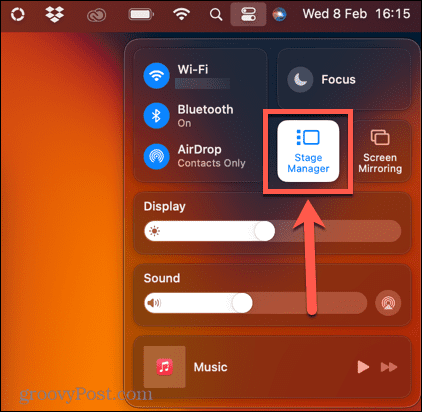
Como usar o Stage Manager no Mac
Assim que o Stage Manager estiver ativado, você poderá começar a usá-lo. Você já pode ver algumas janelas em miniatura na lateral da tela. O Stage Manager permite alternar entre janelas de aplicativos individuais, mas você também pode usá-lo com várias janelas do mesmo aplicativo ou criar grupos de aplicativos que abrem e fecham juntos.
Como usar o Stage Manager com aplicativos individuais
Se você quiser usar um único aplicativo por vez no Stage Manager, é simples alternar entre o aplicativo atual e os armazenados no Stage Manager.
Para trabalhar com apps individuais no Stage Manager do Mac:
- Abra qualquer aplicativo. Certifique-se de que não esteja no modo de tela inteira, pois nenhuma janela de tela inteira aparecerá no Stage Manager.
- Abra outro aplicativo. Este aplicativo agora aparecerá no centro do palco. O primeiro aplicativo aparecerá como uma miniatura à esquerda da tela.
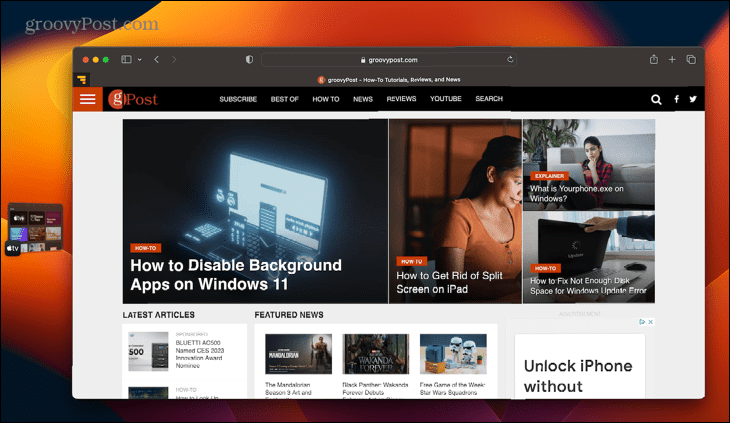
- Para voltar ao aplicativo original, clique na miniatura e os dois aplicativos trocarão de lugar.
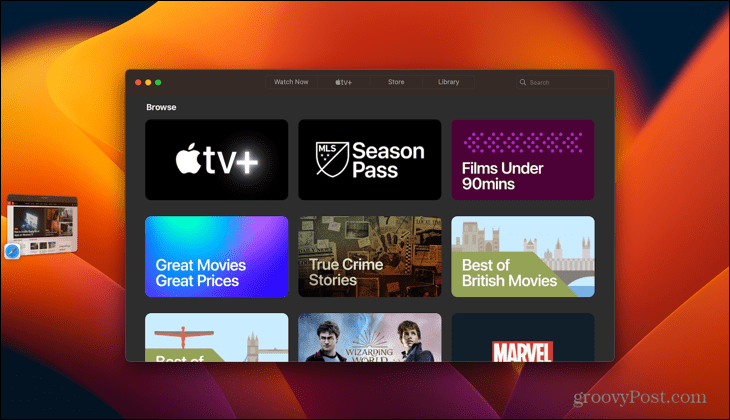
- Abrir mais aplicativos adicionará mais miniaturas ao Stage Manager. Você pode ter até seis, dependendo do tamanho da tela.
- Se você abrir mais do que o máximo do seu computador, as miniaturas mais antigas reaparecerão à medida que você fechar as mais recentes.
- Você também pode mover um aplicativo para o lado minimizando-o - ele aparecerá no Stage Manager em vez do dock.
- Se você deseja que seu aplicativo use a tela inteira, em vez de clicar no botão verde, arraste as bordas da janela do aplicativo para redimensioná-la até que ocupe toda a tela.
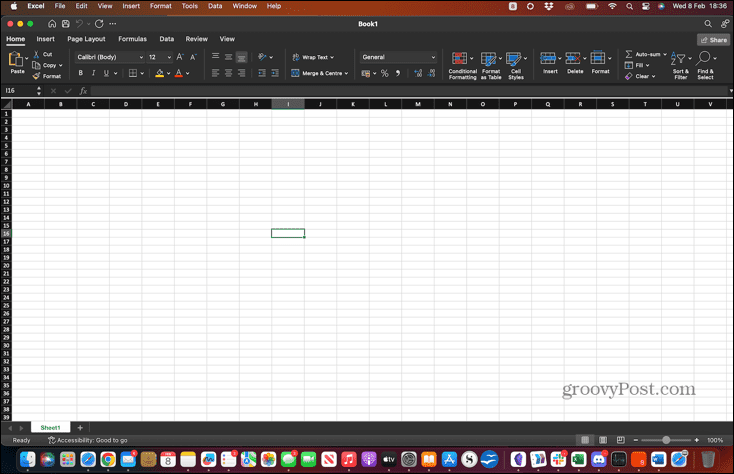
- Para ver os outros aplicativos no Stage Manager, mova o ponteiro para o lado esquerdo da tela. As miniaturas aparecerão agora e você poderá usar o Stage Manager como de costume.
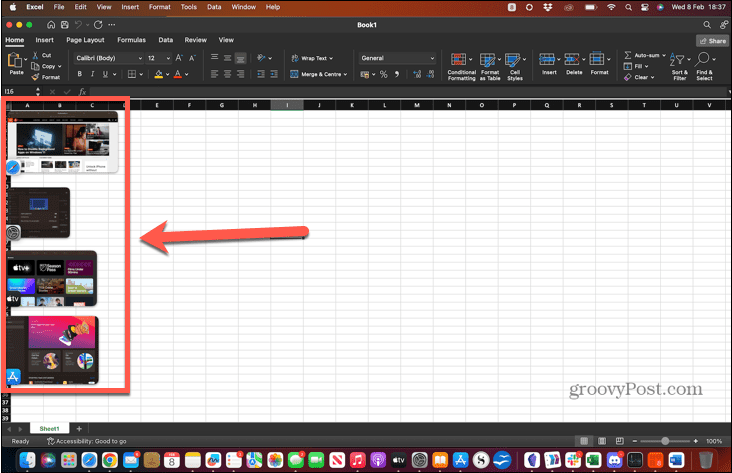
- Ao clicar em uma miniatura que você redimensionou anteriormente para caber na tela inteira, ela reaparecerá com o mesmo tamanho.
Como usar o Stage Manager com vários aplicativos e grupos
Você também pode usar o Stage Manager para gerenciar várias janelas do mesmo aplicativo ou agrupar aplicativos para que abram ao mesmo tempo.
Para usar o Stage Manager com vários aplicativos:
- Se você abrir várias janelas do mesmo aplicativo (como vários documentos do Word, por exemplo), elas aparecerão na mesma miniatura.
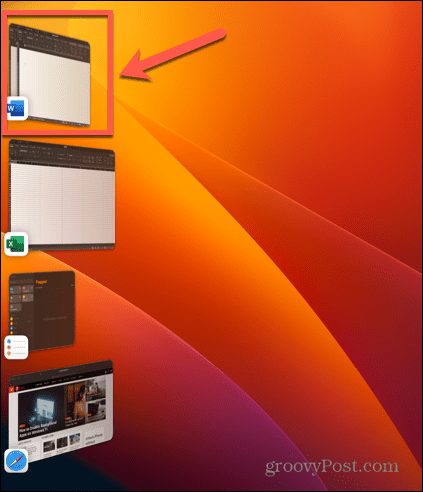
- Por padrão, clicar nessa miniatura abrirá cada uma das janelas, uma por vez, deixando as outras no Stage Manager. É possível alterar esse comportamento para que clicar na miniatura abra todas as janelas desse aplicativo de uma só vez, conforme explicado na próxima seção.
- Se quiser usar mais de um aplicativo por vez, você pode criar um grupo de janelas que funcionará como uma única miniatura de maneira semelhante a um grupo de janelas do mesmo aplicativo.
- Para fazer isso, abra o primeiro aplicativo que deseja em seu grupo e abra o segundo. O primeiro aplicativo será movido para o Stage Manager.
- Clique e segure esta miniatura e arraste-a para a janela principal ao lado de seu segundo aplicativo. Como alternativa, você pode manter pressionado Mudança conforme você clica na miniatura.
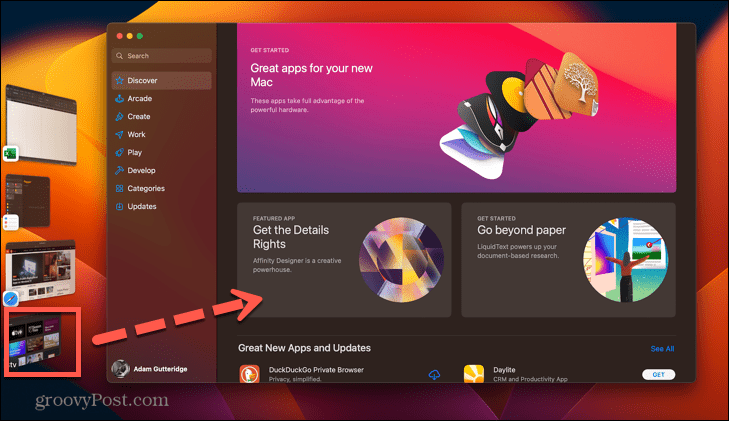
- Ambos os aplicativos agora aparecerão no centro do palco. Você pode reorganizá-los ou redimensioná-los, mas não os coloque no modo de tela dividida, pois isso os removerá do Stage Manager.
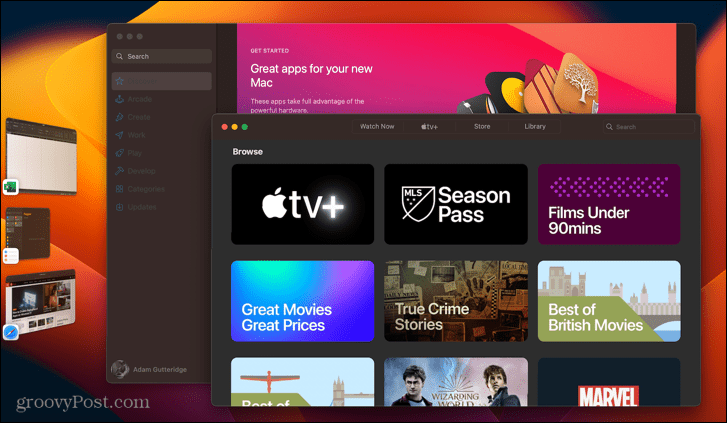
- Quando você abre outro aplicativo ou grupo no Stage Manager, seu novo grupo aparecerá como uma única miniatura.
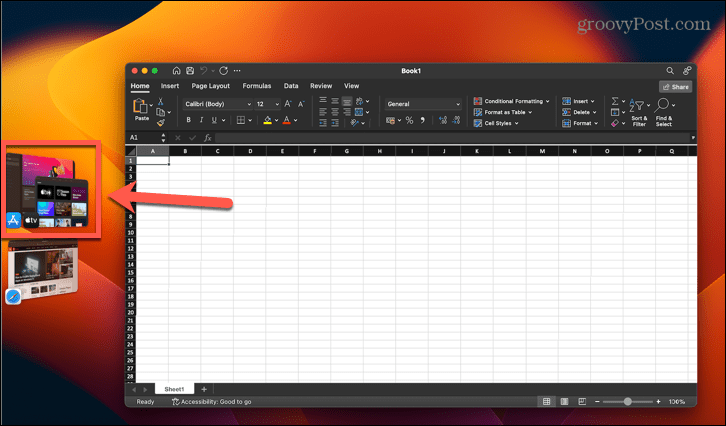
- Ao clicar nessa miniatura, os dois aplicativos serão abertos nas mesmas posições em que você os configurou anteriormente.
- Para remover um aplicativo de um grupo, arraste-o para a esquerda no Stage Manager ou mantenha pressionado Mudança e clique na janela do aplicativo que deseja remover.
- Se você quiser arrastar arquivos ou pastas de um aplicativo de palco central para outro que esteja na barra lateral do Gerenciador de Palco, arraste-os sobre a miniatura apropriada até que a miniatura se mova para o centro do palco. Você pode então soltar os arquivos como de costume.
- Se houver aplicativos que você não deseja que apareçam no Stage Manager, pressione Cmd+H quando esse aplicativo está no centro do palco. A janela do aplicativo ficará oculta e não ficará visível no Stage Manager. Para abrir o aplicativo novamente, clique em seu ícone no Dock.
Como alterar as configurações do Stage Manager no Mac
O Stage Manager tem apenas algumas configurações para escolher no seu Mac, mas essas configurações têm efeitos bastante significativos.
Para alterar as configurações do Stage Manager:
- Clique no Maçã ícone e selecione Configurações de sistema.
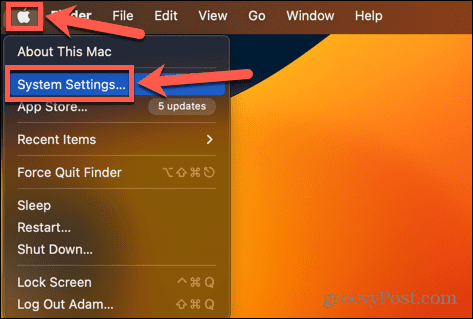
- No menu à esquerda, role para baixo e clique em Área de trabalho e encaixe.
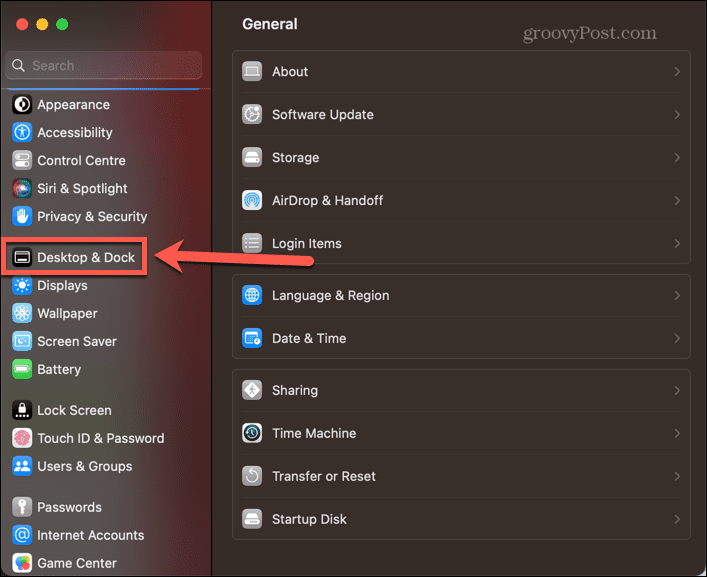
- Sob janelas e aplicativos, Clique no Customizar botão ao lado do Gerente de palco interruptor.
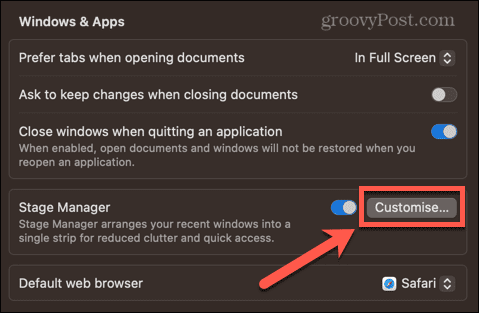
-
Aplicações Recentes coloca seus aplicativos usados mais recentemente na lateral da tela. Se você desativar isso, eles não aparecerão até que você mova o ponteiro para o lado esquerdo da tela.
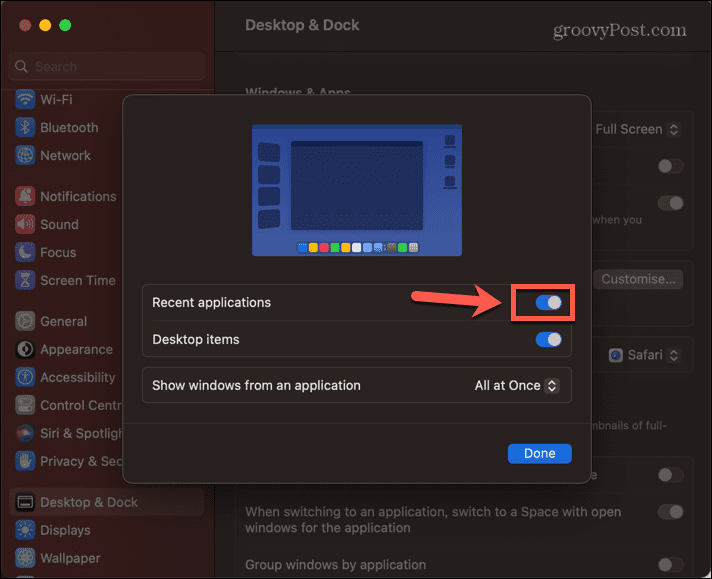
-
Itens de Área de Trabalho determina se os arquivos e pastas em sua área de trabalho ficam visíveis quando o Stage Manager está ativado.
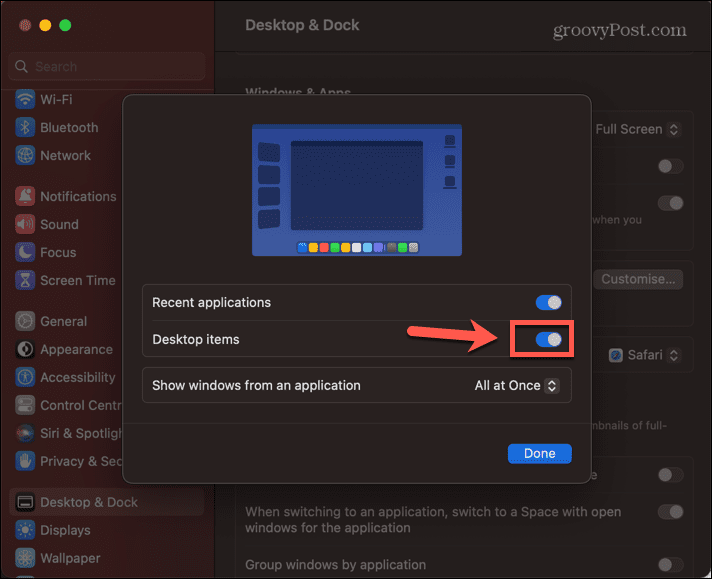
- Mostrar janelas de um aplicativo altera o comportamento ao lidar com várias janelas para o mesmo aplicativo.
- Tudo de uma vez abre todas as janelas ao mesmo tempo quando você clica na miniatura desse aplicativo.
-
Um por vez abre uma janela cada vez que você clica na miniatura.
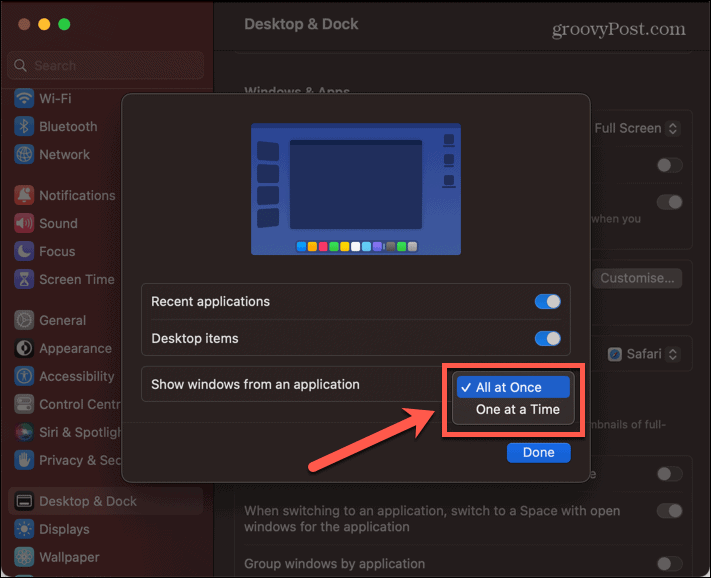
Mais multitarefas indispensáveis no Mac
Aprender a usar o Stage Manager no Mac pode ajudá-lo a passar mais tempo usando seus aplicativos e menos tempo tentando descobrir onde eles foram parar. É um passo decente em usabilidade para Macs e funciona bem no iPad também.
Existem muitas outras dicas e truques de multitarefa que podem tornar o tempo do seu Mac um pouco mais produtivo. Você pode aprender como usar a tela dividida no Mac ou use espaços de controle de missão para criar seus desktops ideais. Ou você pode experimentar alguns dos muitos aplicativos de produtividade para Mac para trabalhar de forma mais inteligente, não mais difícil.
Como encontrar a chave de produto do Windows 11
Se você precisar transferir sua chave de produto do Windows 11 ou apenas precisar fazer uma instalação limpa do sistema operacional,...



