Como aumentar as células no Planilhas Google
Folhas Do Google Aplicativos Do Google Herói / / April 02, 2023

Última atualização em
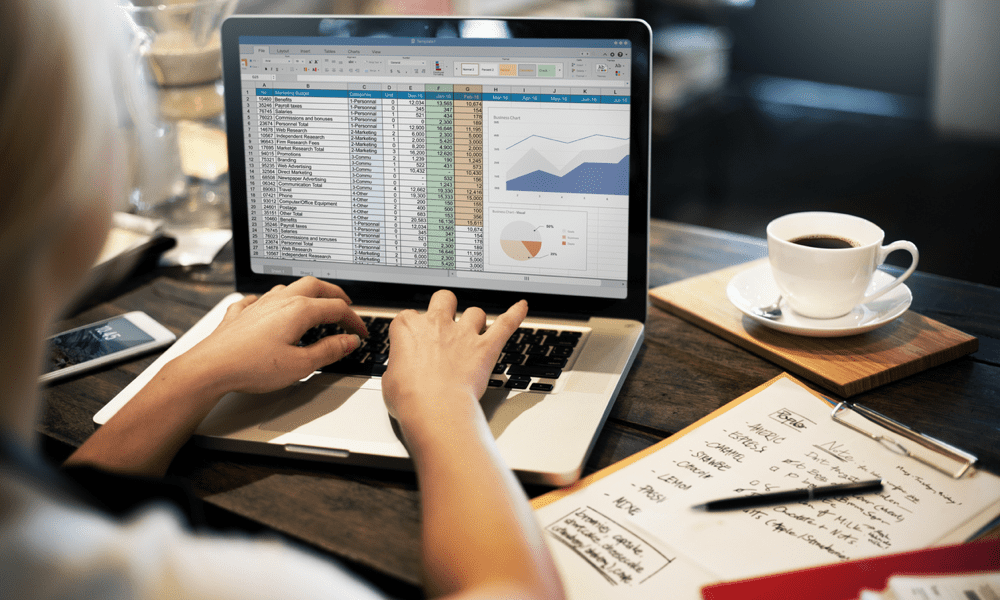
Se você está achando difícil ler os dados nas células do Planilhas Google, por que não torná-las maiores? Aprenda como neste guia.
O Planilhas Google é tão poderoso quanto o Excel, permitindo que você analise grandes conjuntos de dados, mas apenas se puder ler os dados corretamente. Se os dados estiverem mal formatados, pode ser difícil ver os resultados que você está procurando.
Uma maneira de facilitar a leitura de seus dados é ajustar o tamanho das células na planilha. Você pode aumentar as células no Planilhas Google ajustando a altura da linha ou a largura da coluna. Isso pode ser útil se você tiver grandes quantidades de dados em uma célula ou se quiser adicionar formatação adicional, como várias linhas de texto.
Se você quiser saber como aumentar as células no Planilhas Google, siga as etapas abaixo.
Como ajustar os tamanhos das células no Planilhas Google usando o mouse
Se você quiser ajustar mais dados em uma célula ou facilitar a leitura dos dados em uma célula, provavelmente precisará aumentar o tamanho. A melhor maneira de fazer isso é ajustar os tamanhos das células usando o mouse.
Você pode fazer isso arrastando as bordas das linhas ou colunas para aumentar o tamanho dessas células.
Para ajustar os tamanhos das células no Planilhas Google usando o mouse:
- Abra o Planilha do Planilhas Google que você deseja editar.
- Passe o mouse sobre a borda da coluna ou linha que deseja aumentar. O cursor do mouse mudará para uma seta de duas pontas.
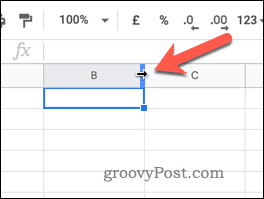
- Clique e arraste a borda para aumentar o tamanho da célula. O tamanho das células nessa linha ou coluna aumentará conforme você arrasta a borda.
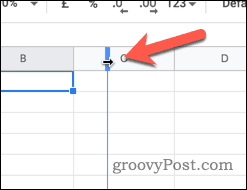
- Solte o botão do mouse para concluir o redimensionamento da célula.
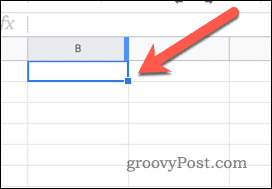
- Repita essas etapas para quaisquer outras células que deseja aumentar.
Como definir um tamanho exato para as células no Planilhas Google
Se você precisar definir um tamanho de célula exato no Planilhas Google, o método acima provavelmente não é o melhor. Não há um indicador fácil para identificar o tamanho de uma linha ou coluna enquanto você a redimensiona com o mouse.
Em vez disso, você pode acessar o Redimensionar menu para suas linhas ou colunas usando as etapas abaixo.
Para redimensionar células no Planilhas Google usando o menu Redimensionar:
- Abre o teu Planilha do Planilhas Google.
- Clique com o botão direito do mouse na linha ou coluna que contém as células que deseja redimensionar.
- No menu suspenso, selecione Redimensionar esta coluna ou Redimensione esta linha.
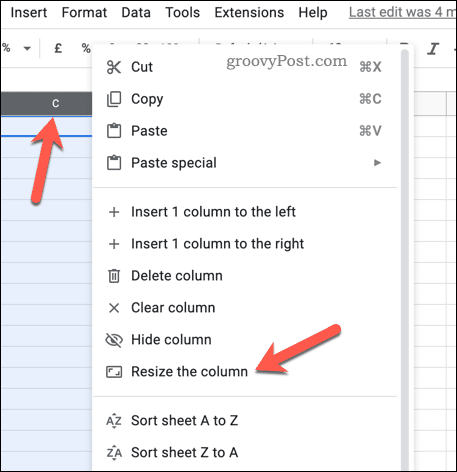
- No Redimensionar caixa, digite um novo valor na caixa (em pixels).
- Para retornar ao tamanho padrão, digite 21 para linhas ou 120 para colunas.
- Clique OK confirmar.
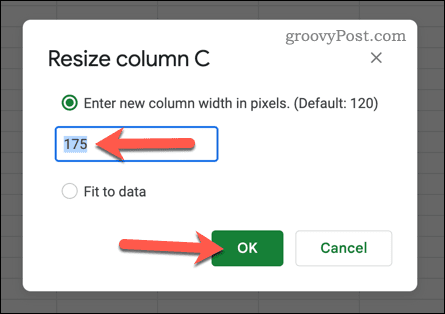
Neste ponto, suas células serão redimensionadas. Pode ser necessário repetir as etapas para a linha ou coluna correspondente para garantir a consistência. Por exemplo, se você redimensionar uma coluna, talvez queira redimensionar todas as linhas correspondentes para garantir que a célula (ou células) que deseja redimensionar tenham o mesmo tamanho.
Formatando células no Google Sheets
Usando as etapas acima, você pode aumentar facilmente as células no Planilhas Google. Isso pode ser especialmente útil se você tiver muitos dados em uma célula e quiser facilitar a leitura.
No entanto, se suas células ainda forem muito pequenas, você pode considerar usando quebra automática de texto no Planilhas Google. Isso permitirá que você coloque mais informações em uma única célula sem torná-la muito confusa.
Lutando para entender seu conjunto de dados? Você também pode querer saber como calcular médias. Isso pode ajudá-lo a obter rapidamente uma visão geral e tornar seus dados mais fáceis de entender. Se você tem uma planilha grande e precisa encontrar uma informação específica rapidamente, você pode pesquisar no Planilhas Google para ajudá-lo.
Como encontrar a chave de produto do Windows 11
Se você precisar transferir sua chave de produto do Windows 11 ou apenas precisar fazer uma instalação limpa do sistema operacional,...



