Como usar o PowerShell para habilitar ou desabilitar a hibernação no Windows
Microsoft Windows 10 Windows 11 Herói / / April 02, 2023

Última atualização em

A hibernação é um modo de economia de energia para o seu PC com Windows. Você pode querer uma maneira fácil de habilitar ou desabilitar a hibernação no Windows. Este guia explica como.
O modo de hibernação no Windows é uma opção de economia de energia que transfere sua sessão atual para um arquivo local (hiberfil.sys) em seu disco rígido e desliga o PC.
Ao ligar o PC novamente, a configuração da sua sessão é carregada. Você pode retomar suas atividades de onde parou.
No entanto, o arquivo hiberfil.sys pode ocupar muito espaço em sua unidade. Você pode desabilitar a hibernação no Windows para desativar o recurso e excluir o arquivo. A combinação dessas opções só pode ser feita na linha de comando.
Aqui está o que você precisa saber.
Usando o modo de hibernação no Windows
A melhor hora para ativar e usar o modo de hibernação é quando você está longe do seu PC por várias horas ou dias. Caso contrário, o modo de suspensão funcionará bem quando você estiver ausente por algumas horas.
Além disso, o arquivo hiberfil.sys pode ocupar gigabytes de espaço em sua unidade. Se você tiver uma unidade de baixa capacidade em seu laptop, por exemplo, poderá desativar a hibernação e excluir o arquivo usando um único comando. Outro problema que pode surgir é a compatibilidade do driver ao usar a hibernação.
Desativar a hibernação pode ajudar nesses casos.
Observação: Desativar a hibernação nas configurações de energia no Windows apenas desativa o recurso. Você precisa usar a linha de comando para desligá-lo e excluir o arquivo. Além disso, isso funciona no Windows 10 e 11.
Como ativar ou desativar a hibernação no Windows
Assim, com um único comando, você pode desativar o modo de hibernação e excluir o hiberfil.sys. Também mostraremos o comando a ser usado quando você quiser reativar o recurso.
As etapas abaixo referem-se ao uso do Windows PowerShell, mas você também pode executar esse comando no PowerShell usando o aplicativo Windows Terminal mais recente. Como alternativa, você também pode usar o prompt de comando mais antigo para executá-lo.
Para habilitar ou desabilitar a hibernação do PowerShell:
- aperte o tecla do Windows e digite PowerShell.
- Selecione Executar como administrador da coluna da direita.
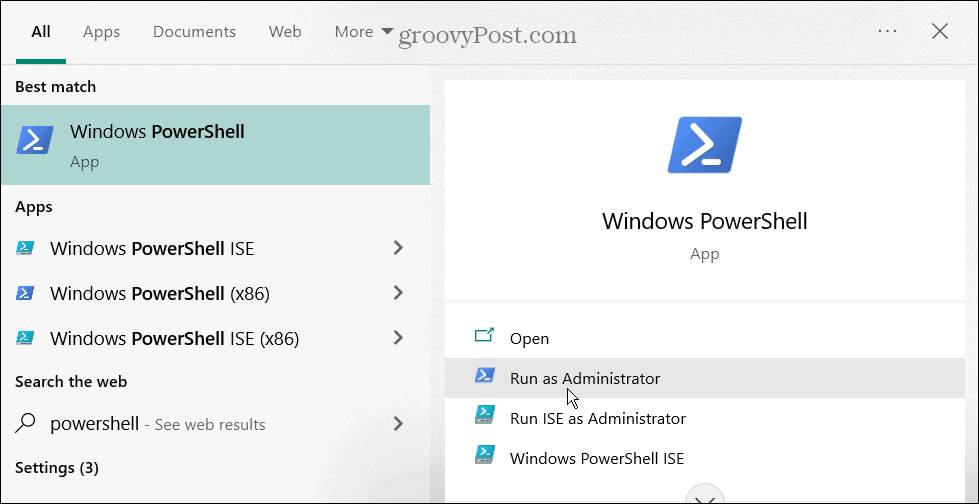
- Quando o terminal abrir, digite o seguinte comando e pressione Digitar:
powercfg -h desligado
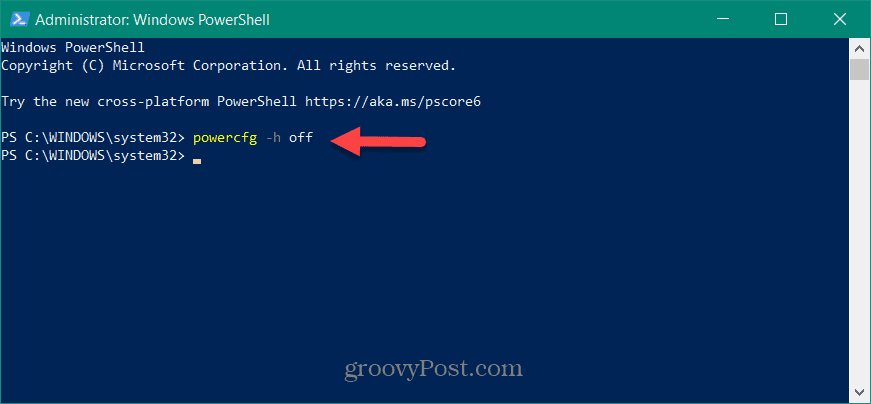
- Depois de executar o comando, o recurso de hibernação é desativado e o arquivo hiberfil.sys é excluído. Observe que não haverá notificação de confirmação.
- Se você deseja ativar a hibernação novamente, abra o PowerShell como administrador, digite o seguinte comando e pressione Digitar:
powercfg.exe /hibernate em
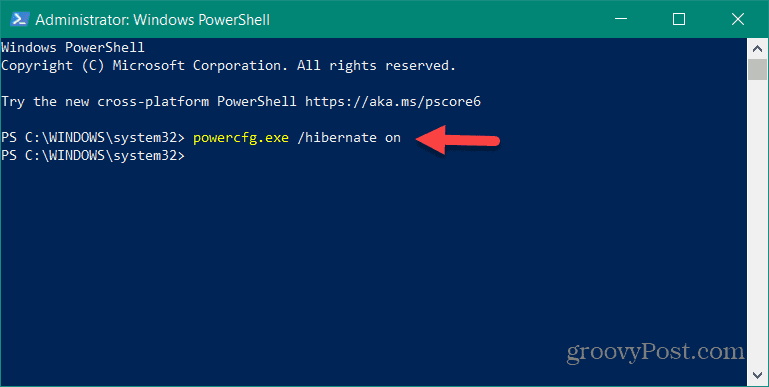
Assim como desativar a hibernação, não haverá mensagem de confirmação, mas o recurso será reativado.
Usando recursos de energia no Windows
Se você deseja um local único para ativar ou desativar o modo de hibernação no Windows, o terminal é o lugar certo. Você não precisará navegar por vários menus e configurações de energia. Além disso, usar o comando para desativar o modo de hibernação o desativa e exclui o arquivo associado para economizar espaço na unidade.
O Windows está cheio de outras configurações de energia que você pode querer verificar. Por exemplo, você pode ativar o modo de energia se o seu laptop estiver muito lento com a energia da bateria. Se você tiver um novo sistema Windows 11, poderá verificar seu Recursos de energia suportados pelo PC para ver o que você pode configurar. Quando seu laptop estiver com pouca energia, aprenda a melhorar a duração da bateria no Windows 11.
Se você quiser ajustar as opções de energia do seu sistema, confira como criar um plano de energia personalizado no Windows 11. Você está executando o Windows 10? Dê uma olhada em como monitorar o uso de energia do aplicativo. Além disso, você pode querer aprender sobre aproveitando ao máximo sua bateria no Windows 10.
Como encontrar a chave de produto do Windows 11
Se você precisar transferir sua chave de produto do Windows 11 ou apenas precisar fazer uma instalação limpa do sistema operacional,...



