Como corrigir um erro de rede com falha no download no Chrome
Google Chrome Google Herói / / April 02, 2023

Última atualização em
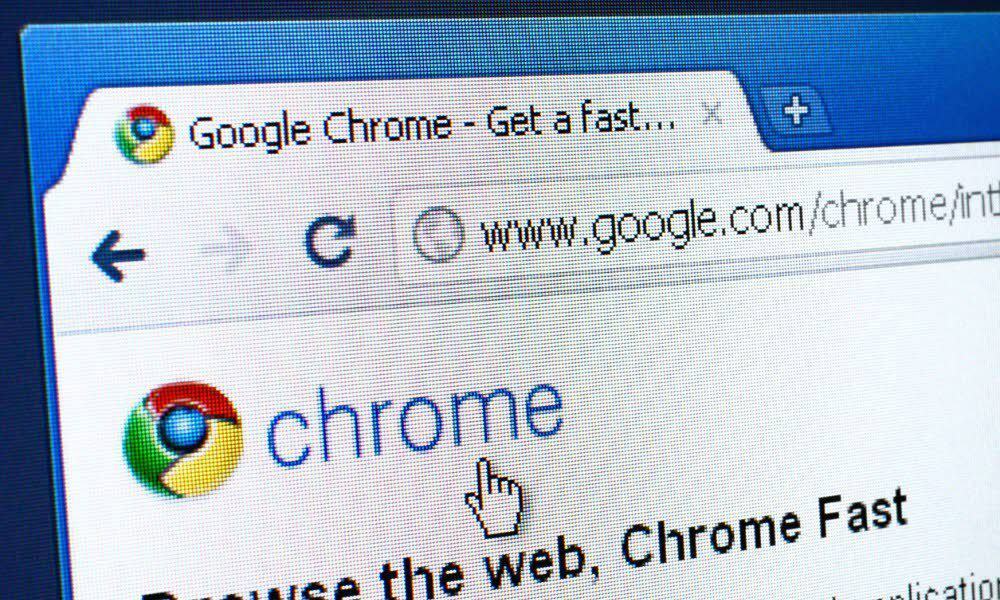
Você está recebendo um "Erro de rede com falha no download" no Chrome ao baixar um arquivo? Aqui estão algumas soluções para o problema.
Ao baixar um arquivo de um site, você recebe um “Erro de rede com falha no download” no Chrome? Embora existam muitos motivos para receber o erro, veremos problemas comuns e como corrigi-los.
Normalmente, a mensagem aparece durante o download. Ele também pode aparecer quando você clica no botão Download botão, continuando a aparecer, não importa quantas vezes você reinicie o download.
Embora o erro suponha um erro de rede, pode ser outra coisa. Então, aqui está como corrigir um erro de rede com falha no download no Chrome.
Verifique a conexão e a velocidade da Internet
Se você enfrentar esse erro no Chrome, sua conexão e velocidade com a Internet estão entre as primeiras coisas a verificar e verificar. Enquanto estiver conectado sem fio, certifique-se de que seu sistema esteja conectado à sua rede Wi-Fi. Ou, se você estiver conectado, verifique novamente a conexão do cabo Ethernet para garantir que esteja conectado corretamente.
Se você notar “soluços” na conexão ou nenhuma conexão, tente reiniciar o roteador. Você pode discar para ele digitando 192.168.1.1, 192.168.0.1, ou similar (verifique a documentação do roteador) em seu navegador, faça login e reinicie-o no console de administração.
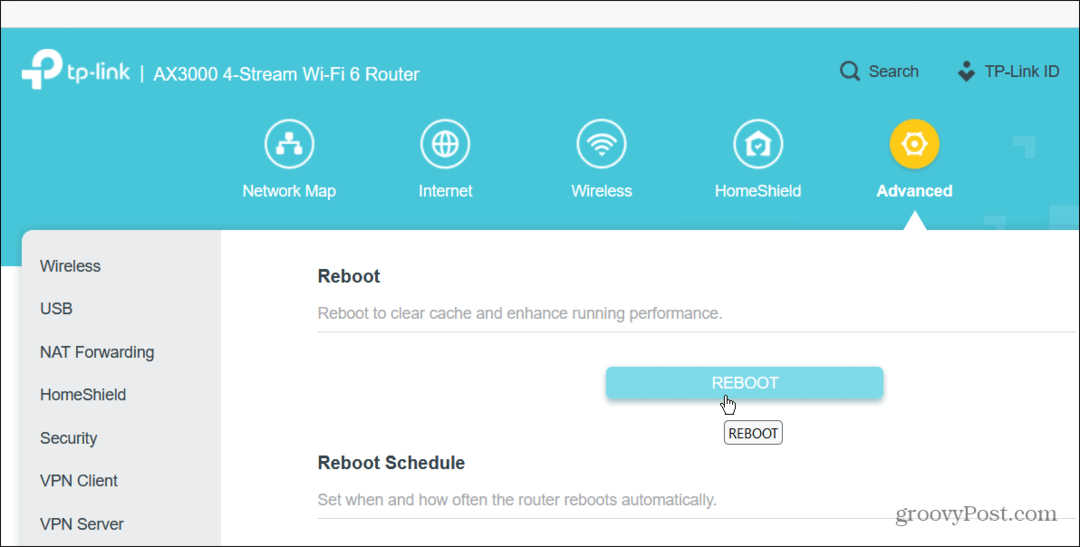
Se isso não funcionar, reinicie seu roteador desligando-o por 30 segundos, ligue-o novamente e aguarde a reinicialização. Se você ainda tiver problemas depois disso, você pode gerar um relatório Wi-Fi para obter dados adicionais de solução de problemas.
Verifique as velocidades de download
Se você receber o erro, pode haver um problema com a velocidade da sua internet. Portanto, você precisa garantir a velocidade de download pela qual pagou.
A ferramenta mais popular (sem dúvida a melhor) para testar sua velocidade de download é Speedtest.net, ou você pode usar Fast.com da Netflix para verificar os resultados. Observe que ambas as ferramentas online também fornecerão sua velocidade de upload.
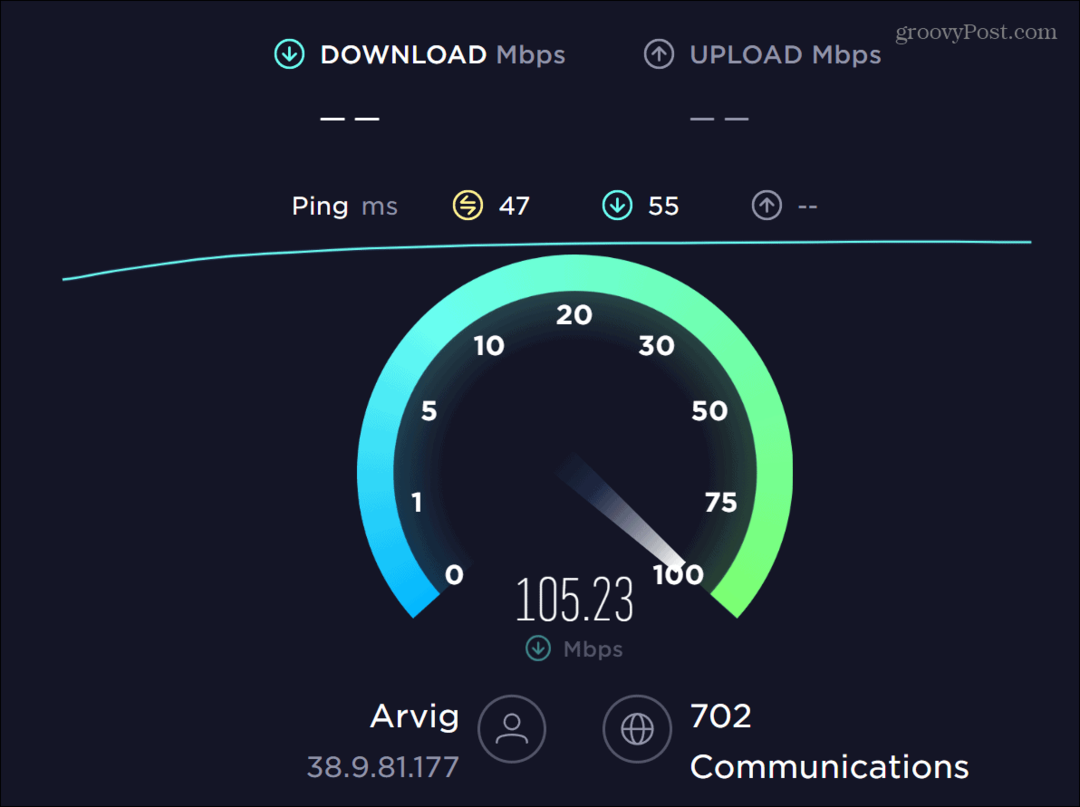
Se as velocidades forem lentas, você pode primeiro tentar corrigir velocidade lenta da internet no Windows.
Se você não estiver obtendo a velocidade pela qual pagou, ligue para seu ISP para verificar se há algum problema. Por exemplo, a empresa pode precisar vir e substituir equipamentos defeituosos.
Execute o Chrome no modo de navegação anônima
Embora as extensões do navegador melhorem sua experiência de navegação, se uma extensão estiver corrompida ou mal codificada, ela pode causar um erro de rede com falha no download no Chrome. Uma solução simples é executar o Chrome Modo incógnito, que desativa todas as extensões de terceiros e tente fazer o download novamente.
Para executar o Chrome no modo de navegação anônima:
- aperte o tecla do Windows e digite cromada.
- Selecione os Nova janela anônima opção no lado direito do menu.
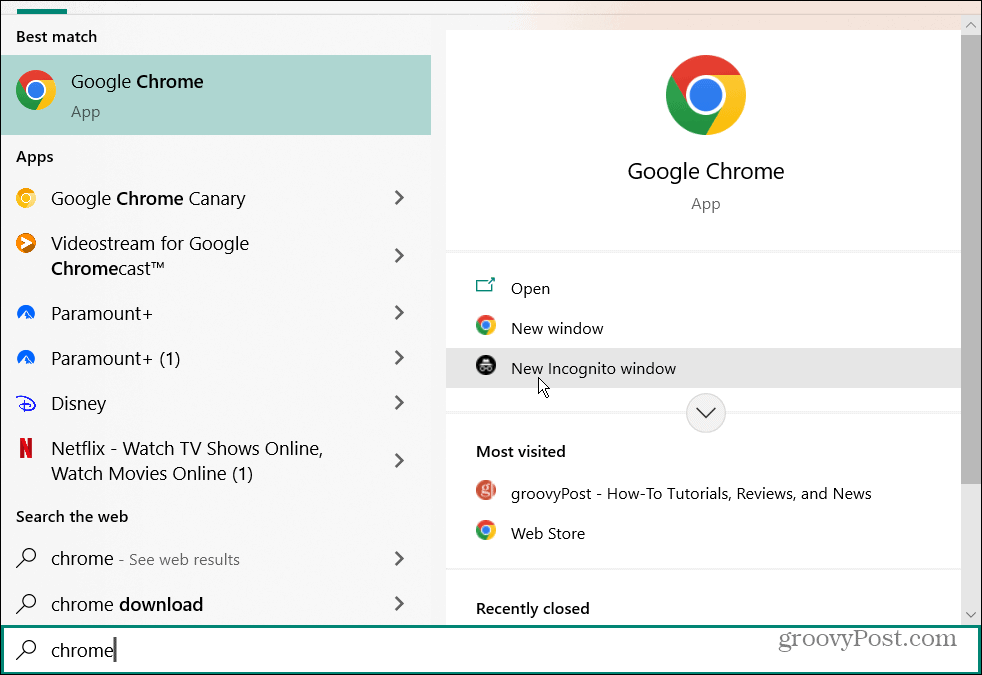
- Como alternativa, clique com o botão direito do mouse no ícone do Chrome na barra de tarefas e selecione o Nova janela anônima opção.
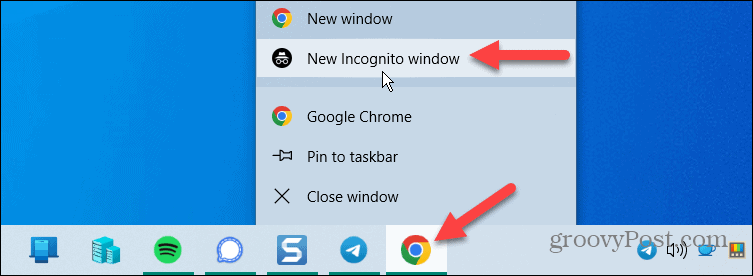
- O Chrome abrirá em Modo incógnito, onde todas as extensões estão desativadas. O histórico de navegação também não será salvo no modo anônimo.
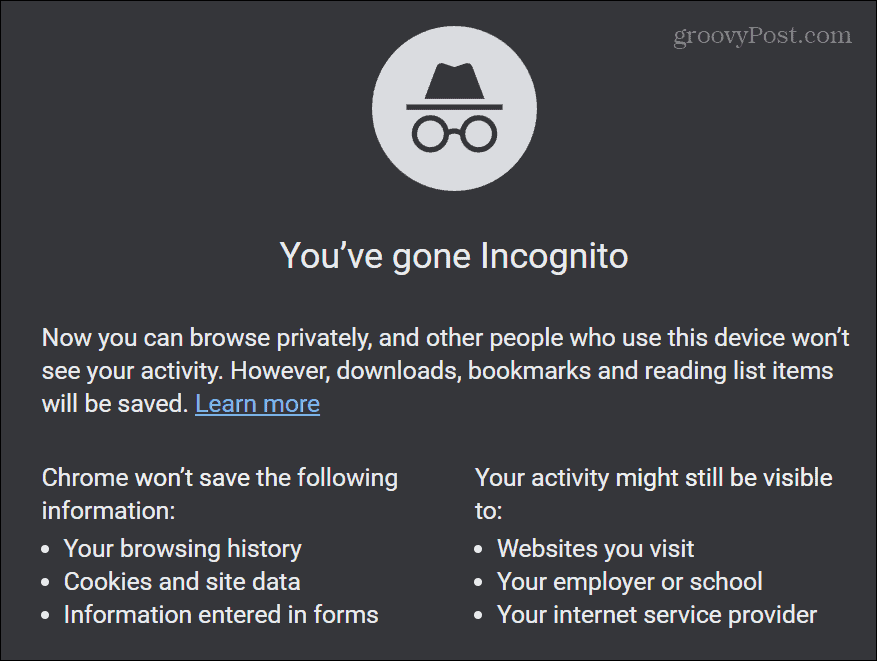
Se o download funcionar, provavelmente há um problema com uma de suas extensões. Portanto, desative todas as extensões e ative-as uma de cada vez para encontrar a que está causando o problema.
Desativar ou alterar as configurações do antivírus
Ao proteger seu computador, alguns programas antivírus exageram e bloqueiam arquivos que você sabe que são seguros, especialmente aqueles que alteram as configurações do sistema.
Se você estiver usando o pacote de segurança integrado do Windows, ele pode inadvertidamente sinalizar um arquivo como prejudicial. Se você tem certeza de que é um arquivo seguro, temporariamente desative a segurança do Windows, baixe o arquivo e reative o programa de segurança.
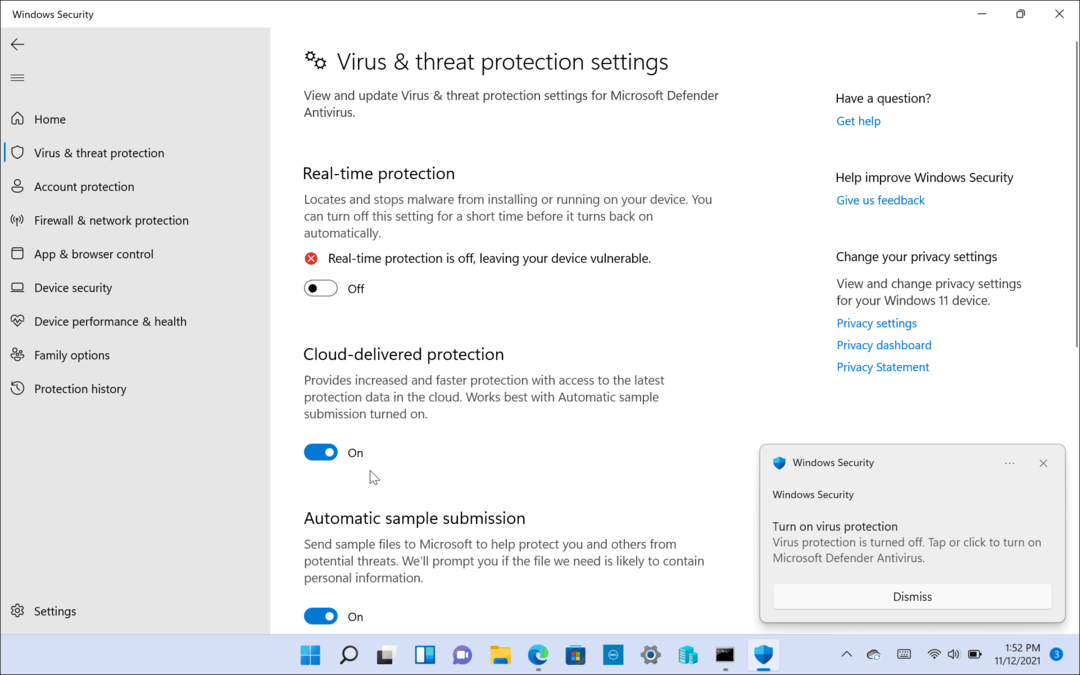
Além disso, depois de ligá-lo novamente, é um bom momento para garantir que você definiu Segurança do Windows para proteção máxima.
Se você usa um pacote de segurança de terceiros como AVG Antivírus ou avast, por exemplo, consulte a documentação do aplicativo sobre como desativar a verificação de HTTPS ou como desativá-la para que você possa baixar o arquivo temporariamente.
Redefinir Google Chrome
Outra coisa que você pode fazer para corrigir um erro de rede com falha no download é redefinir o Chrome e restaurá-lo para suas configurações padrão. A redefinição do Chrome desativará as extensões e excluirá seu cache, cookies, configurações e outras preferências.
Observação: Se você deseja manter as configurações do Chrome, outra solução alternativa é usar um navegador diferente para baixar o arquivo que está causando o erro.
Para redefinir o Google Chrome:
- Lançar o Google Chrome navegador.
- Clique no Cardápio botão no canto superior direito e selecione Configurações do menu.
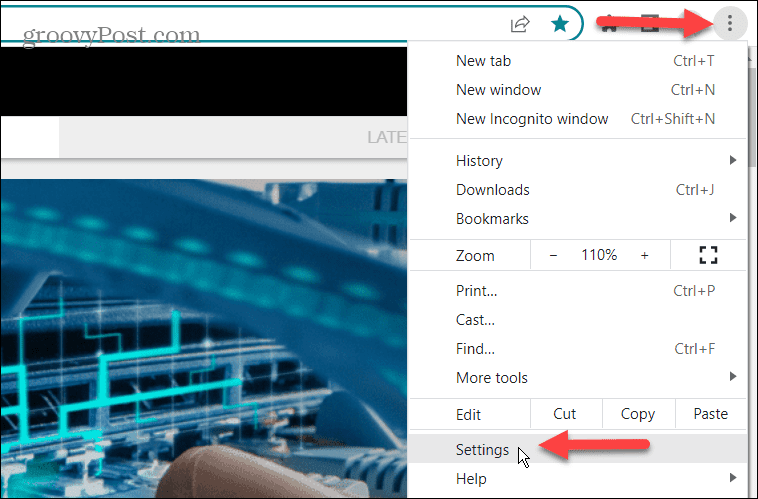
- Selecione os Redefinir e limpar opção no painel esquerdo.
- Clique no Restaurar as configurações para seus padrões originais opção à direita.
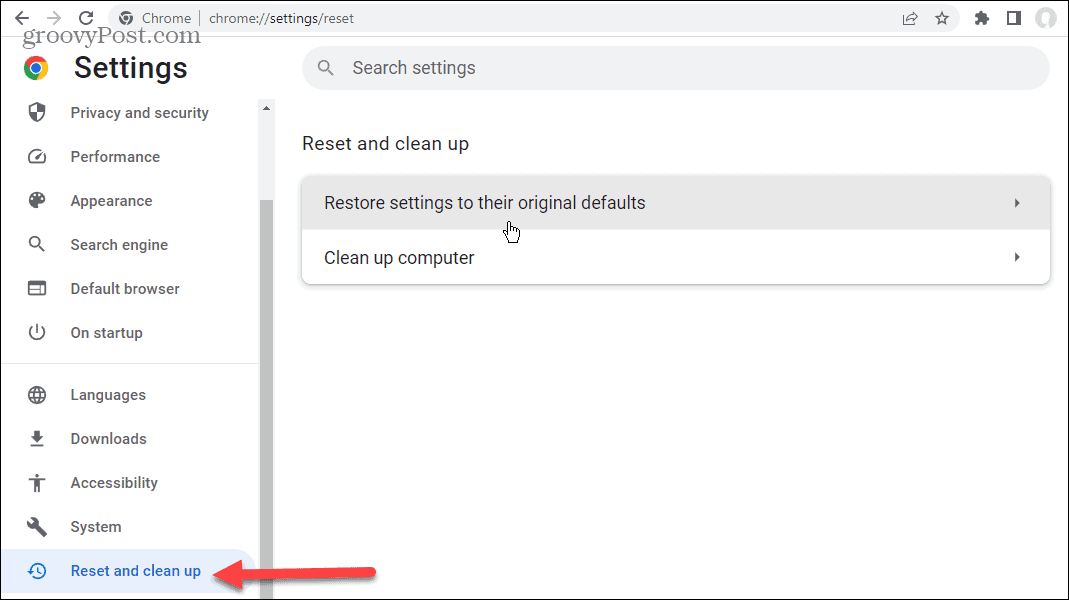
- Na tela seguinte, clique no botão Redefinir as configurações botão.
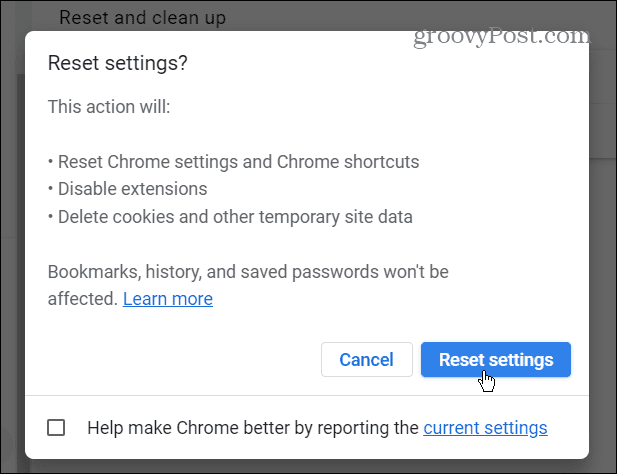
Todas as configurações do Chrome serão redefinidas para o padrão. No entanto, seus favoritos, histórico de navegação e senhas não serão afetados.
Agora que o Chrome foi redefinido, tente baixar o arquivo que está causando o erro.
Corrigir um erro de rede com falha no download no Chrome
Se você receber a mensagem “falha no download – erro de rede” no Chrome, use uma das opções acima para obter o arquivo necessário. Você também pode querer tentar atualização de drivers para seus adaptadores de rede.
O Chrome é o navegador mais popular, mas não é isento de problemas. Ele pode gerar outros erros que você precisará corrigir, como um ERR_SPDY_PROTOCOL_ERROR. Ou você pode precisar corrigir ERR_ADDRESS_UNREACHABLE ou VIOLAÇÃO DE STATUS_ACCESS no Google Chrome.
E, às vezes, você pode ter um problema que não gera erro, como consertar um teclado não funciona no Chrome.



