Como fazer o Google Chrome abrir no modo de tela inteira
Google Chrome Google Herói / / April 02, 2023

Última atualização em
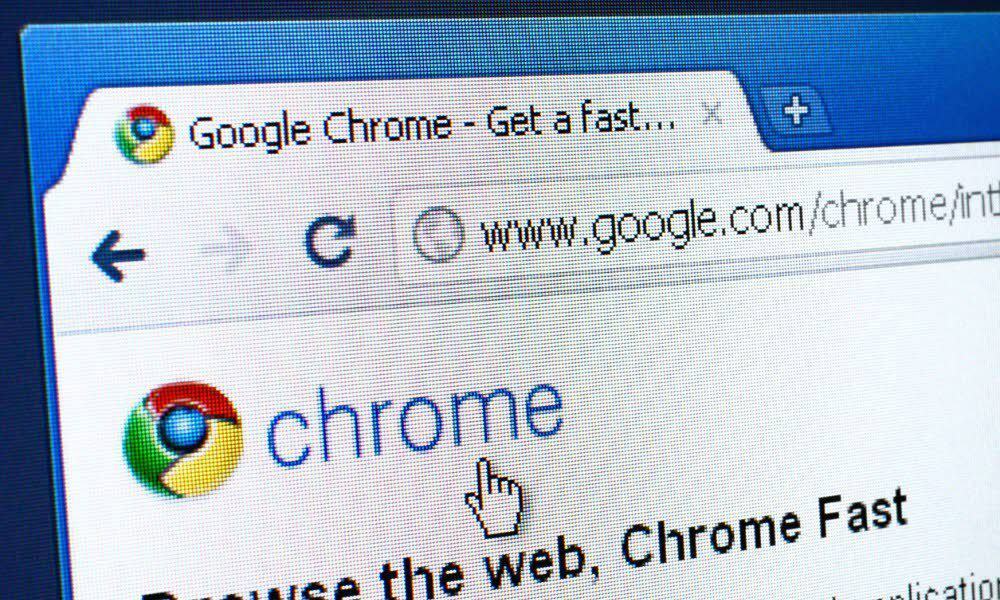
Quer navegar na web sem distrações no Google Chrome? Você precisará usar o modo de tela cheia. Este guia explica como.
Quando você inicia o Chrome a partir de um atalho na área de trabalho ou no menu Iniciar, ele abre em uma janela de tamanho normal de onde você parou. No entanto, você pode querer abrir o Google Chrome em tela cheia para melhorar as sessões de navegação.
Felizmente, existem algumas maneiras diferentes de abrir o Chrome no modo de tela inteira. Isso pode ser feito manualmente no menu de opções, pressionando uma tecla ou configurando um atalho na área de trabalho.
Para abrir o Google Chrome no modo de tela inteira, siga as etapas abaixo.
Por que abrir o Google Chrome em tela cheia?
Ao abrir o Chrome em modo tela cheia, torna-se mais imersivo ao ocupar toda a tela. Ele esconde distrações como botões de menu do navegador, abas abertas, barra de endereço e barra de favoritos. Ele também cobre a barra de tarefas do Windows.
Enquanto estiver no modo de tela inteira, não será possível arrastar o navegador pela tela como no modo de janela normal. No entanto, se você tiver um monitor duplo configurado, poderá abrir o navegador em tela cheia em um monitor e usar outros aplicativos no outro.
Isso fornece mais espaço na tela para visualizar as informações de que você precisa no site. Quando estiver no modo de tela cheia, sair dele é pressionar uma tecla.
Como fazer o Google Chrome abrir em tela cheia no menu
Uma das maneiras mais diretas de abrir o Google Chrome em tela cheia é no menu de opções.
Para abrir a tela inteira do Chrome no menu, siga estas etapas:
- Lançar Google Chrome na área de trabalho do seu computador.
- Clique no três pontos botão de menu no canto superior direito do navegador.
- Role para baixo até o Ampliação seção e clique no botão Tela cheia botão.
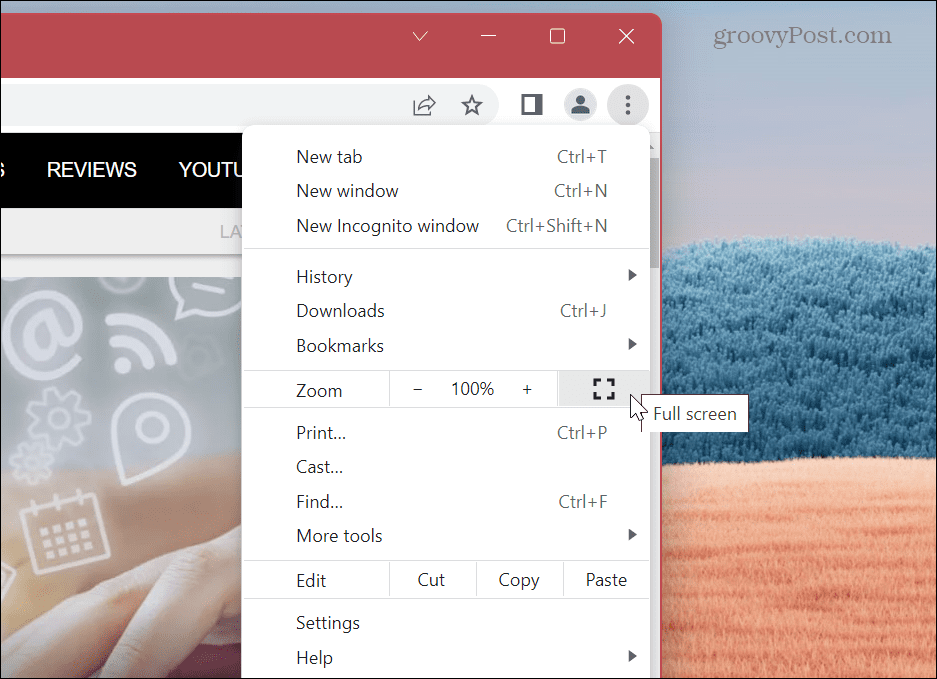
- O Chrome será iniciado no modo de tela cheia, removendo as barras de ferramentas e cobrindo a barra de tarefas do Windows.
- Enquanto inicia, uma mensagem sobre pressionar F11 para sair da tela cheia aparecerá brevemente perto do topo.
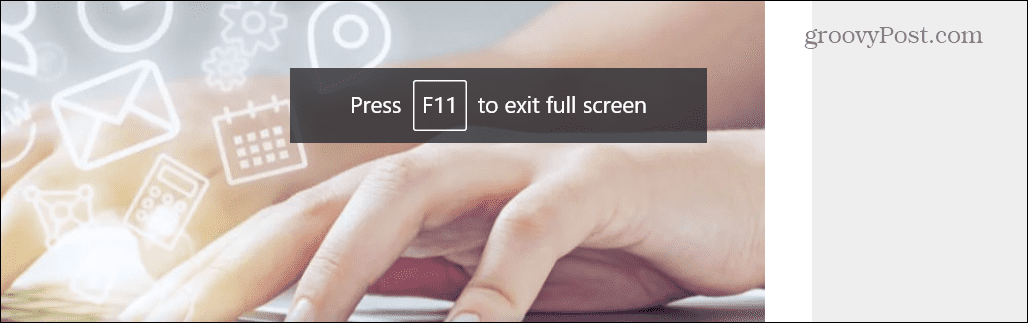
- Se você esquecer de sair usando F11, também pode clicar com o botão direito do mouse em uma seção sem link da página e clicar em Sair da tela cheia do menu.
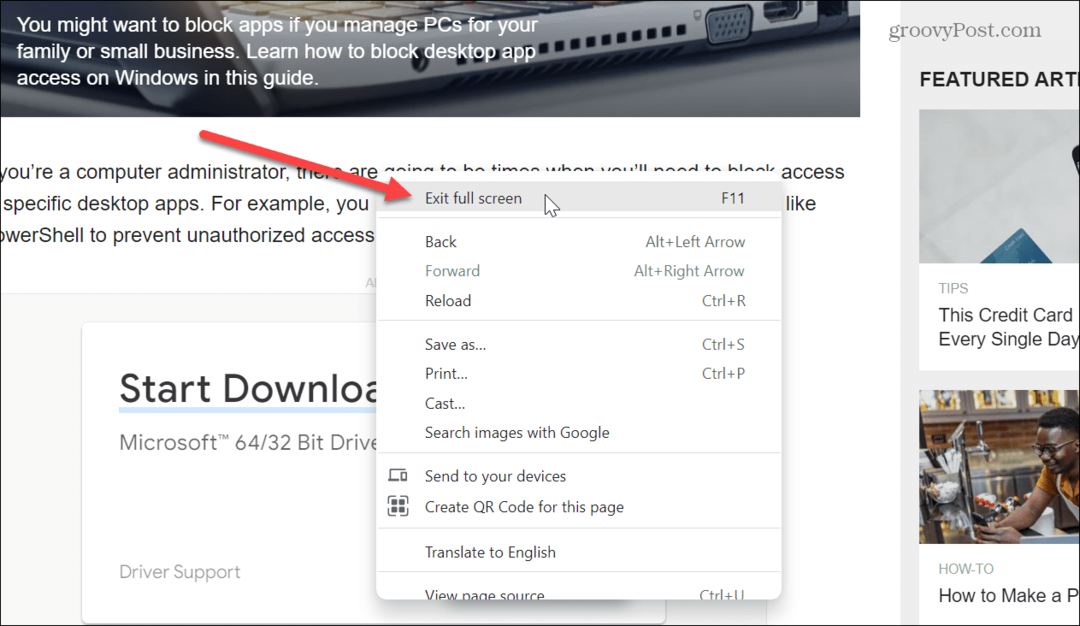
- Outra maneira de sair do modo de tela cheia é movendo o cursor para o centro superior da tela. Um círculo com um x aparecerá - clicar nele retornará ao modo de janela.
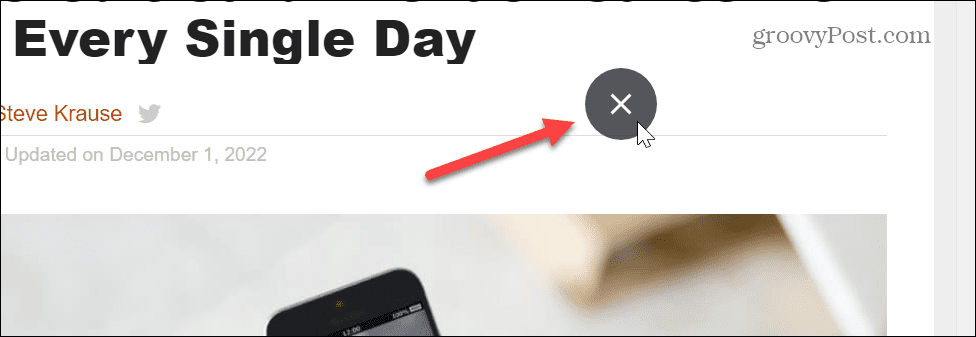
Como usar F11 com modo de tela cheia no Google Chrome
Se precisar ir para um site diferente enquanto estiver no modo de tela inteira, pressione F11 para sair e ir para a página que você precisa. Você pode entrar e sair do modo de tela cheia pressionando F11.
Além disso, você pode iniciar o Google Chrome e pressionar o botão F11 chave a partir do momento em que é iniciado para ativar e desativar o Chrome em tela cheia.

Também é importante observar que em um laptop, você precisa pressionar o botão Fn tecla enquanto pressiona F11 para alternar dentro e fora do modo de tela cheia.

Faça o Chrome abrir em tela cheia automaticamente
Se preferir que o Chrome seja aberto automaticamente no modo de tela inteira, você pode ajustar o atalho do navegador. Se você for um novo usuário, certifique-se de procurar maneiras de criar atalhos na área de trabalho no Windows 11 primeiro.
Observação: Isso também funcionará no Windows 10 e você precisará aplicá-lo a cada atalho do Chrome. Por exemplo, o ajuste precisa ser adicionado à barra de tarefas, ao menu Iniciar e aos atalhos da área de trabalho. Se você deseja que o Chrome abra a tela inteira a partir de um atalho, aplique o seguinte apenas a ele.
Para fazer o Chrome abrir automaticamente no modo de tela cheia:
- Clique com o botão direito do mouse no Atalho do Google Chrome você deseja abrir em tela cheia.
- Selecione Propriedades no menu de contexto.
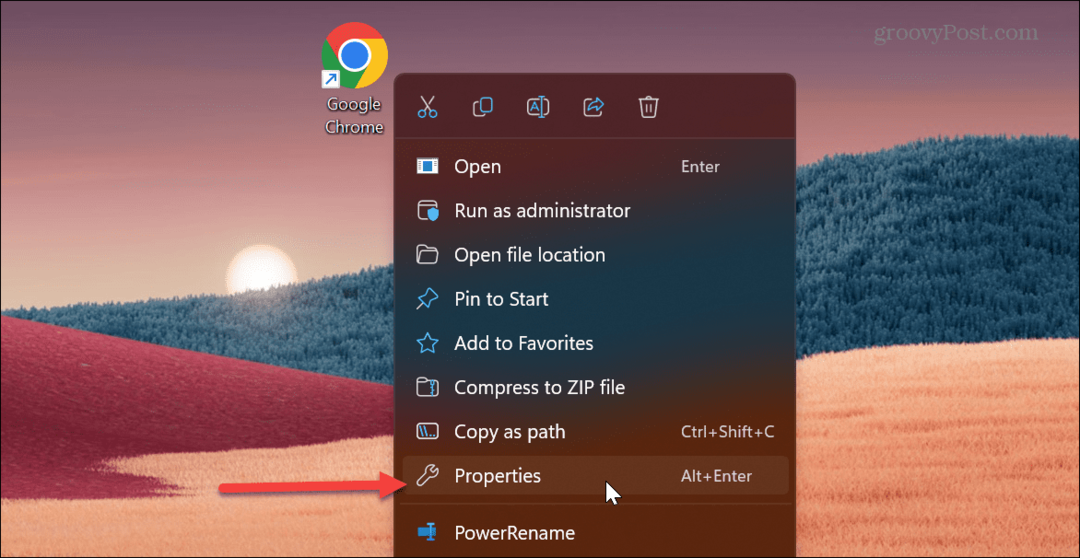
- No Alvo campo, role até o final do caminho.
- Depois de .exe" seção do caminho, coloque um espaço e digite –start-fullscreen antes de clicar OK.
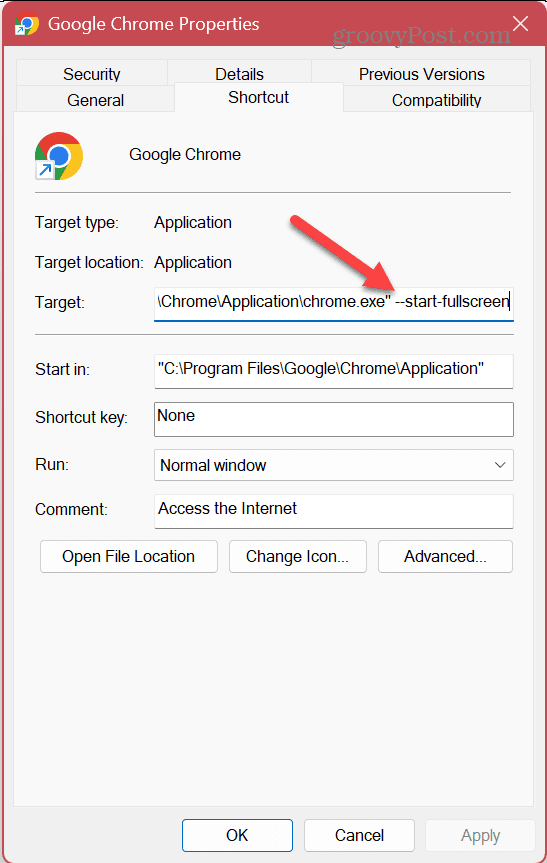
- Se você receber uma mensagem informando que precisa de direitos de administrador, clique em Continuar. Se você não estiver executando uma conta de administrador, informe ao proprietário ou administrador do PC o que deseja fazer.
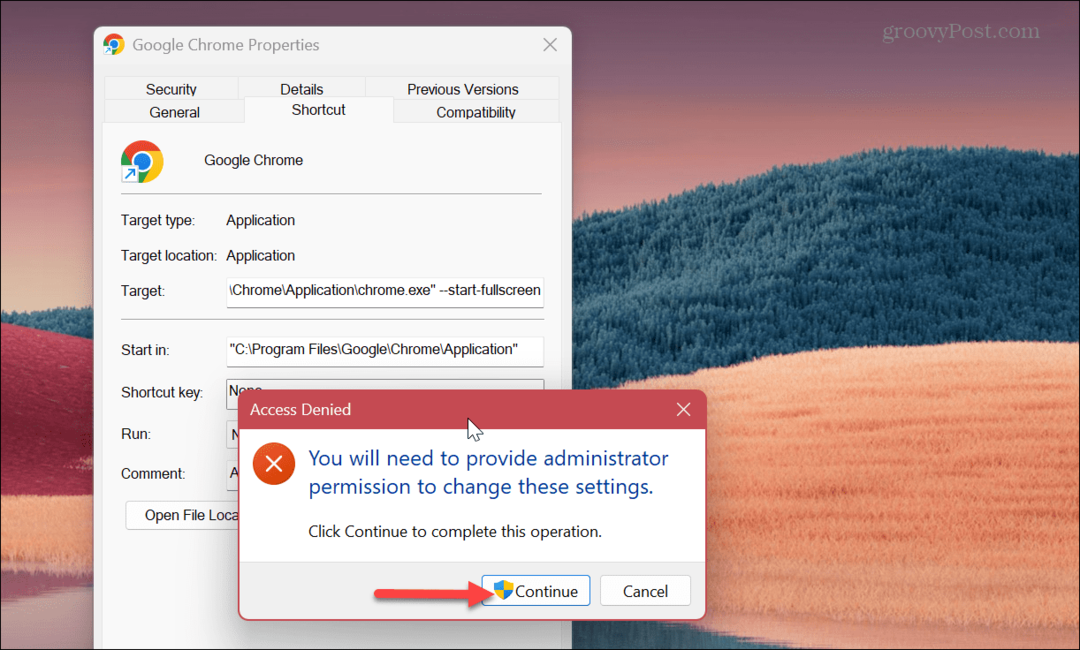
Avançando, cada vez que você iniciar esse atalho, o Google Chrome será aberto em tela cheia. Lembre-se de usar F11 para entrar e sair do modo de tela inteira, se necessário.
Usando o Google Chrome em tela cheia
Se você estiver pesquisando para um relatório ou precisar visualizar um site lotado, usar a tela cheia é o caminho a seguir. Ele fornece mais espaço na tela ao ocultar a barra de endereço e mais para uma experiência de navegação mais envolvente.
Claro, há muito mais que você pode fazer para aproveitar ao máximo sua experiência com o Google Chrome. Você pode estar interessado em saber como ativar ou desativar a rolagem suave recurso de animação ou aprender maneiras de tornar o Chrome mais rápido para uma navegação melhorada.
Se você está preocupado com a privacidade ao usar o Chrome ou outros navegadores, confira como limpe o histórico do seu navegador ou faça seu navegador aberto no modo de navegação privada por padrão.
Como encontrar a chave de produto do Windows 11
Se você precisar transferir sua chave de produto do Windows 11 ou apenas precisar fazer uma instalação limpa do sistema operacional,...
