
Última atualização em

Se você está preocupado com o fato de os profissionais de marketing por e-mail rastrearem suas atividades, você pode ativar ou desativar as imagens no Gmail. Aprenda como fazer neste guia.
Você está preocupado com o rastreamento de pixels em imagens que carregam automaticamente no seu Gmail? Se não estiver, talvez devesse - os pixels de rastreamento são regularmente incluídos em mensagens de marketing para alertar o remetente de que você abriu a mensagem. Como resultado, você acabou de aparecer nas listas de marketing deles.
Se preferir mais privacidade ao abrir suas mensagens de e-mail, você pode ativar ou desativar as imagens no Gmail. Ao ajustar algumas configurações, você pode impedir que os profissionais de marketing o espionem e até mesmo evitar o irritante e-mail de acompanhamento do profissional de marketing.
O processo para ativar ou desativar imagens no Gmail é direto no Gmail. Explicaremos como fazer a seguir.
Como desativar imagens no Gmail
A maneira mais fácil de desativar as imagens na sua mensagem do Gmail é por meio das configurações da sua conta. Depois de desativar as imagens nas configurações do Gmail, você ainda poderá baixá-las ou visualizá-las manualmente.
Para desativar as imagens no Gmail:
- Vá para o Site do Gmail e entre se ainda não o fez.
- Uma vez logado, clique no Configurações ícone (engrenagem) no canto superior direito.
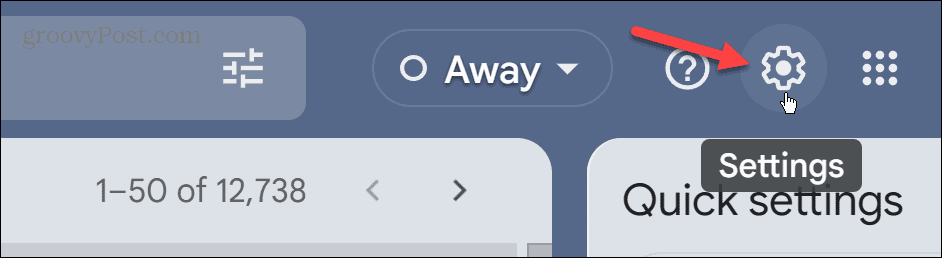
- Clique no Ver todas as configurações botão.
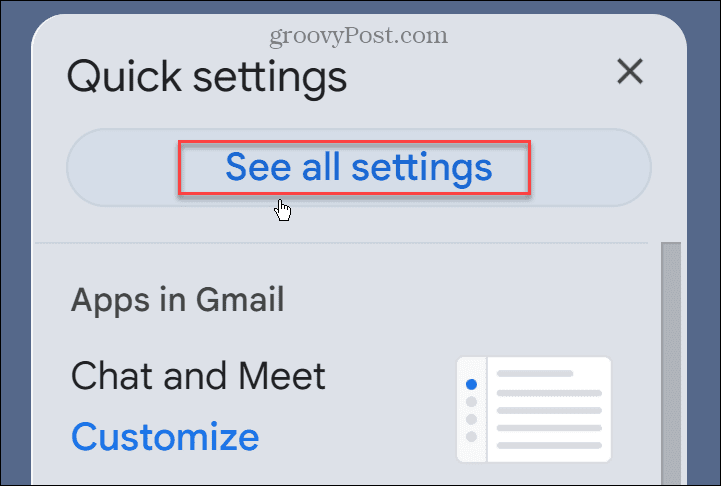
- Debaixo de Em geral guia, role para baixo até o Imagens seção.
- Selecione os Perguntar antes de exibir imagens externas opção.
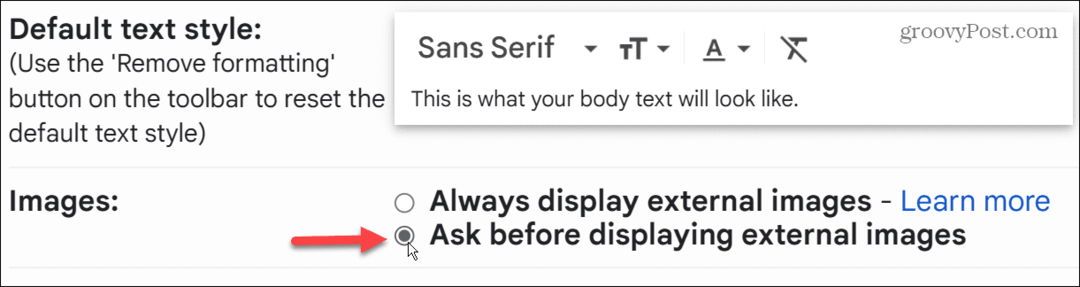
- Depois de fazer a seleção, role até a parte inferior da página e clique no botão Salvar alterações botão.
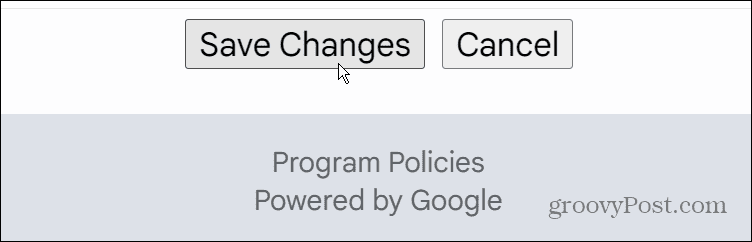
No futuro, as imagens não serão exibidas em suas mensagens de e-mail no Gmail. No entanto, você tem a opção de baixá-los clicando no botão Exibir imagens abaixo link.
Você também pode sempre permitir que as imagens sejam baixadas automaticamente de uma conta específica.
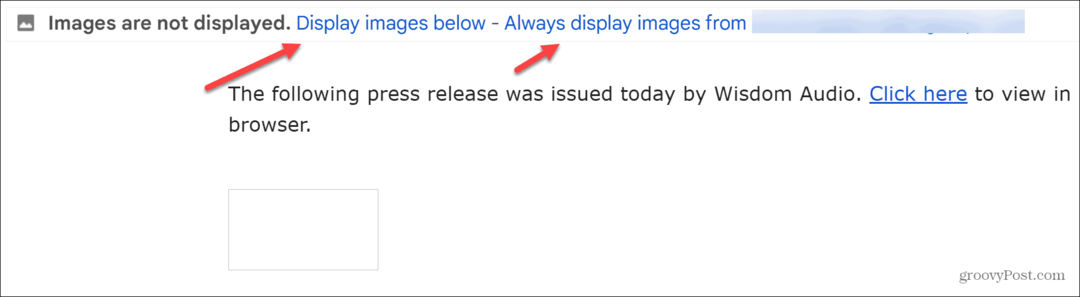
Como ativar imagens no Gmail
Por outro lado, você pode querer ver todas as imagens que chegam à sua caixa de entrada. Nesse caso, você pode fazer o download das imagens automaticamente no Gmail.
Para ativar as imagens no Gmail:
- Entre no seu Gmail conta se você ainda não é.
- Clique no Configurações botão no canto superior direito da página.
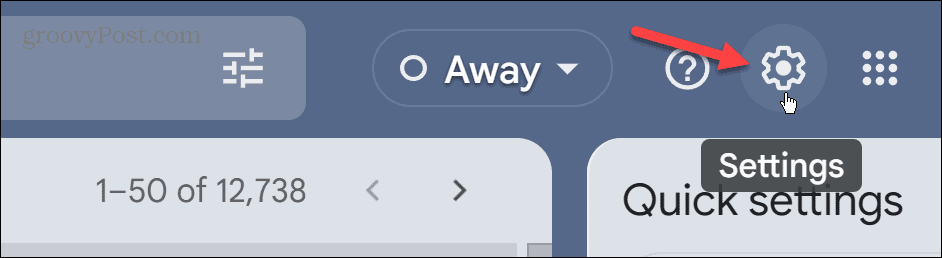
- Clique no Ver todas as configurações botão.
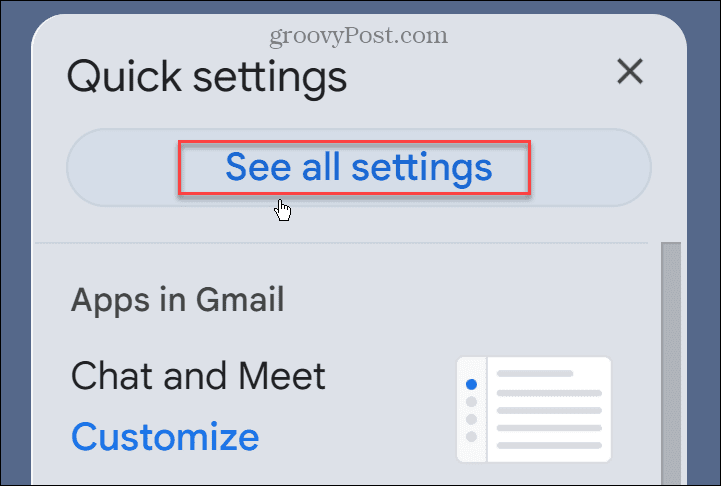
- Debaixo de Em geral guia, role para baixo até o Imagens seção e verifique o Sempre exibir imagens externas opção.

- Depois de fazer sua seleção, role até a parte inferior da página e clique no botão Salvar alterações botão.
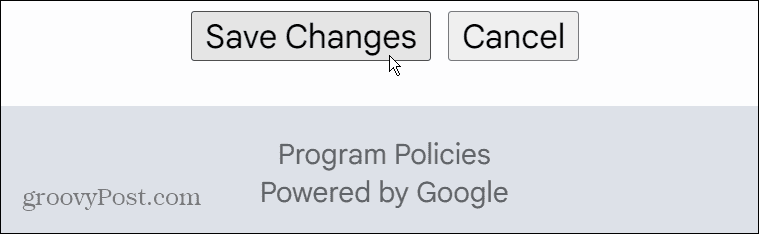
Com a configuração atualizada, as imagens que aparecem em suas mensagens de e-mail serão exibidas automaticamente quando você abrir a mensagem. No entanto, vale a pena notar que, se o sistema de e-mail do Google achar que um remetente é suspeito, as imagens não serão carregadas automaticamente.
Você terá um link no topo da mensagem perguntando se deseja baixar as imagens.
Como ativar ou desativar imagens no aplicativo Gmail
Se você estiver usando o aplicativo Gmail em seu telefone ou tablet, poderá ativar ou desativar as imagens nas mensagens do Gmail.
Para ativar ou desativar imagens no aplicativo Gmail:
- Toque em menu de hambúrguer no canto superior esquerdo.
- No menu lateral, toque em Configurações.
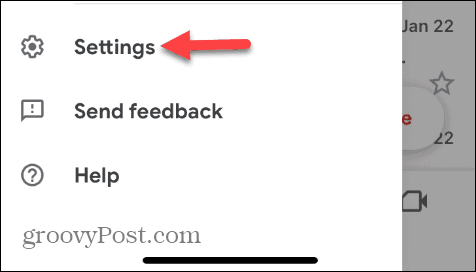
- Deslize para baixo para o caixa de entrada seção e toque em Preferências de Email.
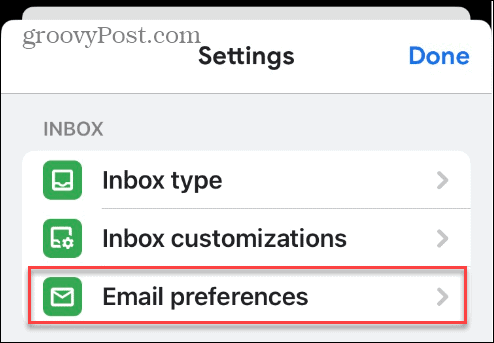
- Tocar Imagens no menu Preferências de e-mail.

- Toque na opção que deseja usar para sua conta do Gmail. Você pode ativá-los selecionando Sempre exibir imagens externas ou desligue-os selecionando Perguntar antes de exibir imagens externas.
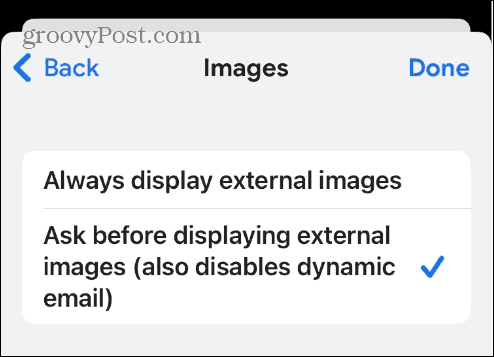
- Depois de fazer sua seleção, toque em Feito no canto superior direito.
Seguindo em frente, as imagens pararão de carregar automaticamente em suas mensagens. No entanto, se você quiser mostrá-los novamente, pode tocar no Exibir imagens link no topo da mensagem.
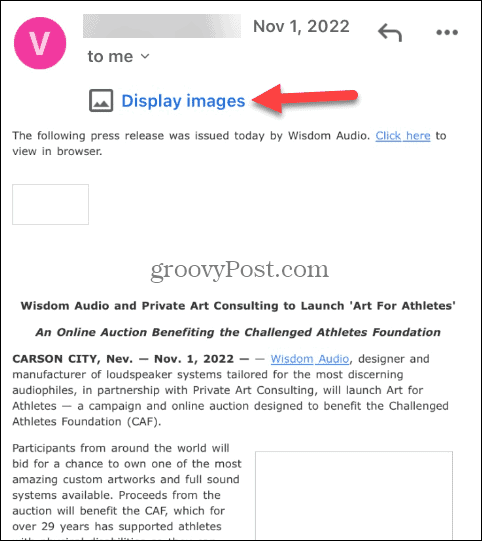
Gerenciando sua caixa de entrada do Gmail
Se você não deseja rastreamento potencial de imagens em seu e-mail, use as etapas acima para ativá-las ou desativá-las no Gmail. Se você os desativou automaticamente, pode sempre clicar na opção para exibi-los.
Ativar ou desativar imagens no Gmail é apenas uma etapa para obter mais do serviço. Por exemplo, você pode precisar bloquear um domínio no Gmail ou usar Marcadores do Gmail se você tiver problemas para encontrar mensagens. Se você quiser incrementar sua assinatura de e-mail, aprenda a adicione uma foto à sua assinatura do Gmail.
Se você achar que sua caixa de entrada está lotada e incontrolável, confira como organizar o Gmail. E se você tiver muitas mensagens em seu Gmail, você pode encontrar e-mails não lidos no Gmail.
Como encontrar a chave de produto do Windows 11
Se você precisar transferir sua chave de produto do Windows 11 ou apenas precisar fazer uma instalação limpa do sistema operacional,...


