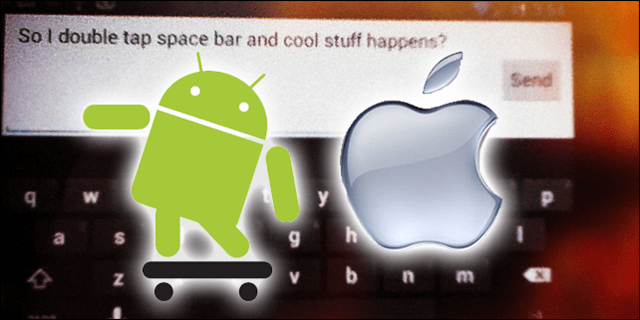Como desativar aplicativos em segundo plano no Windows 11
Microsoft Windows 11 Herói / / April 02, 2023

Última atualização em

Se você deseja controlar a conectividade, o desempenho do sistema e a energia da bateria em seu laptop, é necessário desativar os aplicativos em segundo plano no Windows 11. Veja como.
Vários aplicativos que você instalou em seu PC com Windows 11 serão executados em segundo plano, mesmo depois de fechá-los. Aplicativos como Teams ou Outlook, por exemplo, são importantes para serem executados à medida que você obtém novas atualizações.
No entanto, se você tiver muitos aplicativos em execução em segundo plano, isso pode diminuir o desempenho, a conectividade e a duração da bateria. A boa notícia é que você pode desativar aplicativos em segundo plano no Windows 11 de várias maneiras e melhorar o desempenho geral.
Você pode desativá-los no aplicativo Configurações, nas configurações de energia e bateria ou desativá-los na Diretiva de Grupo. Veja como.
Como impedir que aplicativos sejam executados em segundo plano por meio das configurações do Windows 11
Uma das maneiras mais diretas de impedir que os aplicativos sejam executados em segundo plano é por meio do aplicativo Configurações. Você precisará desativar cada aplicativo individualmente, mas permite desativar o maior infrator.
Para usar as configurações para desativar aplicativos em segundo plano no Windows 11:
- aperte o tecla do Windows lançar o Começar menu e lançamento Configurações. Alternativamente, você pode usar o Tecla do Windows + eu atalho de teclado para abri-lo diretamente.

- Quando o aplicativo Configurações abrir, clique em aplicativos na coluna da esquerda e selecione Aplicativos instalados à direita.
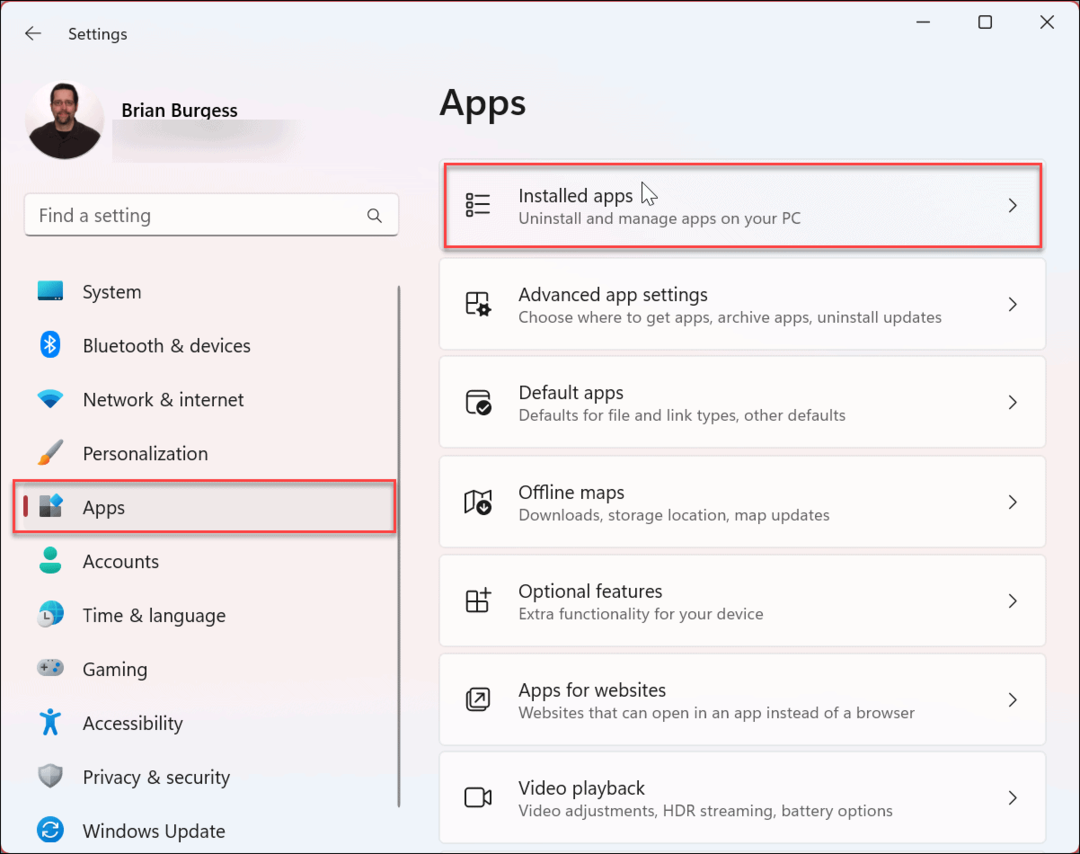
- Pesquise o aplicativo que deseja impedir de ser executado em segundo plano ou percorra a lista de aplicativos para encontrá-lo.
- Clique no três pontos botão ao lado do nome do aplicativo e selecione Opções avançadas do menu.
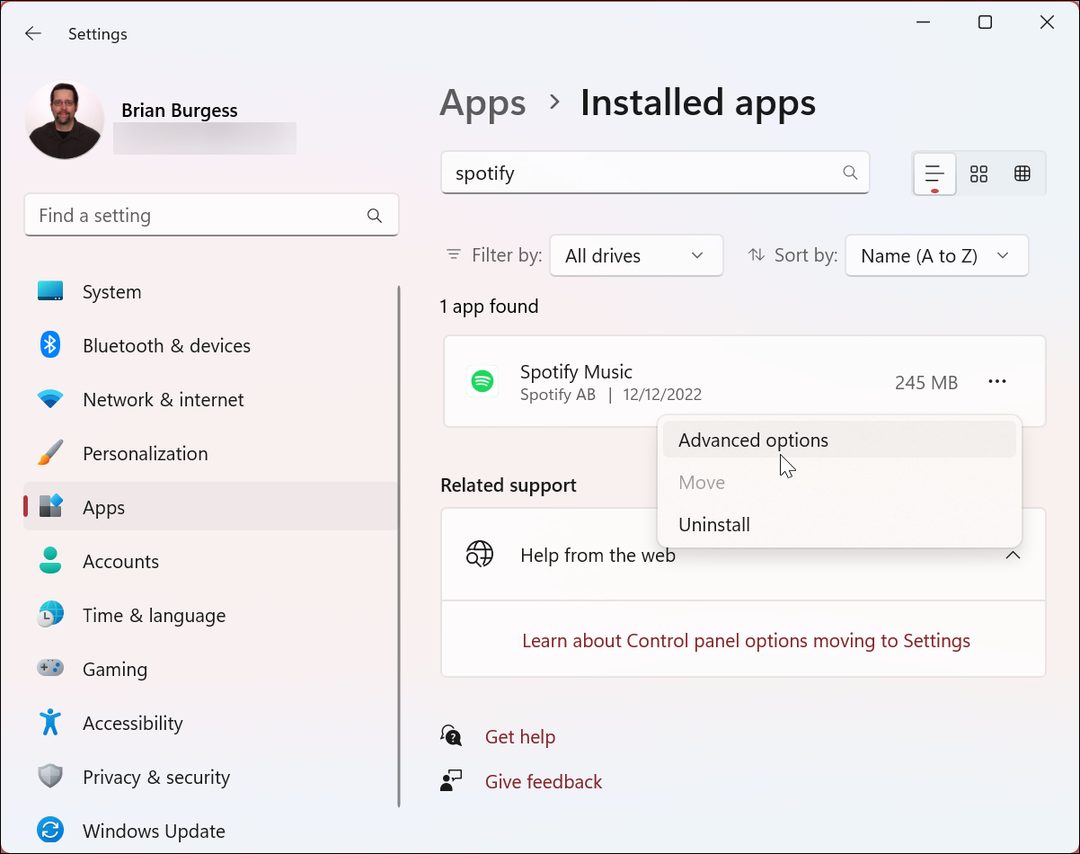
- Role para baixo e encontre o Permissões de aplicativos em segundo plano seção.
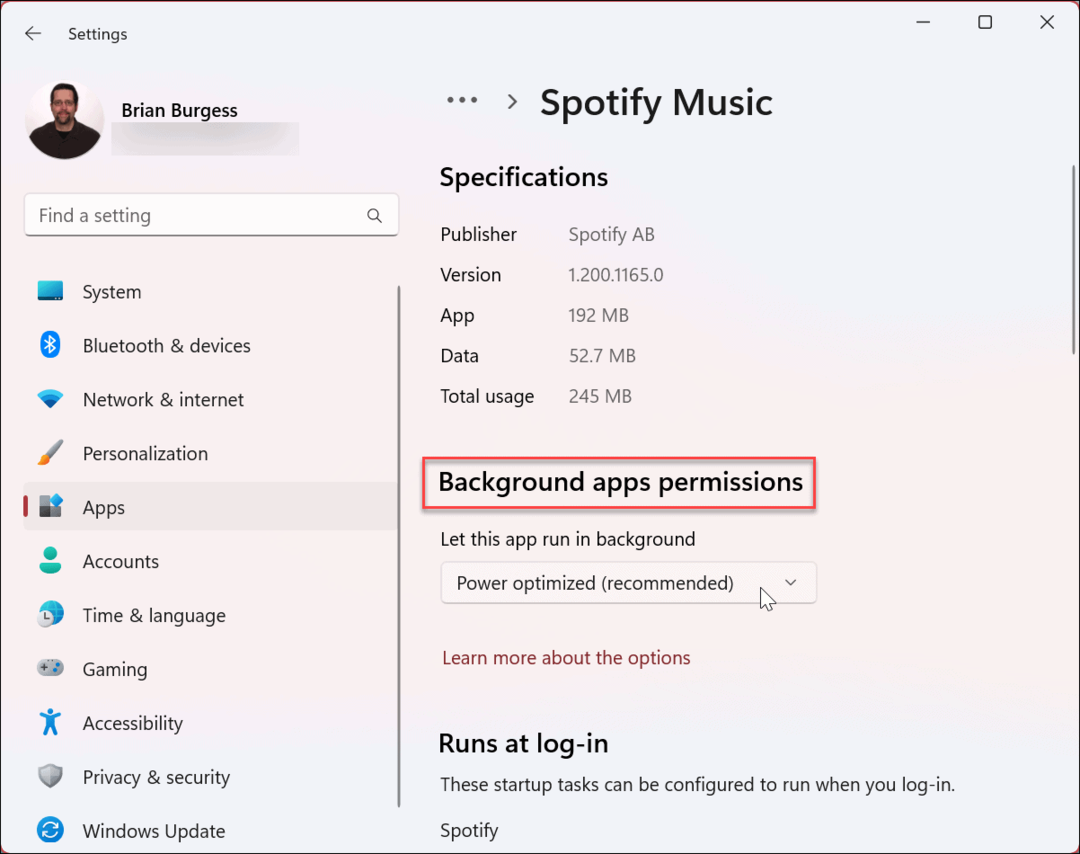
- De Deixe este aplicativo rodar em segundo plano seção, selecione o Nunca opção do menu.
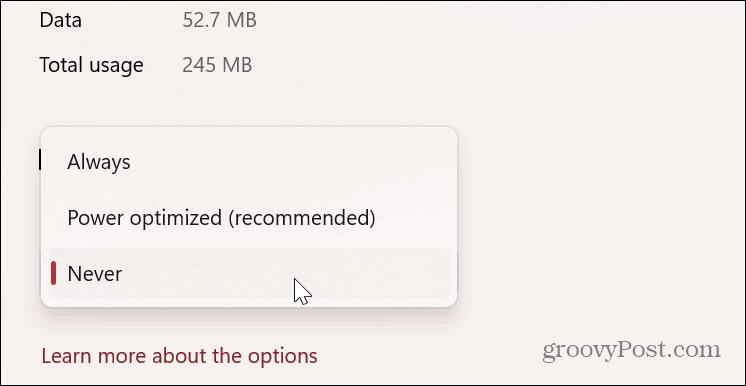
Depois de seguir as etapas acima, o aplicativo selecionado não será mais executado em segundo plano e desperdiçará energia e Wi-Fi.
Como desabilitar aplicativos em segundo plano no Windows 11 com a política de grupo
Você pode usar o Editor de Política de Grupo para desabilitar aplicativos em segundo plano se estiver executando as edições Windows 11 Pro, Enterprise ou Student. Claro, esta é uma opção para um administrador que precisa gerenciar vários sistemas.
Para desabilitar aplicativos em segundo plano por meio da Política de Grupo, siga estas etapas:
- Imprensa Tecla do Windows + R lançar o Correr diálogo.
- Tipo gpedit.msc e clique OK ou bater Digitar.
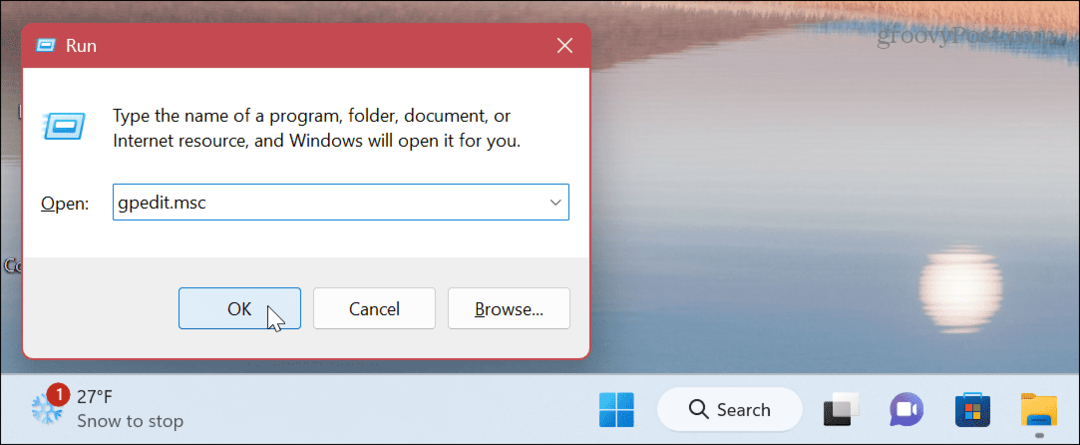
- Quando Editor de política de grupo abre, navegue até o seguinte caminho:
Configuração do computador\Modelos administrativos\Componentes do Windows\Privacidade do aplicativo - Clique duas vezes no Permitir que os aplicativos do Windows sejam executados em segundo plano política na coluna da direita.
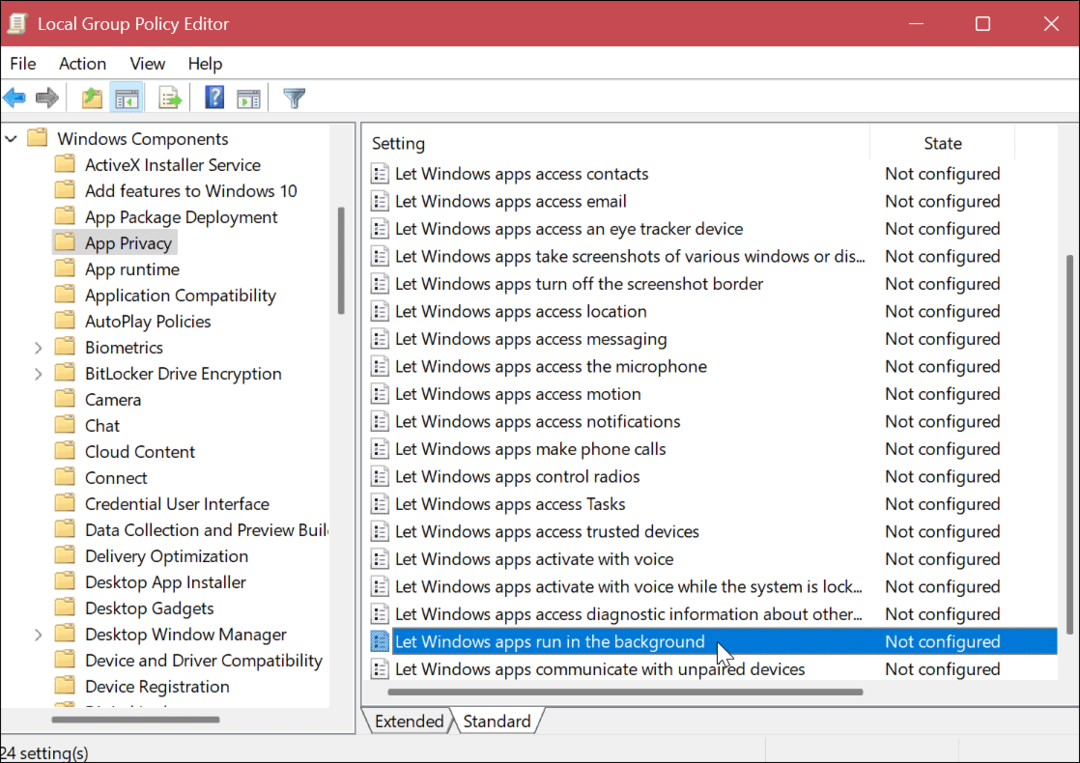
- Definir a política para Habilitado.
- Debaixo de Opções seção, clique no menu suspenso, escolha Padrão para todos os aplicativos e escolha Forçar negação.
- Clique Aplicar e OK.
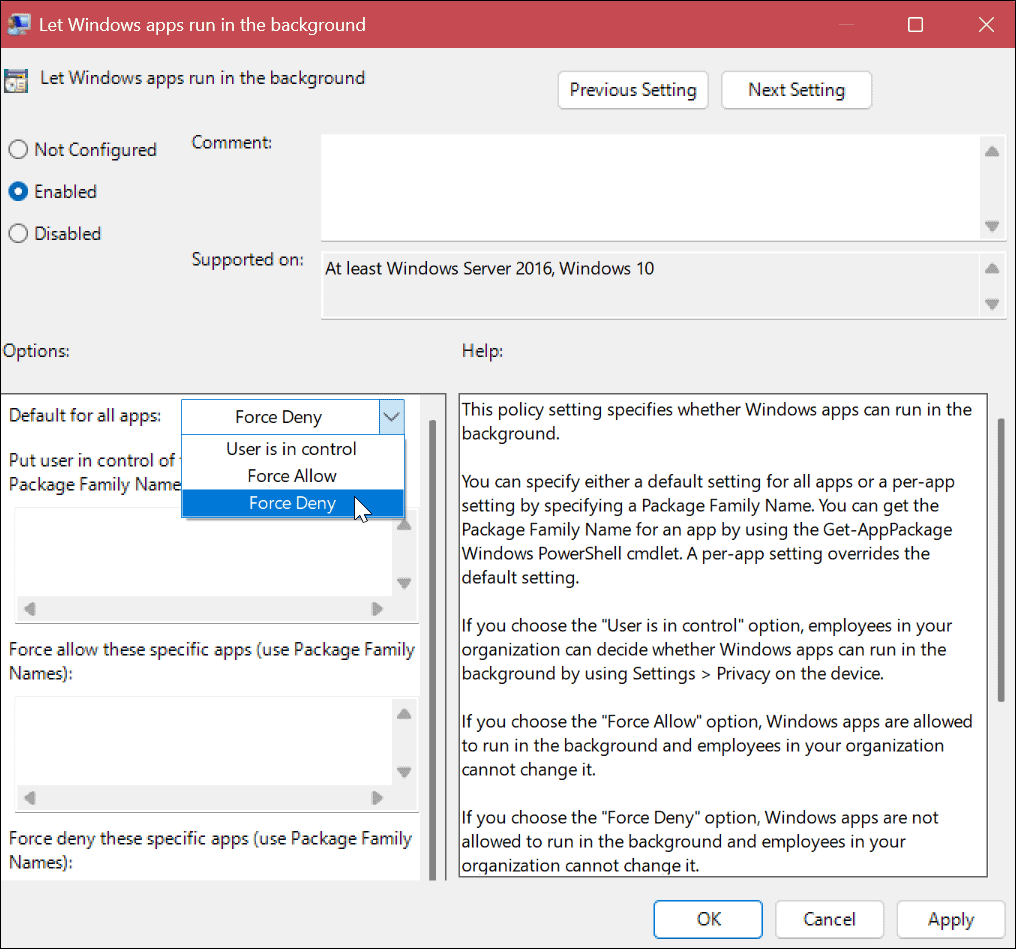
Usando as configurações de energia e bateria para desativar aplicativos em segundo plano no Windows 11
O Energia da bateria A seção oferece a oportunidade de visualizar os aplicativos que estão gastando mais energia da bateria durante a execução em segundo plano. Além disso, permite desativar aplicativos em segundo plano que estão consumindo mais energia.
Para usar as configurações de energia e bateria, faça o seguinte:
- aperte o tecla do Windows e lançar Configurações de Começar cardápio.

- Selecione os Sistema guia da coluna da esquerda.
- Role para baixo, selecione o Energia e bateria seção e expanda o Uso da bateria seção.
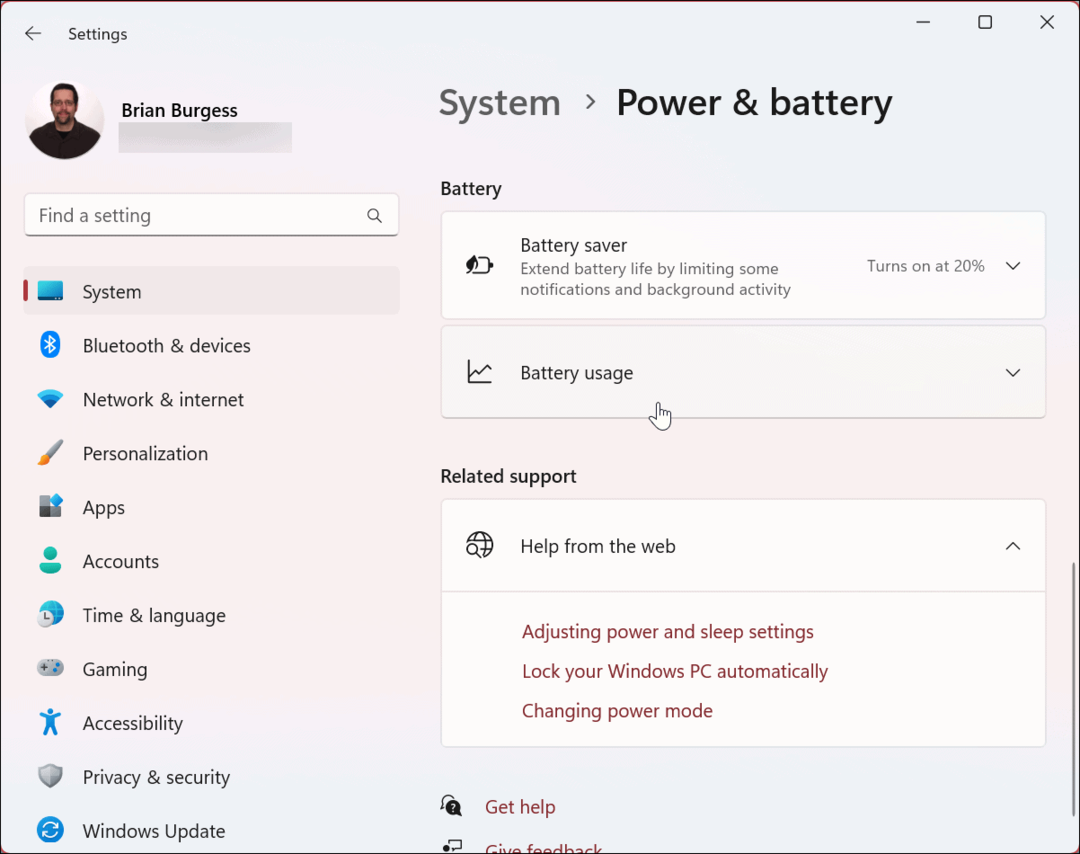
- Selecione os Fundo opção do Ordenar por menu suspenso ao lado do Procurar campo.
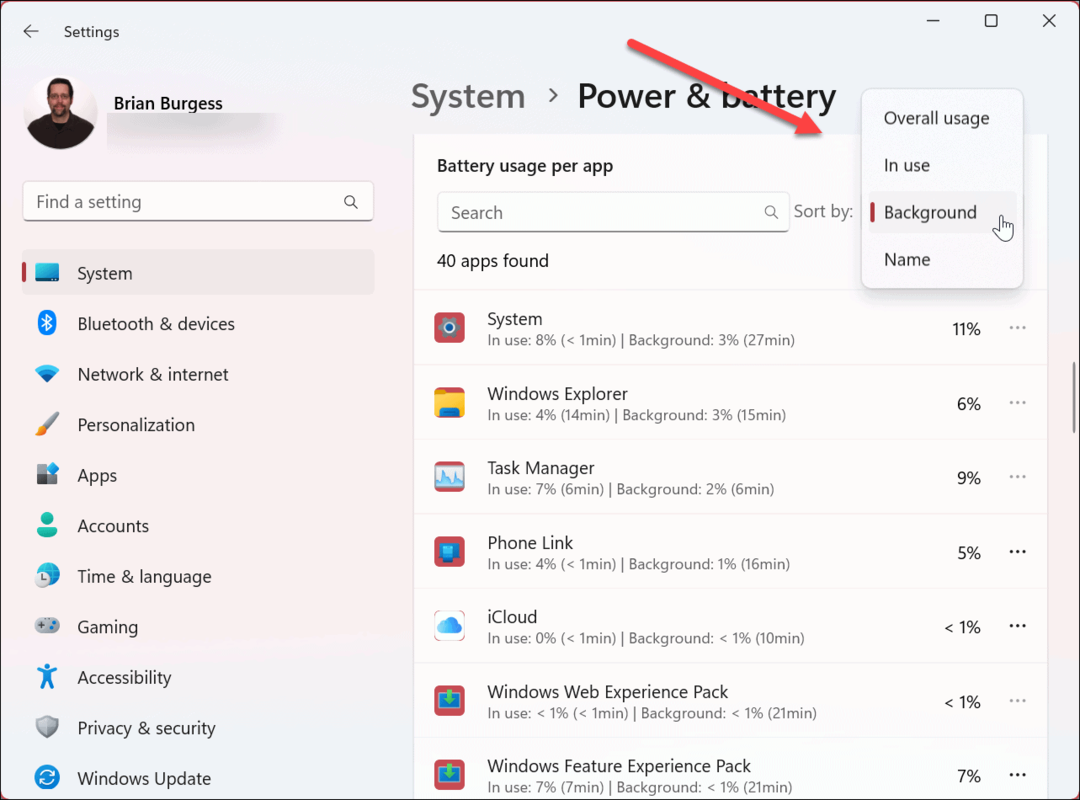
- O Windows classificará seus aplicativos por uso em segundo plano. Clique no três pontos botão ao lado do aplicativo e selecione o Gerenciar atividade em segundo plano opção.
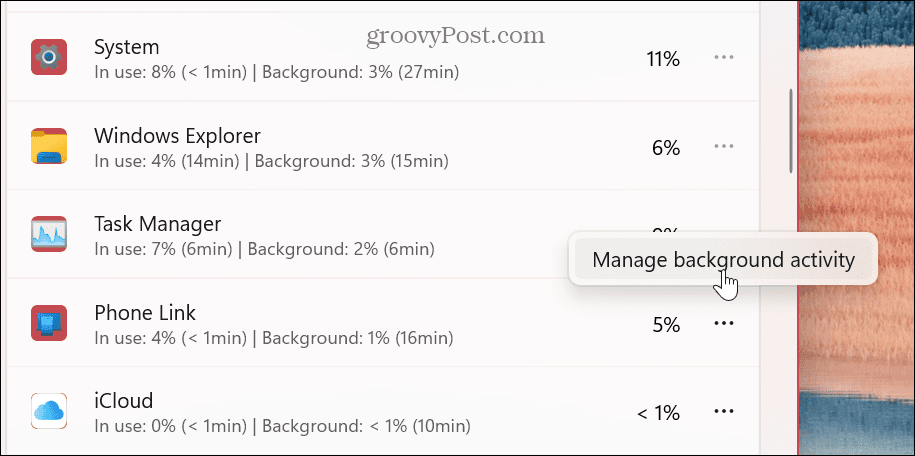
- Debaixo de Permissões em segundo plano seção, clique no menu suspenso e selecione o Nunca opção.
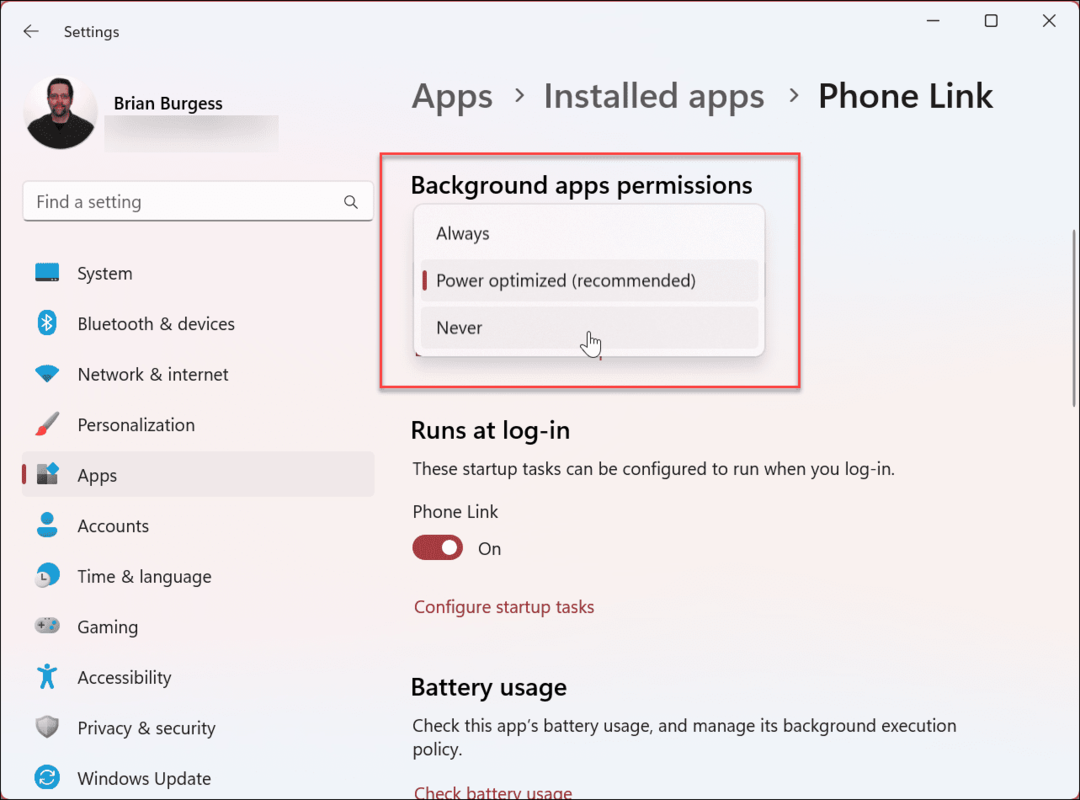
Continue com cada aplicativo que você acha que está consumindo muita bateria em segundo plano. Se você tiver um aplicativo específico que suspeita estar esgotando, também pode procurá-lo. Observe que você só pode gerenciar permissões em segundo plano para aplicativos da Microsoft Store.
Gerenciar aplicativos em segundo plano no Windows 11
Ao desativar aplicativos em segundo plano no Windows 11, você controla sua conectividade, desempenho e energia da bateria. Além disso, se você estiver em um conexão limitada, desabilitar aplicativos é um benefício significativo.
Também é importante observar que alguns aplicativos de desktop Win32 permitem que você controle se eles são executados em segundo plano. Cada aplicativo varia e você pode procurar a opção nas configurações do aplicativo específico.
Quando se trata de gerenciar aplicativos no Windows, há outras coisas que você pode fazer. Por exemplo, você pode fazer aplicativos abertos na inicialização ou ir para o outro lado e desativar aplicativos de inicialização para melhores tempos de inicialização.
Se você não precisa mais de aplicativos no Windows, é uma boa ideia desinstalar aplicativos no Windows 11. E se você for um administrador, pode configurar o Windows 11 apenas para instalar aplicativos da Microsoft Store.
E se você ainda não estiver no Windows 11, saiba como desabilitar aplicativos em segundo plano no Windows 10. Além disso, se você ainda não o fez, leia nosso guia para gerenciamento de aplicativos no Windows 10.
Como encontrar a chave de produto do Windows 11
Se você precisar transferir sua chave de produto do Windows 11 ou apenas precisar fazer uma instalação limpa do sistema operacional,...
Como limpar o cache, os cookies e o histórico de navegação do Google Chrome
O Chrome faz um excelente trabalho ao armazenar seu histórico de navegação, cache e cookies para otimizar o desempenho do navegador online. O dela é como...