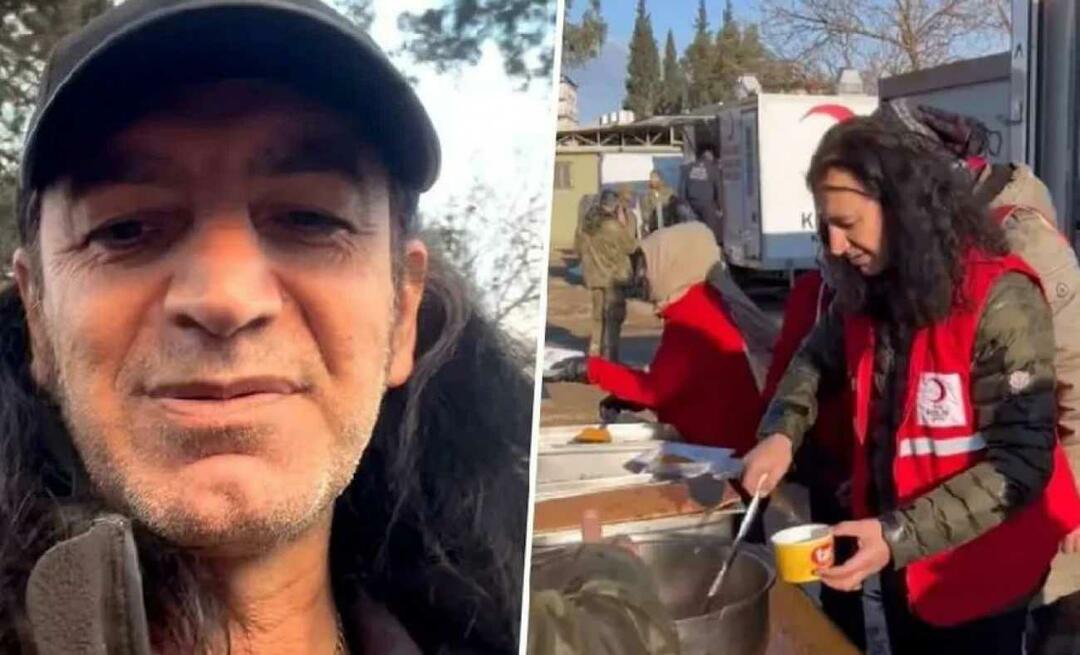Como mover colunas no Excel
Microsoft Office Escritório Microsoft Excel Herói Sobressair / / April 02, 2023

Última atualização em
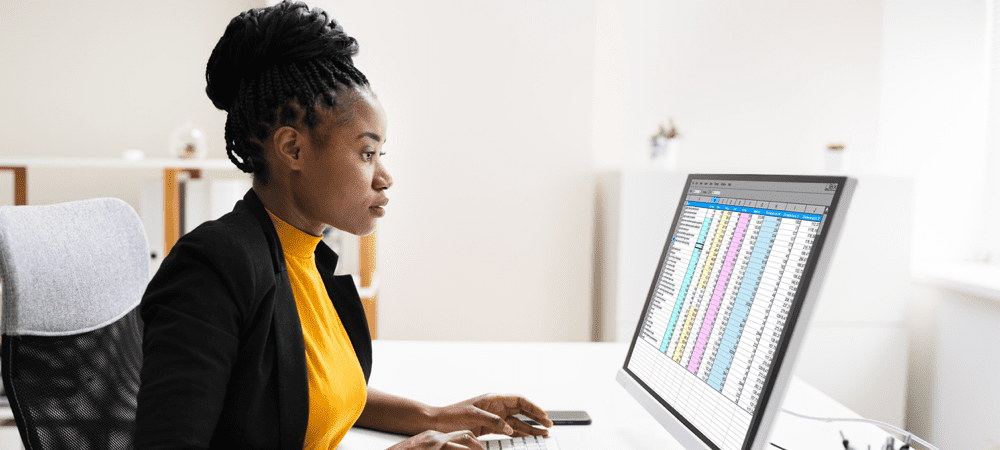
Mover colunas no Excel pode ajudá-lo a reorganizar seus dados e facilitar a leitura. Aprenda as etapas necessárias para reorganizar suas colunas do Excel neste guia.
Você precisa reorganizar seus dados no Excel? Você pode querer mover as colunas para uma posição diferente em sua planilha.
Mover colunas pode ajudá-lo a organizar melhor seus dados, comparar valores diferentes ou criar tabelas e gráficos usando partes específicas de seu conjunto de dados.
Existem várias maneiras de mover colunas no Excel - mostraremos três métodos simples que você pode usar abaixo.
Como mover uma coluna no Excel usando arrastar e soltar
A maneira mais simples de mover uma coluna no Excel é arrastá-la e soltá-la em um novo local na planilha. Você também pode recortar e mover, copiar e mover ou inserir e mover usando o mouse.
Essas etapas funcionarão usando o Excel em um PC ou Mac.
Para mover uma coluna no Excel usando arrastar e soltar:
- Abra sua planilha do Excel.
- Selecione a coluna que deseja mover clicando na letra da coluna na barra de cabeçalho.
- Passe o cursor sobre a borda da coluna selecionada até que o cursor do mouse mude.
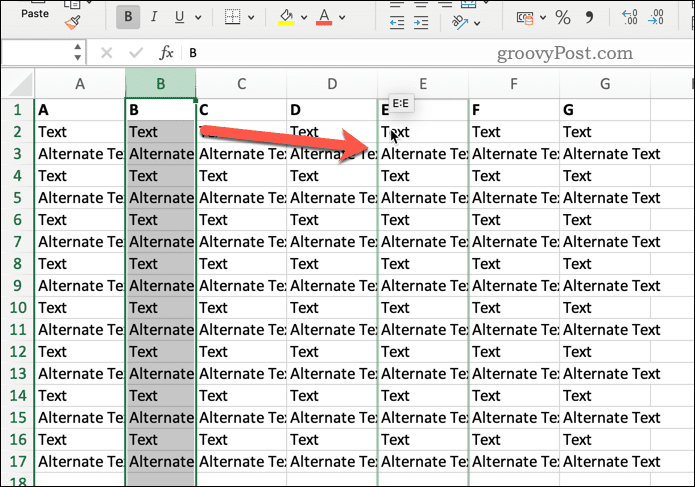
- Mantenha pressionado o botão esquerdo do mouse e arraste a coluna para onde quiser.
- Solte o botão do mouse quando vir um contorno verde ao redor do destino.
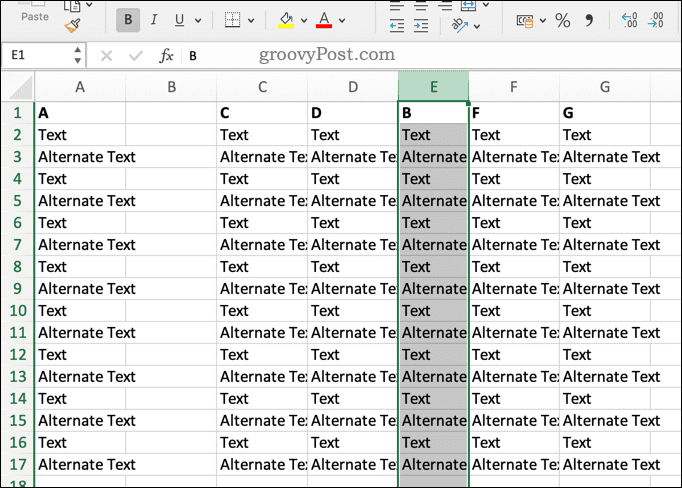
Dependendo de como você arrasta a coluna, você obterá resultados ligeiramente diferentes:
- Se você arrastar a coluna sobre outra coluna sem segurar nenhuma tecla, substituirá essa coluna com seus dados (e precisará aceitar essa decisão).
- Se você segurar Ctrl (Windows) ou Opção (macOS) ao arrastar a coluna, você a copiará em vez de movê-la.
- Se você mantiver pressionada a tecla Shift enquanto a arrasta, inserirá a coluna entre as colunas existentes sem sobrescrever nada.
Como sobrescrever uma coluna recortando e colando
Outra maneira de mover uma coluna no Excel é corte e cole usando atalhos de teclado ou comandos. Isso vai substituir quaisquer dados existentes nessa coluna.
Essas etapas funcionarão para usuários do Excel em um PC ou Mac.
Para mover e sobrescrever uma coluna no Excel usando recortar e colar:
- Abra sua planilha do Excel.
- Selecione a coluna que deseja mover clicando em sua letra na barra de cabeçalho.
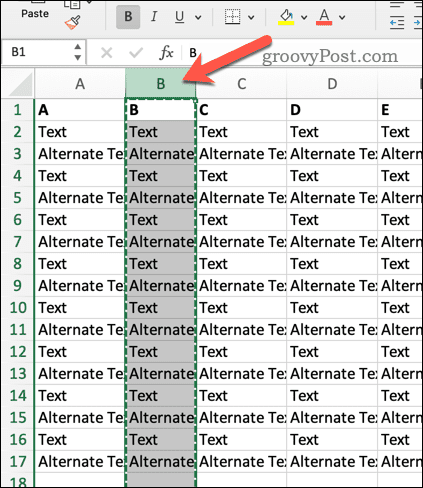
- Imprensa Ctrl + X (Windows) ou Comando + X (macOS) para cortar os dados na coluna. Como alternativa, clique em Corte no Lar guia na barra de fita ou clique com o botão direito do mouse e selecione Corte.
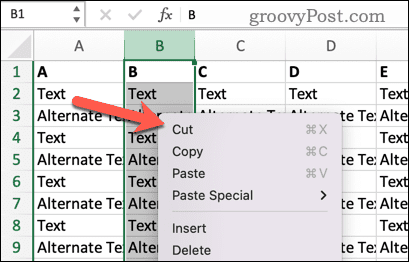
- Clique em qualquer célula onde deseja colar os dados.
- Imprensa Ctrl + V (Windows) ou Comando + V (macOS) para colar os dados. Como alternativa, clique em Colar na barra da faixa de opções ou clique com o botão direito do mouse e selecione Colar.
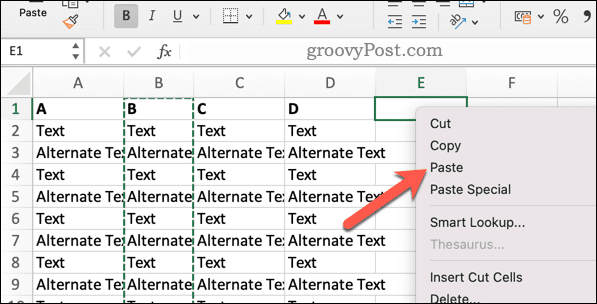
Este método substituirá todos os dados existentes nesse local.
Como inserir uma nova coluna recortando e colando
Se você não deseja substituir os dados existentes, use outro comando chamado Inserir Células Cortadas em vez de. Isso inserirá uma nova coluna sem substituir a existente.
Para mover e inserir uma coluna no Excel usando recortar e colar:
- Abra sua planilha.
- Selecione a coluna que deseja mover clicando na letra do título na parte superior.
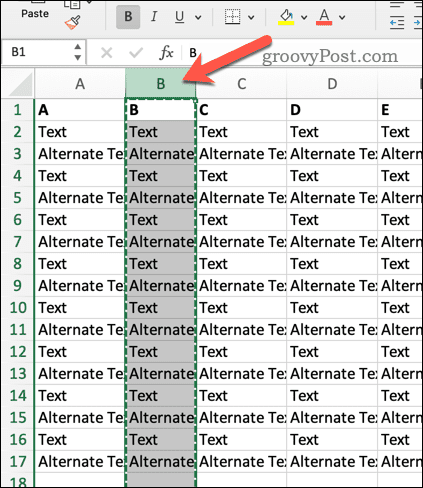
- Clique com o botão direito do mouse em qualquer célula onde deseja colar os dados.
- Selecione Inserir Células Cortadas do menu.
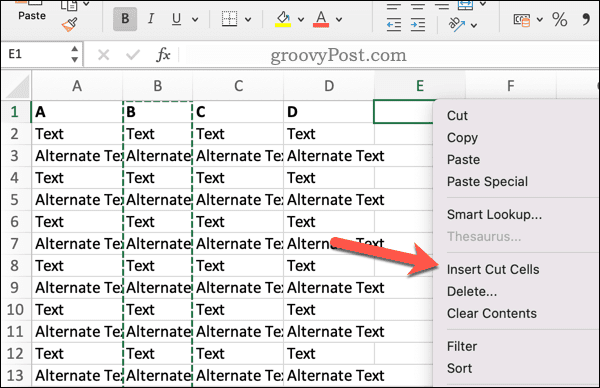
Este método irá inserir as células cortadas entre as colunas existentes sem sobrescrever nada.
Como inserir uma coluna cortada usando a barra de fita
A terceira maneira de mover uma coluna no Excel é como recortar e colar, mas usando as ferramentas da barra de opções.
Embora as capturas de tela abaixo mostrem como fazer isso no Mac, as mesmas etapas devem funcionar no Windows (usando ícones semelhantes).
Para inserir uma coluna recortada usando a barra de fita:
- Abra sua planilha do Excel.
- Selecione a coluna que deseja mover clicando em sua letra na parte superior.
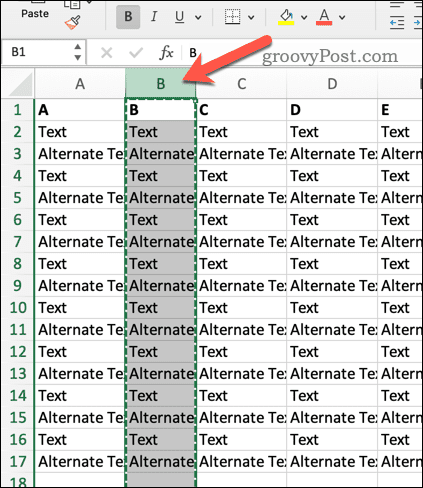
- Na barra de fita, clique no botão Lar aba e clique Corte.
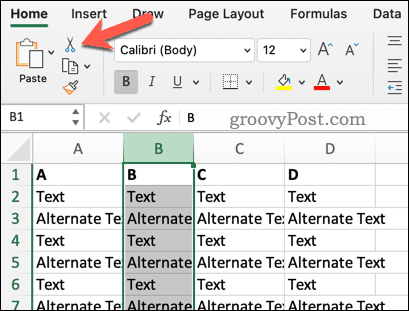
- Selecione qualquer célula onde deseja colar os dados (lembrando que as células abaixo dela serão substituídas).
- Volte para o Lar aba e clique Colar.
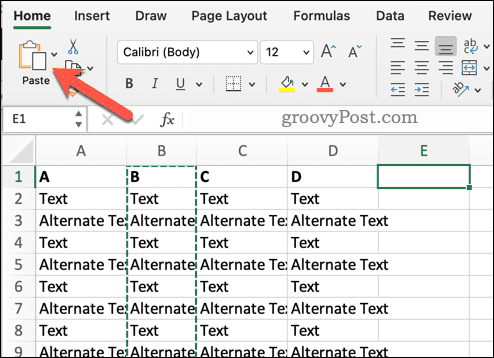
Isso inserirá as células cortadas em sua planilha.
Gerenciando seus dados no Excel
Mover colunas no Excel não é uma tarefa difícil. Se você deseja arrastar e soltar, recortar e colar ou inserir células cortadas, pode reorganizar facilmente seus dados no Excel usando uma das etapas acima.
Quer levar as coisas adiante? Você pode usar o recurso de classificação personalizada no Excel para ajudá-lo a restringir certas partes de seus dados. você pode querer contar valores exclusivos em um grande conjunto de dados do Excel para ajudá-lo a rastrear problemas. Pode valer a pena procurando por duplicatas a seguir também.
Novo no Excel? Não se esqueça de experimentar alguns Atalhos de teclado do Excel para ajudar a acelerar seu fluxo de trabalho a seguir.
Como encontrar a chave de produto do Windows 11
Se você precisar transferir sua chave de produto do Windows 11 ou apenas precisar fazer uma instalação limpa do sistema operacional,...