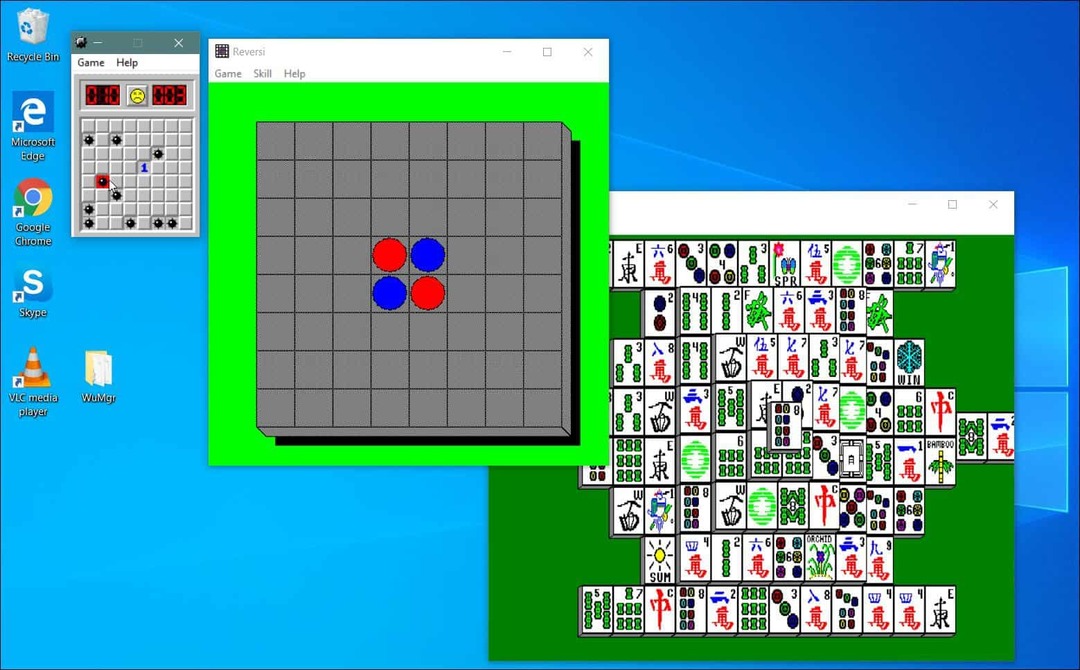Como fazer o Windows 11 alterar os fusos horários automaticamente
Microsoft Windows 11 Herói / / April 02, 2023

Última atualização em

Se você viajar pelo mundo, não se preocupe com as configurações do relógio do seu laptop. Você pode alterar os fusos horários automaticamente no Windows 11.
Seu PC precisa das configurações de hora corretas. Enquanto você pode manualmente alterar o fuso horário, talvez você prefira fazer com que o Windows 11 altere os fusos horários automaticamente quando estiver em trânsito.
Felizmente, fazer isso acontecer por meio das configurações do Windows 11 é um processo simples. Você não precisará alterar manualmente os fusos horários sempre que viajar por um fuso horário diferente.
Para alterar as configurações de fuso horário automaticamente no Windows 11, siga as etapas abaixo.
Como alterar os fusos horários automaticamente no Windows 11
Ter a capacidade de controlar os fusos horários para que você possa manter seus calendários e comunicações entre fusos horários é uma economia de tempo. O recurso é útil para usuários corporativos com clientes em todo o mundo.
Para fazer com que o Windows 11 altere os fusos horários automaticamente:
- aperte o tecla do Windows e lançar Configurações, ou bater Tecla do Windows + eu para iniciar o aplicativo Configurações diretamente.
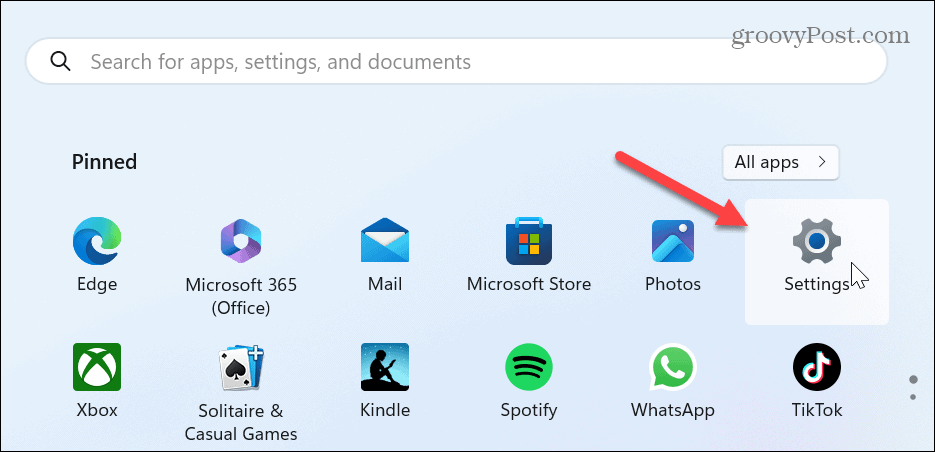
- Selecione os Hora e idioma opção no painel esquerdo.
- Clique Data hora nas opções à direita.
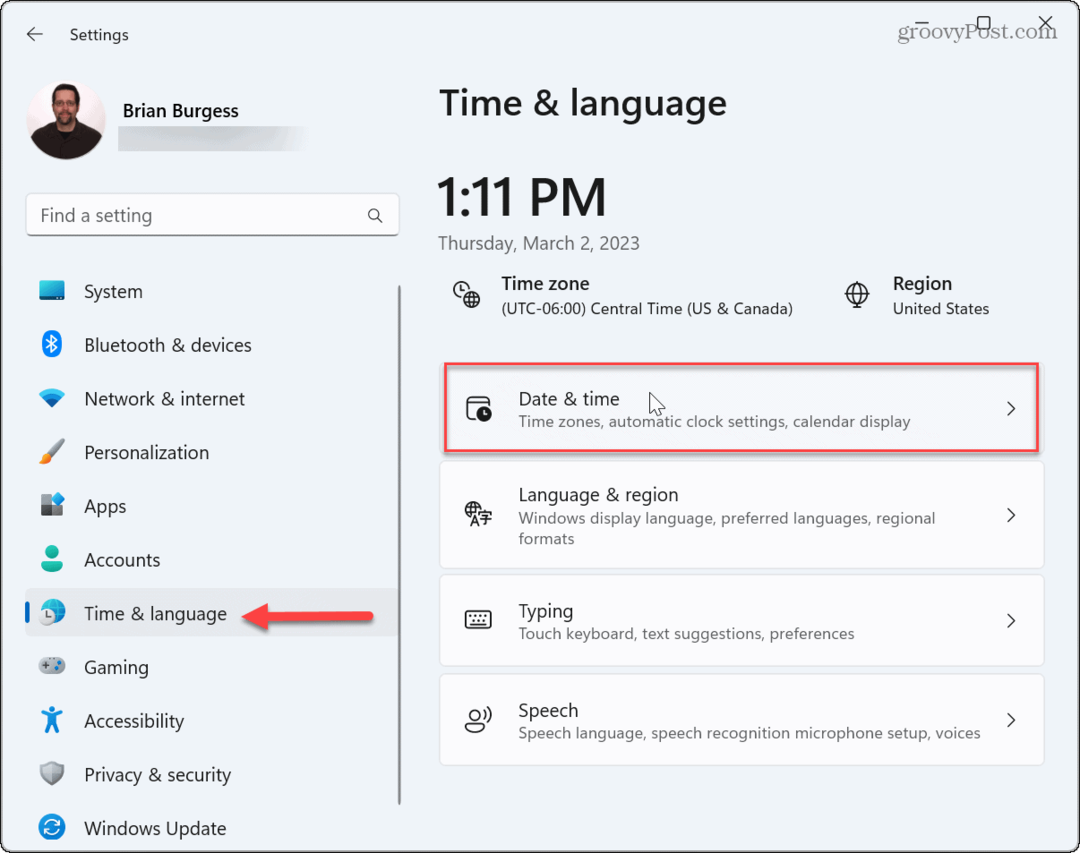
- Para permitir que o Windows 11 altere as zonas automaticamente, alterne a chave ao lado do Definir fuso horário automaticamente opção para a posição ligada.
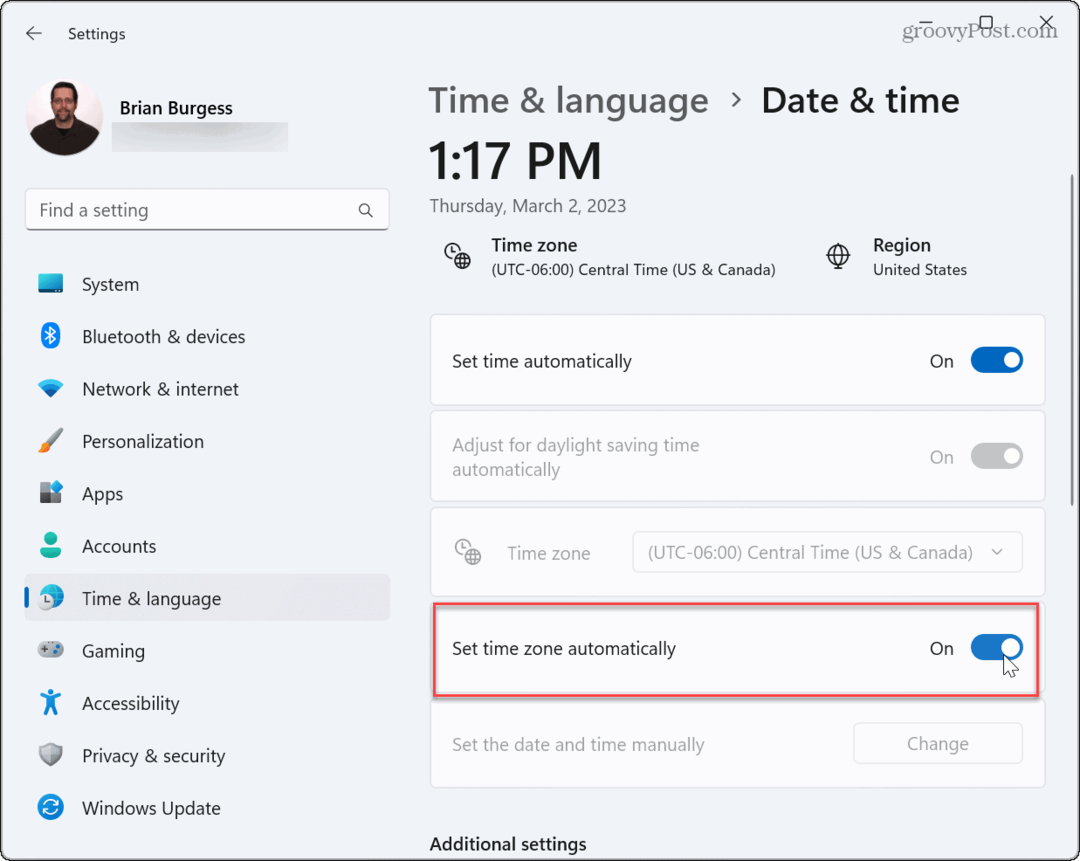
- Se a hora do seu laptop ainda parecer incorreta, clique no botão Sincronize agora botão na seção Configurações adicionais.
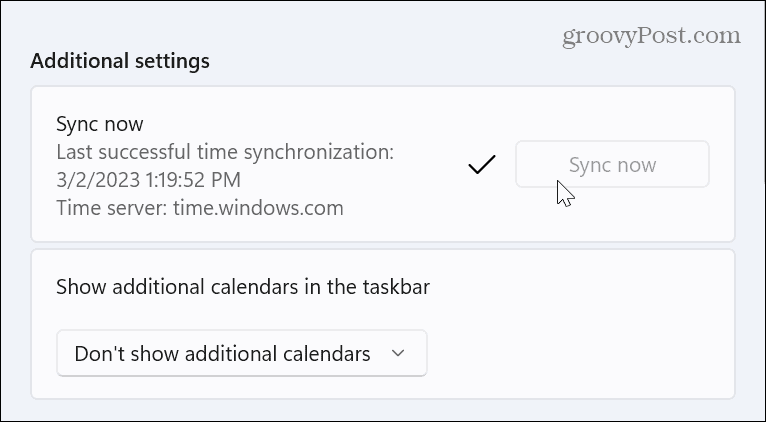
E se Definir fuso horário automaticamente estiver esmaecido?
Você pode se deparar com uma situação em que a opção de definir o fuso horário automaticamente esteja esmaecida com base nas configurações do sistema. O motivo provavelmente é devido à desativação dos serviços de localização. Se você encontrar a opção esmaecida, poderá corrigi-la rapidamente.
Observação: Antes de continuar, verifique se você está conectado ao laptop com Administrador credenciais.
Para corrigir as configurações de fuso horário esmaecidas no Windows 11:
- Inicie as configurações usando o Tecla do Windows + eu atalho de teclado.
- Quando o aplicativo Configurações abrir, selecione Privacidade e segurança do painel esquerdo.
- Role para baixo no painel esquerdo e clique no botão Localização opção sob o Permissões do aplicativo seção.
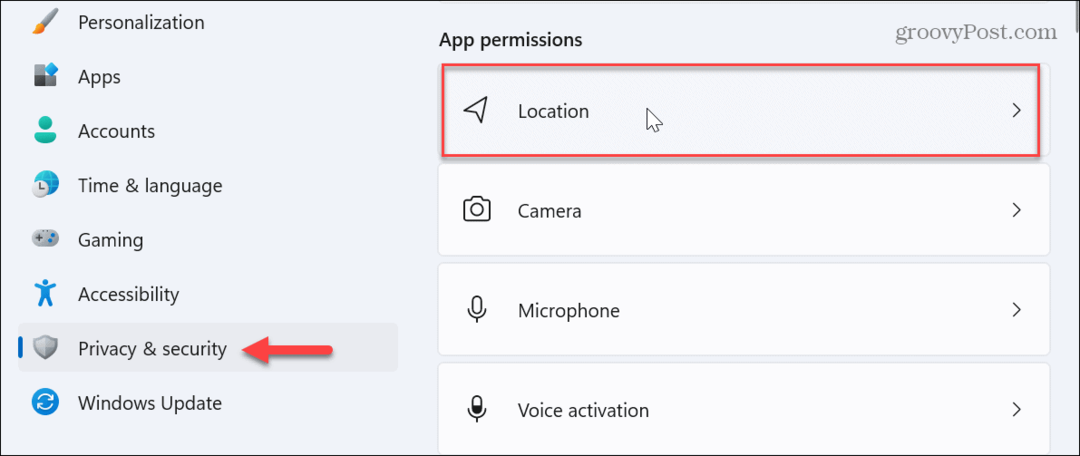
- Agora, habilite o Serviços de localização e Permitir que os aplicativos acessem sua localização opções.
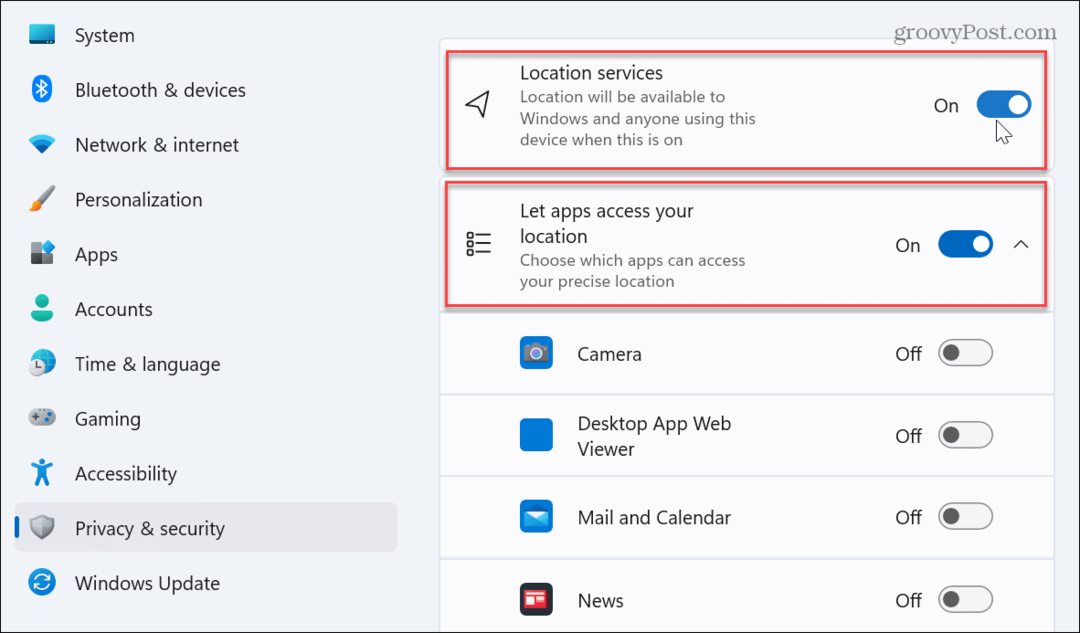
- Reinicie o Windows 11, e a opção de definir o fuso horário automaticamente agora deve estar disponível.
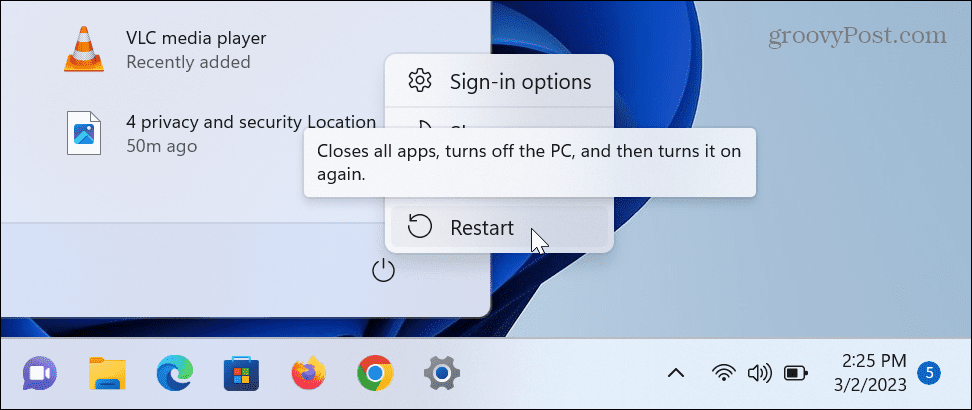
Seguindo em frente, você pode fazer com que o Windows 11 altere os fusos horários automaticamente. A hora mudará em seu laptop à medida que você cruzar regiões e diferentes fusos horários. Você não precisará fazer alterações de data e hora manualmente e poderá fazer as coisas com mais facilidade.
Gerencie a hora e a data do seu PC no Windows 11
Redefinir o relógio do seu sistema o tempo todo é inconveniente. Mas você pode fazer com que o Windows 11 altere os fusos horários automaticamente para facilitar o gerenciamento do PC. Além de ser útil para usuários corporativos, também é útil para cenários de uso pessoal.
Existem outras maneiras de gerenciar o relógio no seu PC com Windows. Por exemplo, você pode alterar manualmente o hora e data ou mude o data e fuso horário no Windows 11.
Além disso, se você quiser obter mais do relógio do sistema, confira o processo para mostrar segundos no relógio do sistema ou como adicionar relógios extras no Windows 11 para diferentes fusos horários. E se você ainda não está no Windows 11, veja como sincronizar o relógio do sistema no Windows 10.
Como encontrar a chave de produto do Windows 11
Se você precisar transferir sua chave de produto do Windows 11 ou apenas precisar fazer uma instalação limpa do sistema operacional,...