Como transferir dados para o seu novo Mac do seu Mac antigo
Maçã Mac Herói Mac Os / / April 02, 2023

Última atualização em
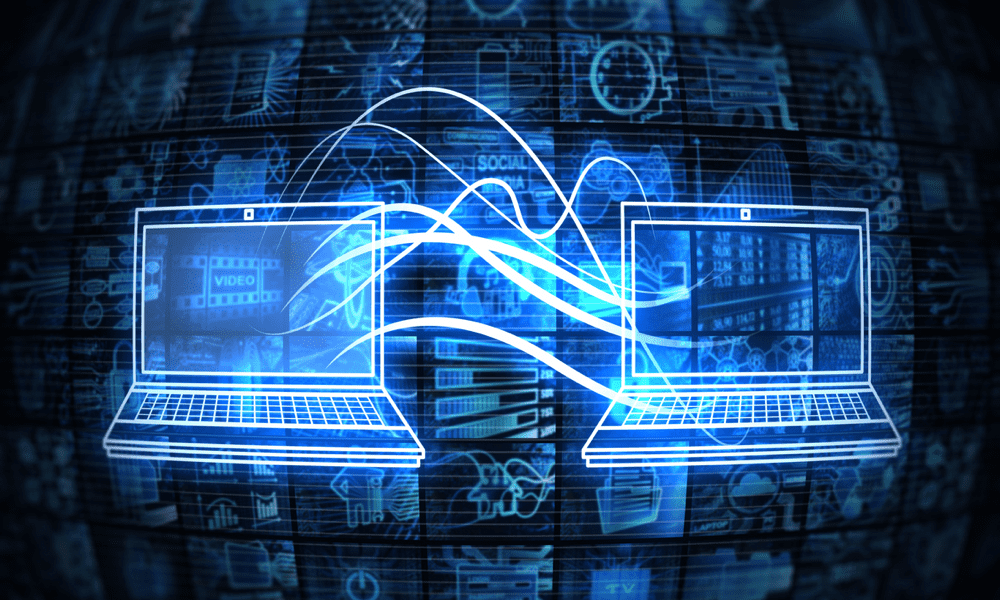
Se você comprar um novo Mac, é fácil configurá-lo exatamente como o antigo. Aprenda a transferir dados para o seu novo Mac a partir do seu Mac antigo usando este guia.
Um Mac pode fornecer anos e anos de serviço fiel. Infelizmente, em algum momento, seu Mac começará a mostrar sua idade. Você pode descobrir que seu Mac não é compatível com a versão mais recente do macOS. Talvez esteja lutando para lidar com as demandas do uso moderno, com uma bateria que se esgota rapidamente ou RAM ou armazenamento em disco insuficientes.
Se você decidiu que é hora de atualizar para um novo Mac, então você pode estar preocupado com a possibilidade de passar horas configurando seu novo Mac para corresponder ao antigo. A boa notícia é que é bastante rápido e simples transferir todos os seus dados do seu Mac antigo diretamente para o novo. Seu novo Mac parecerá uma versão mais brilhante e rápida, com todos os arquivos e configurações transferidos para você.
Se você está mordendo a bala e atualizando sua máquina, veja como transferir dados para o seu novo Mac a partir do seu Mac antigo.
Como transferir dados para o seu novo Mac por Wi-Fi
Seu Mac vem com um aplicativo pré-instalado chamado Assistente de Migração que permite transferir seus dados de um Mac para outro. Existem três maneiras de fazer isso: por Wi-Fi, usando uma conexão com fio ou a partir de um backup do Time Machine.
Antes de iniciar o processo, é recomendável que você faça um backup do seu Mac atual caso algo dê errado.
Para transferir dados para seu novo Mac via Wi-Fi:
- Inicie o seu novo Mac.
- Siga as instruções na tela, incluindo a configuração de uma conexão Wi-Fi, até chegar ao Assistente de Migração tela.
- Sob Como você deseja transferir suas informações selecionar De um Mac, backup do Time Machine ou disco de inicialização.
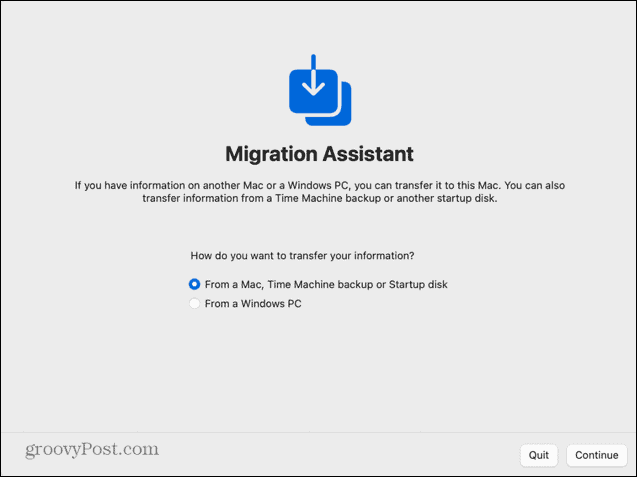
- No seu Mac antigo, abra Holofote pressionando Cmd+Espaço.
- Tipo Assistente de Migração no Spotlight e selecione o aplicativo nos resultados.
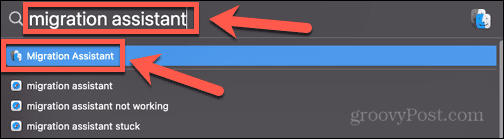
- Quando o Assistente de migração for iniciado, clique em Continuar.
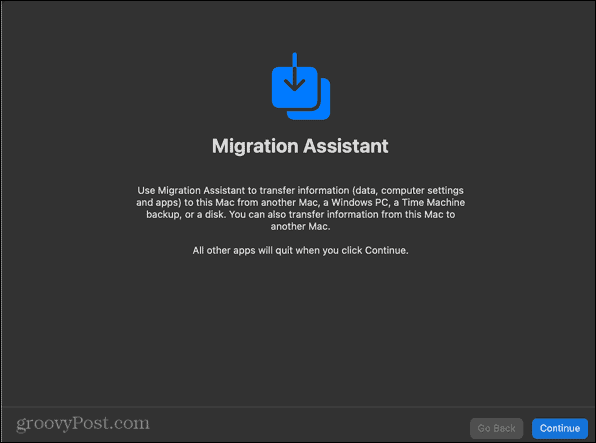
- Pode ser necessário inserir sua senha para permitir que o Migration Assistant faça alterações em seu computador.
- sob Como você deseja transferir suas informações selecionar Para outro Mac.
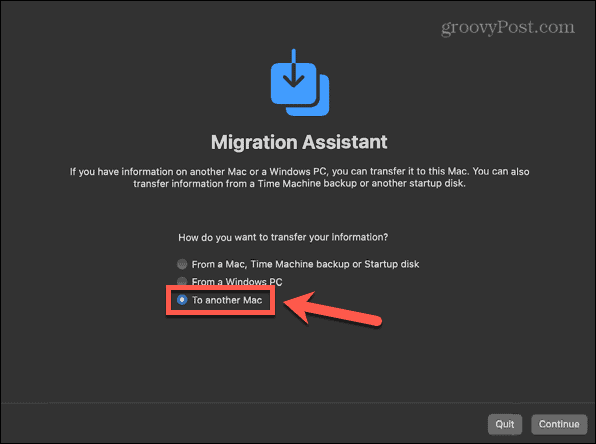
- Clique Continuar.
- Retorne ao seu novo Mac. Agora você deve ver seu Mac antigo listado como uma fonte para transferência de dados. Clique no ícone do seu novo Mac e clique em Continuar.
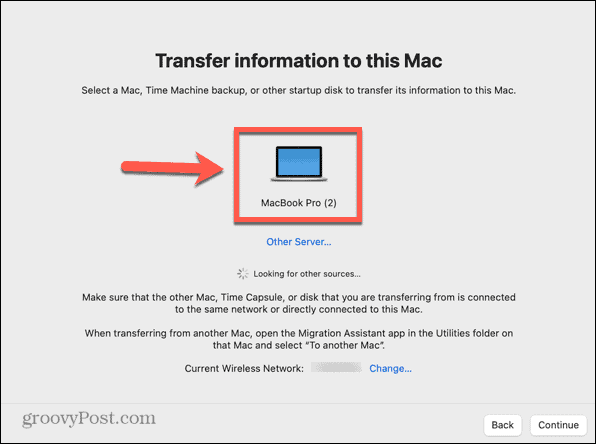
- Pode ser necessário atualizar o sistema operacional do seu novo Mac se ele não corresponder ao sistema operacional do seu Mac antigo. Clique Atualizar se solicitado a fazê-lo.
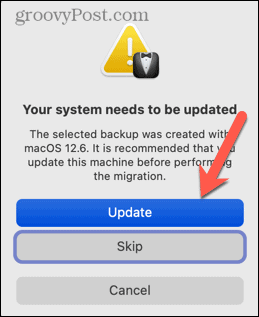
- Assim que a atualização for concluída, reinicie o Migration Assistant seguindo as etapas acima.
- Um código aparecerá no seu novo Mac. Verifique se isso corresponde ao código mostrado no seu Mac antigo. Em caso afirmativo, clique em Continuar no seu Mac antigo.
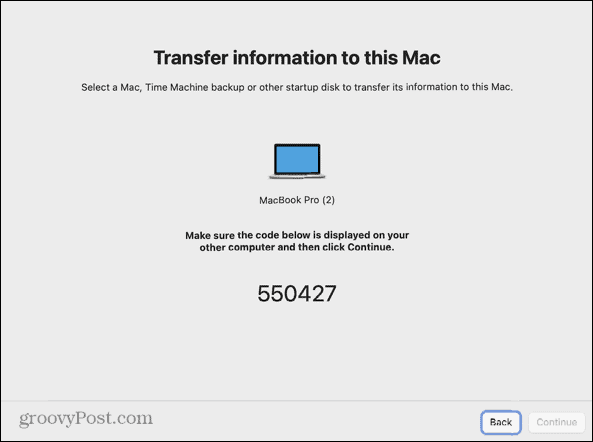
- Selecione as informações que deseja transferir. Você pode optar por transferir arquivos do sistema, aplicativos, contas de usuário e outros arquivos e pastas. Se você deseja que seu novo Mac seja igual ao antigo, selecione tudo.
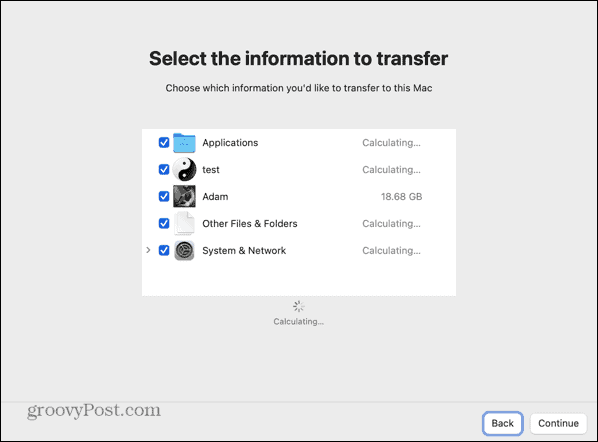
- Depois de fazer sua seleção, clique em Continuar.
- Defina uma senha para sua conta de usuário. Se você tiver contas adicionais, uma senha padrão temporária será atribuída a essas contas. Certifique-se de anotar esta senha.
- Após a conclusão da migração, o usuário será solicitado a criar uma nova senha.
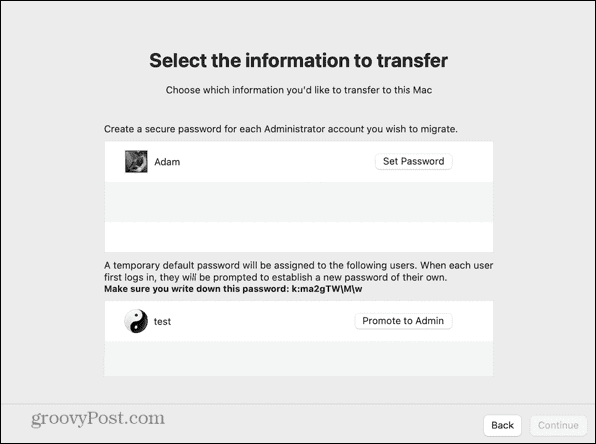
- Concorde com os termos e condições pressionando Concordar.
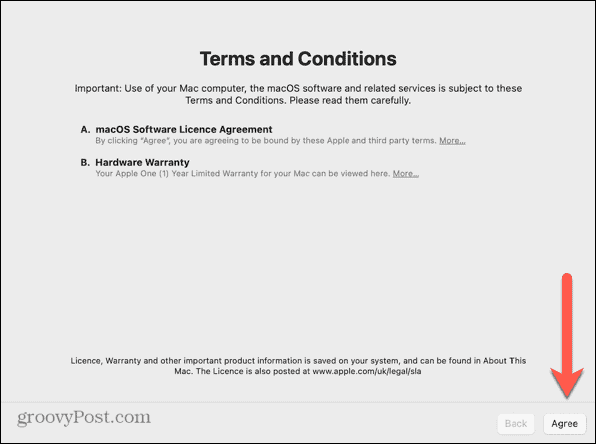
- O processo de transferência será iniciado. Isso pode levar várias horas, dependendo da quantidade de dados que precisam ser transferidos.
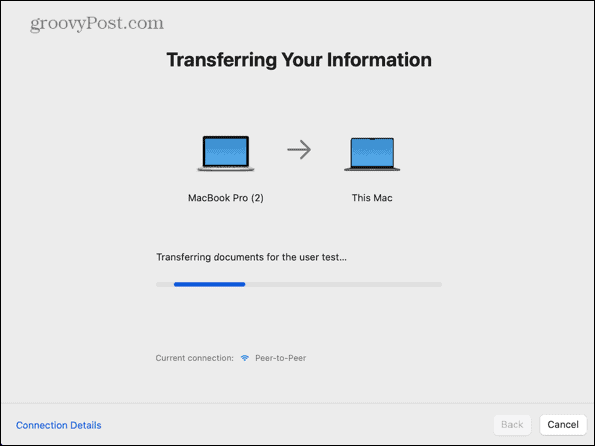
- Depois que o processo for concluído, você será solicitado a reiniciar.
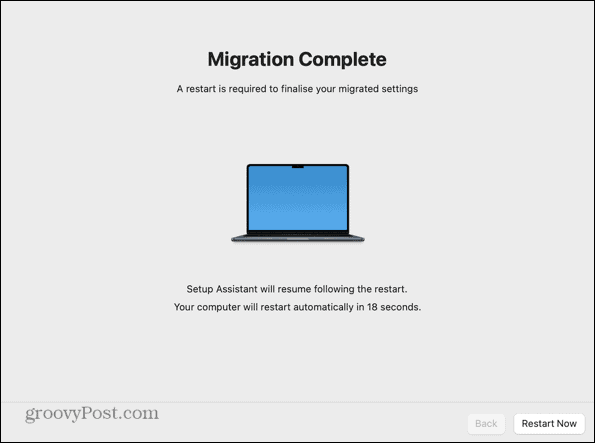
- Faça login no seu novo computador e você deverá encontrar todos os seus dados transferidos.
Como transferir dados para o seu novo Mac a partir de um backup do Time Machine
Você também pode configurar seu novo Mac usando dados transferidos de um backup do Time Machine. Ao conectar o dispositivo que você usa para armazenar seus backups em seu novo Mac, você pode migrar os dados desse backup para seu novo Mac.
Para transferir dados para o seu novo Mac a partir de um backup do Time Machine:
- Criar um backup completo do seu antigo Mac.
- Ligue seu novo Mac e siga as instruções na tela até chegar ao Assistente de Migração tela.
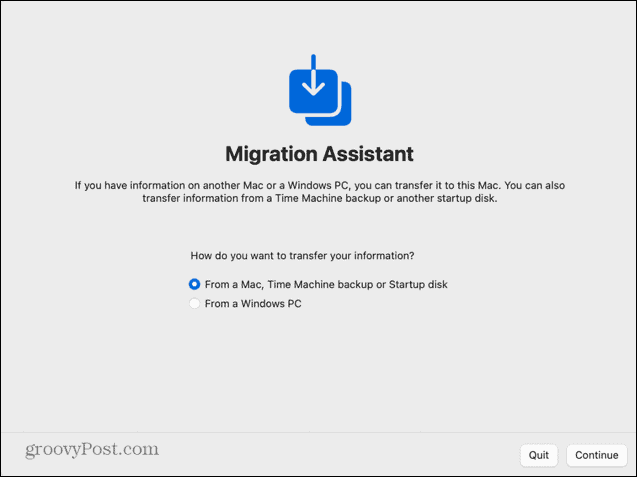
- Conecte seu dispositivo de backup em seu novo Mac.
- Abaixo Como você deseja transferir suas informações selecionar De um Mac, backup do Time Machine ou disco de inicialização e clique Continuar.
- Seu dispositivo de backup deve aparecer. Selecione-o e clique em Continuar.
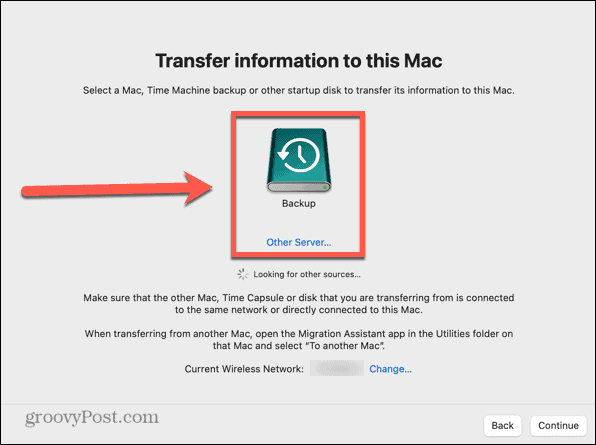
- Escolha um backup (de preferência o mais recente) e clique em Continuar.
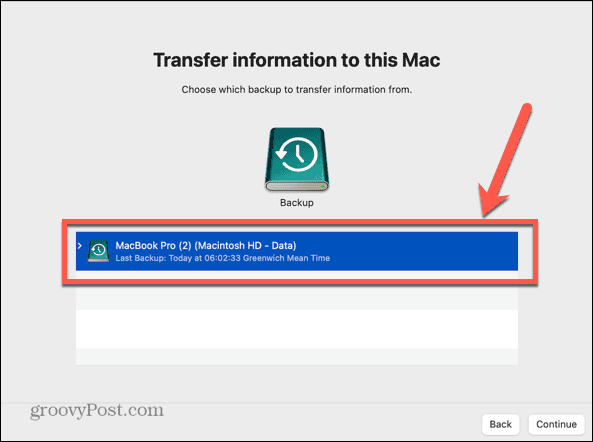
- Selecione as informações que deseja transferir e clique em Continuar.
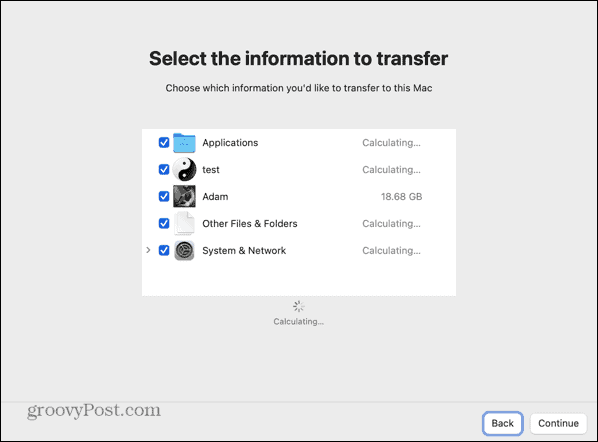
- Os dados começarão a ser transferidos. Isso pode levar várias horas, dependendo de quantos dados estão sendo transferidos.
- Quando a transferência estiver concluída, reinicie o computador e faça login na sua conta migrada.
Como transferir dados para o seu novo Mac através de uma conexão com fio de um Intel Mac
Se você tiver o cabo apropriado, também poderá transferir os dados do seu Mac antigo para o novo Mac por meio de uma conexão com fio. Isso pode ser mais rápido e confiável do que fazer isso por Wi-Fi. As etapas são ligeiramente diferentes para Macs Intel e Apple Silicon Macs.
Para transferir dados para o seu novo Mac através de uma conexão com fio de um Intel Mac
- Conecte seus Macs entre si com um cabo USB, USB-C ou Thunderbolt.
- Se o seu Mac antigo estiver desligado, ligue-o enquanto mantém pressionado o botão T chave para inicializar no modo de disco de destino.
- Se o seu Mac antigo já estiver ligado, clique no botão Maçã ícone, em seguida, selecione Preferências do Sistema.
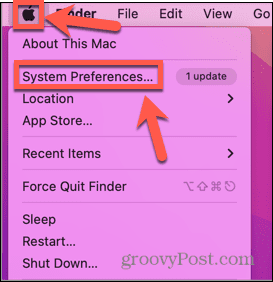
- Clique Disco de inicialização.
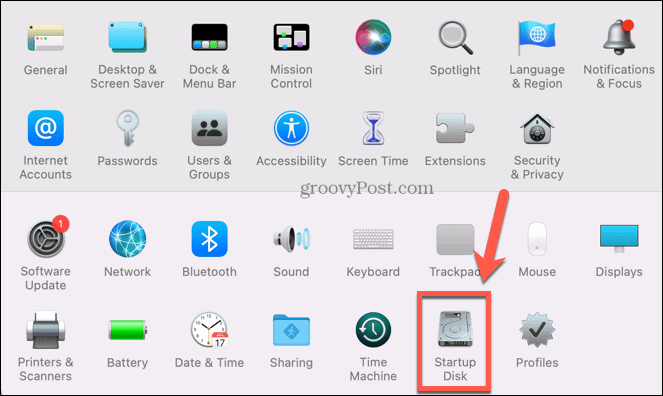
- Na parte inferior da tela, clique em Modo de disco de destino.
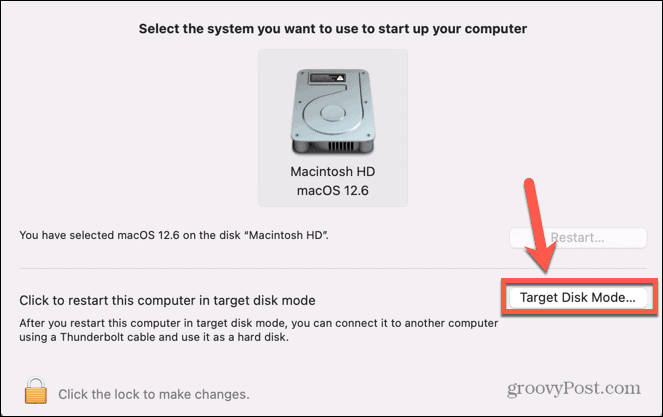
- Seu Mac será reiniciado neste modo.
- Ligue o seu novo Mac e siga as instruções na tela até chegar ao Assistente de Migração tela.
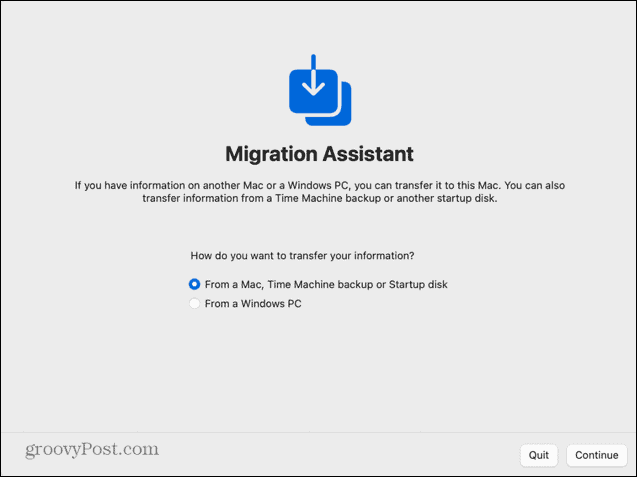
- Abaixo Como você deseja transferir suas informações selecionar De um Mac, backup do Time Machine ou disco de inicialização.
- Clique Continuar.
- Agora você deve ver seu antigo disco de inicialização do Mac listado como um disco de inicialização no Migration Assistant.
- Selecione-o e clique Continuar.
- Selecione as informações que deseja transferir.
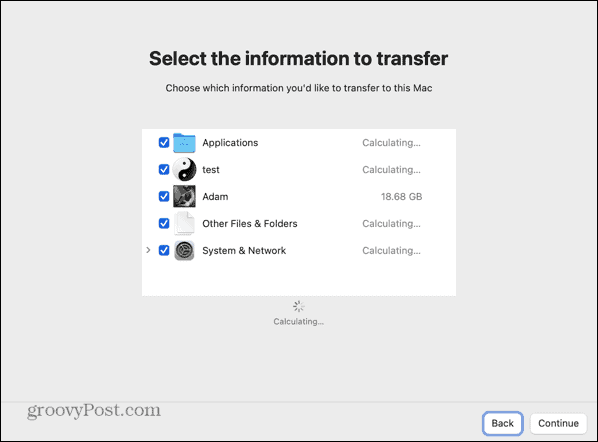
- O processo de transferência será iniciado. Mesmo em uma conexão com fio, isso ainda pode levar muito tempo, dependendo da quantidade de dados que precisam ser transferidos.
- Quando o processo estiver concluído, feche o Migration Assistant e faça login na sua conta.
Como transferir dados para o seu novo Mac através de uma conexão com fio de um Apple Silicon Mac
Se o seu Mac antigo usa Apple Silicon, a maneira como você compartilha seu disco com o Migration Assistant é um pouco diferente.
Para transferir dados para o seu novo Mac através de uma conexão com fio do Apple Silicon Mac
- Conecte seus Macs entre si com um cabo USB, USB-C ou Thunderbolt.
- Se estiver ligado, desligue seu Mac antigo.
- Pressione e segure o botão liga/desliga. Não o solte até que as opções de inicialização apareçam.
- Selecione Opções.
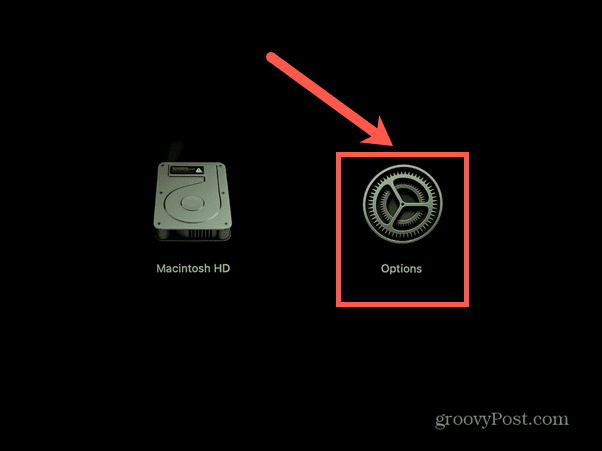
- Clique Continuar.
- Digite sua senha, se solicitado.
- Clique Serviços de utilidade pública na barra de menus.
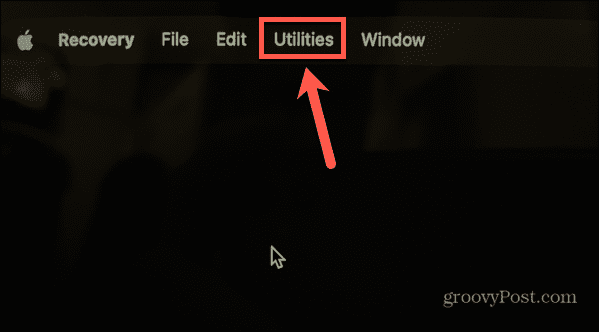
- Selecione Compartilhar disco.
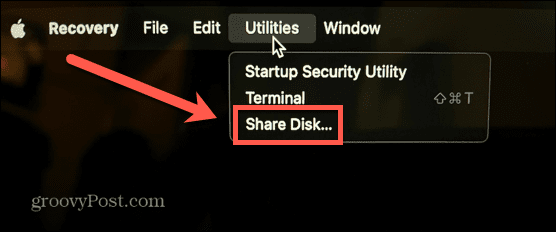
- Escolha o disco que contém os dados que deseja transferir.
- Clique Comece a compartilhar.
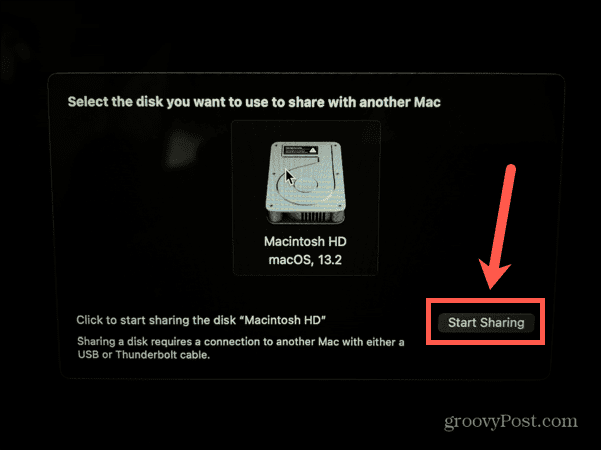
- Ligue o seu novo Mac e siga as instruções na tela até chegar ao Assistente de Migração tela.
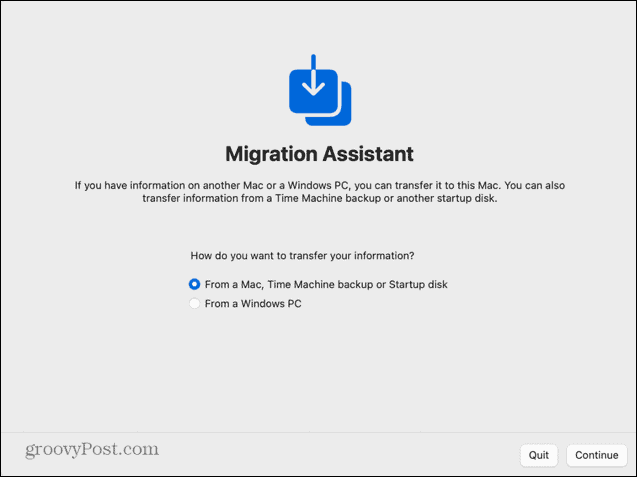
- Sob Como você deseja transferir suas informações selecionar De um Mac, backup do Time Machine ou disco de inicialização.
- Clique Continuar.
- Agora você deve ver seu antigo Apple Silicon Mac listado como uma fonte no Migration Assistant.
- Selecione este disco e clique Continuar.
- Escolha as informações que deseja transferir.
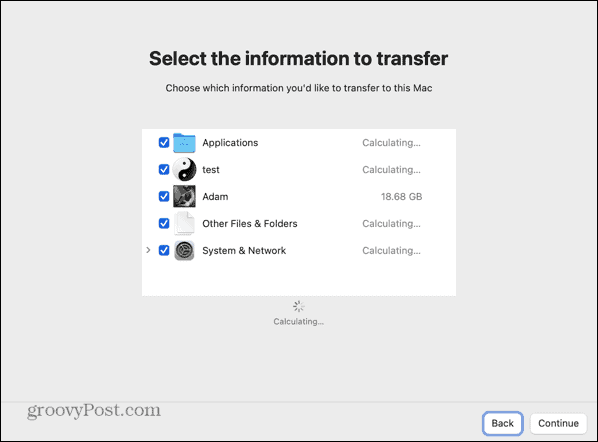
- O processo de transferência será iniciado. Isso pode levar algumas horas, dependendo da quantidade de dados que precisam ser transferidos.
- Quando o processo estiver concluído, feche o Migration Assistant e faça login na sua conta.
Atualizando seu Mac
Aprender a transferir dados para o seu novo Mac a partir do seu Mac antigo permite que você configure seu novo Mac exatamente como o antigo com apenas alguns cliques e um pouco de paciência. Depois de configurar seu Mac, você pode começar a aproveitar os benefícios do seu novo Mac.
Um novo Mac é uma boa oportunidade para adicionar alguns novos aplicativos. Se você quer trabalhar de forma mais inteligente, não mais difícil, então você deve verificar alguns dos grandes aplicativos de produtividade para Mac. Se você está usando sua nova compra como uma oportunidade para limpar alguns pedaços de madeira morta, então você vai querer saber como excluir aplicativos no Mac.
Como encontrar a chave de produto do Windows 11
Se você precisar transferir sua chave de produto do Windows 11 ou apenas precisar fazer uma instalação limpa do sistema operacional,...


