Como corrigir uma tela de login ausente no Windows
Microsoft Windows 10 Windows 11 Herói / / April 02, 2023

Última atualização em

Uma tela de login ausente no Windows pode impedir que você faça login em outras contas de usuário. Para corrigir o problema, siga este guia.
A tela de login é a tela que aparece após o tela de bloqueio no Windows. A tela de login fornece um campo para inserir sua senha ou credenciais de PIN e entrar no Windows.
No entanto, você terá problemas se a tela de login estiver ausente ao tentar entrar no Windows. O problema pode ocorrer após uma grande atualização de software ou pode ser causado por outros bugs no Windows.
Se isso acontecer, mostraremos algumas maneiras de recuperá-lo e corrigir o problema de tela de login ausente no Windows.
Usando atalhos de teclado para acessar a tela de login
Não consegue ver a tela de login? Você pode usar um atalho de teclado rápido para ver se ele aparece. Para fazer isso, pressione Ctrl + Alt + Del no teclado e veja se você pode fazer login a partir do prompt.
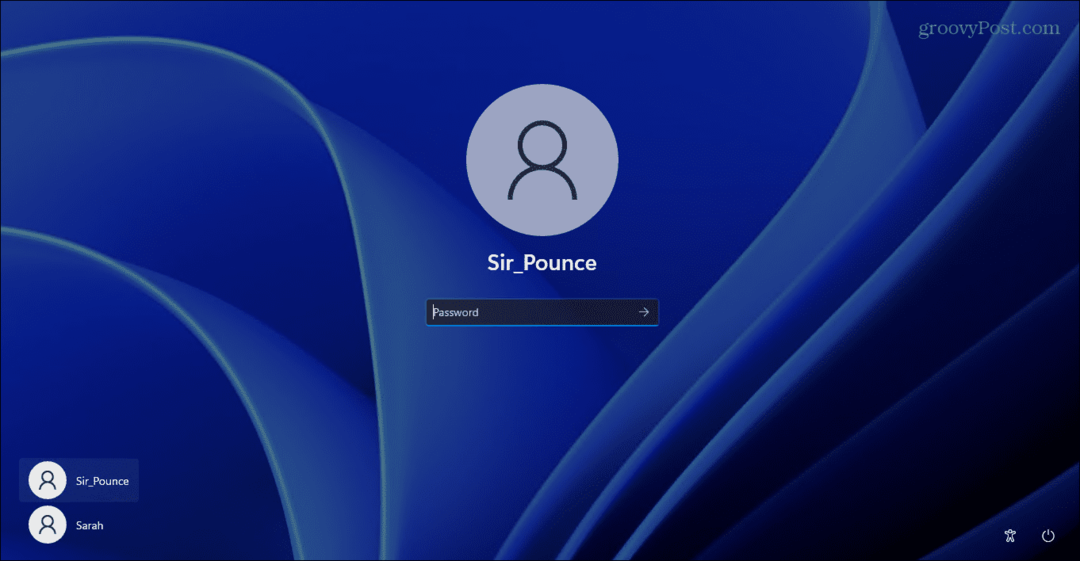
Se isso não funcionar, use as opções abaixo. Para que as correções a seguir funcionem, recomendamos que você
Desativar programas de inicialização no Windows
Um dos programas configurados para inicialização durante o processo de inicialização pode estar interferindo no processo normal de inicialização. Assim, você pode entrar e desativar os programas de inicialização.
Por exemplo, se você estiver no Windows 11, leia nosso guia sobre desativando programas de inicialização. Se você estiver no Windows 10, leia nosso guia sobre como desativar programas de inicialização no Windows 10.
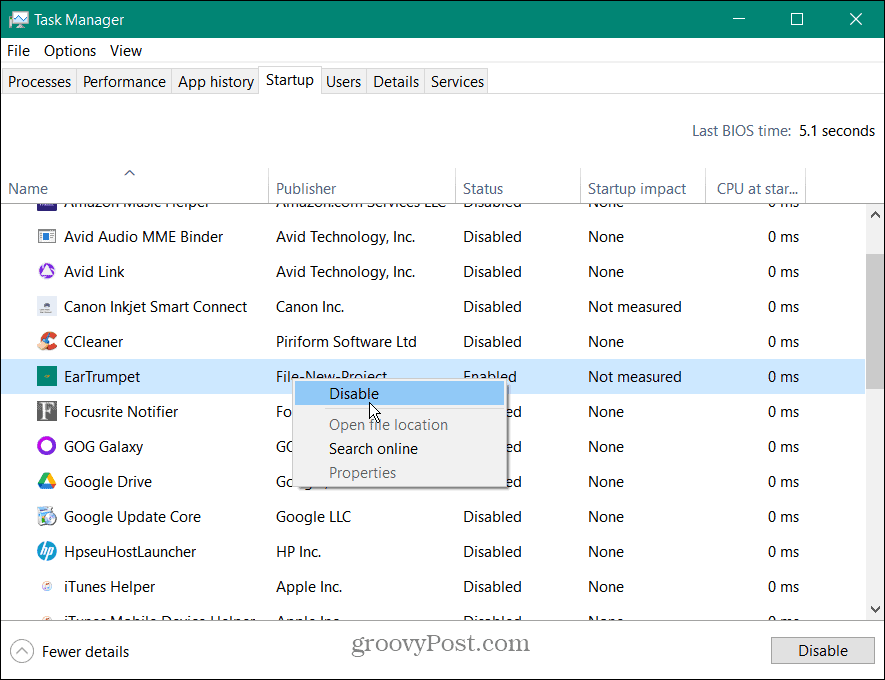
Esteja você usando o Gerenciador de Tarefas ou o aplicativo Configurações para desativá-los, certifique-se de desativá-los todos. Depois que tudo estiver desligado, reinicie sua máquina e veja se a tela de login retorna. Se você deseja que alguns aplicativos sejam executados durante a inicialização, habilite-os um por vez até encontrar o culpado.
Desativar inicialização rápida
O Inicialização rápidao modo de energia híbrido pode interferir no processo de inicialização. Se isso acontecer, pode causar uma tela de login ausente no seu PC com Windows.
Para desativar a inicialização rápida, você precisará abra o Painel de controle através do menu Iniciar.
Em seguida, selecione Opções de energia > Escolha a função dos botões de energia, em seguida, clique no Alterar as configurações indisponíveis no momento opção.
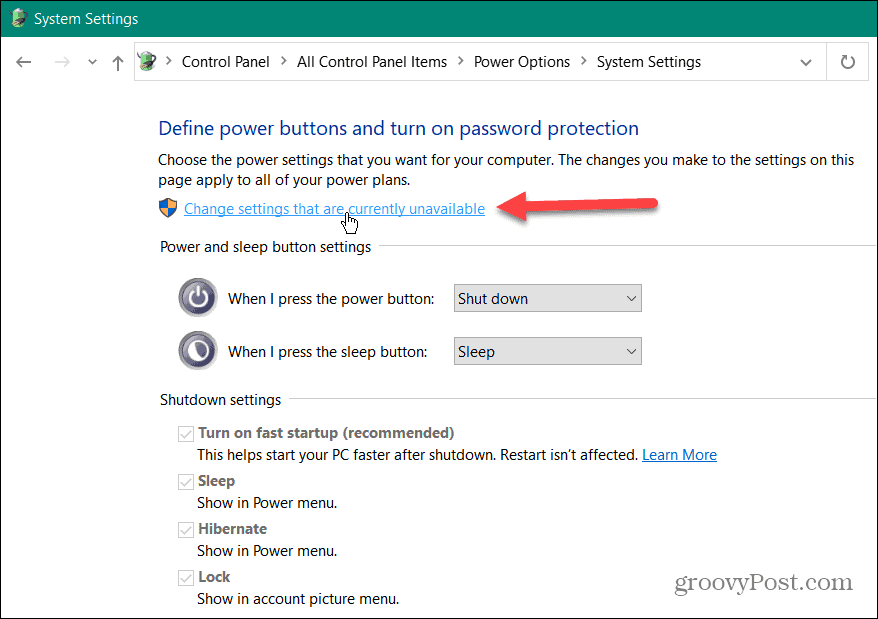
Depois, desmarque a caixa ao lado de Ativar inicialização rápida (recomendado) e clique no Salvar alterações botão.
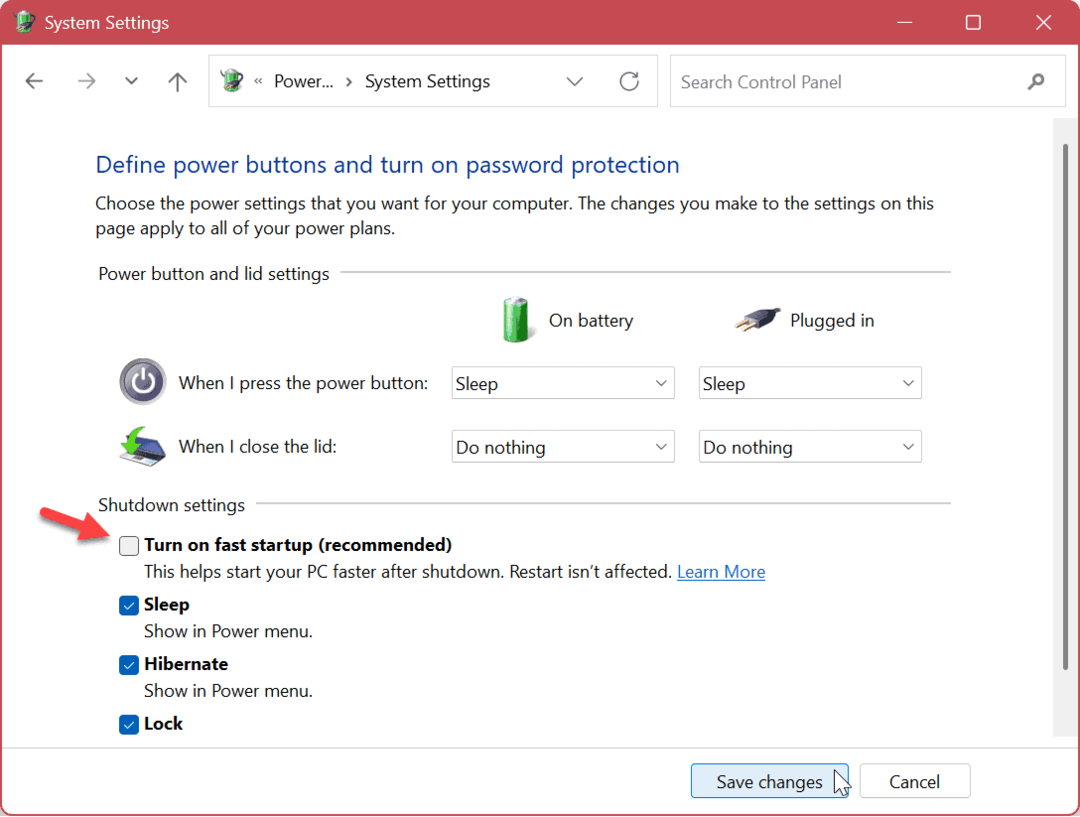
Alterar opções de login do usuário
Se você precisar de uma solução rápida para o problema para poder resolvê-lo mais tarde, poderá remover a tela de login completamente. Você pode fazer isso configurando o Windows para fazer login automaticamente.
Esta não é uma opção segura e deve ser usada com cuidado. Você precisará desabilitar Windows Hello no Windows 10 ou 11 para usar essas configurações.
Para configurar o Windows 10 ou 11 para entrar automaticamente:
- Use o atalho de teclado Tecla do Windows + R lançar o Correr diálogo.
- Tipo netplwiz e clique OK.
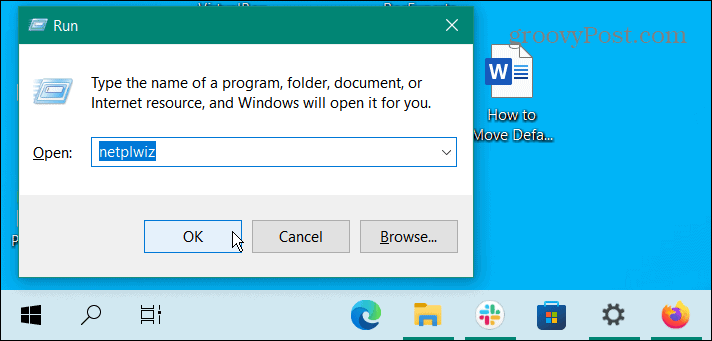
- Uma vez o Contas de usuário tela abrir, desmarque a Os usuários devem inserir um nome de usuário e senha para usar este computador opção e clique OK.
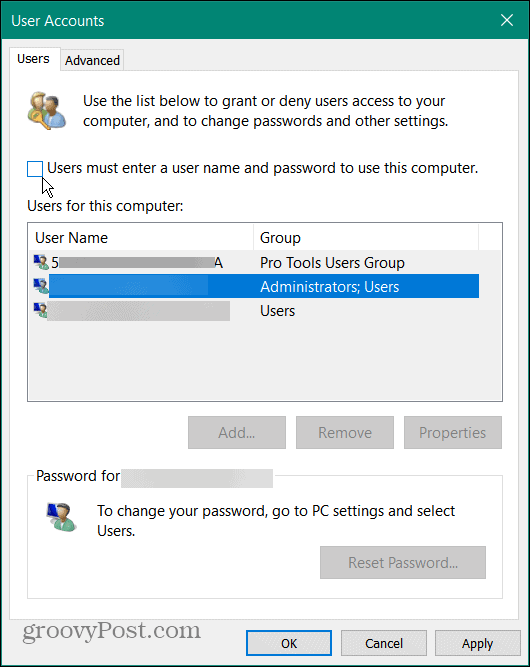
- Digite o Nome de usuário campo e a senha da conta duas vezes.
- Clique OK.
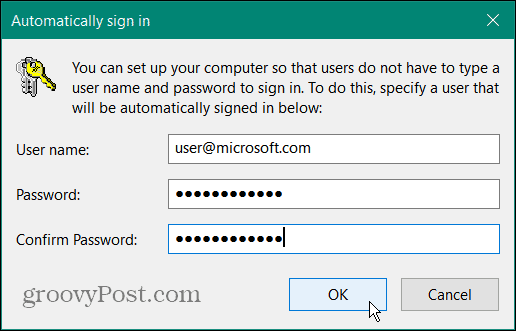
Reinicie a máquina e a tela de login não será mais necessária. Em vez disso, o Windows entrará automaticamente com o nome de usuário e as credenciais que você aplicou.
Criar uma nova conta de usuário local
Outra opção para corrigir uma tela de login ausente é adicionar uma nova conta de usuário local. O problema da tela de login pode estar vinculado a uma única conta com um perfil de usuário corrompido, por exemplo.
Criando um novo usuário local ou Conta de visitante permite restringir o problema. Se a nova conta de usuário funcionar, o problema está na conta original.
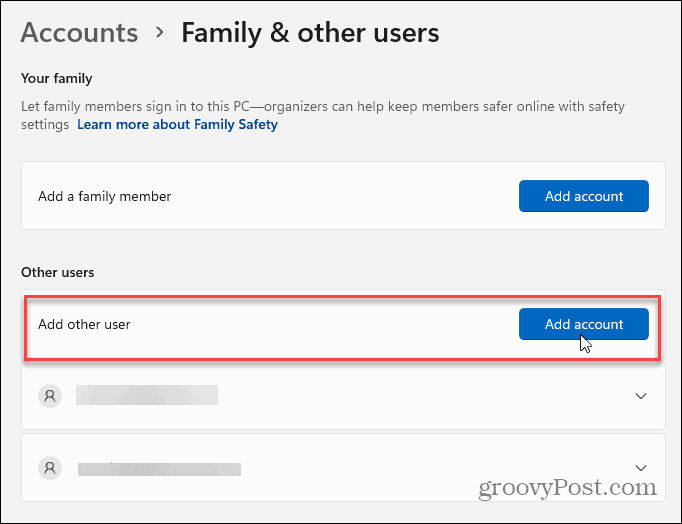
Depois que você não precisar mais dele depois de usar a conta para solução de problemas, você pode excluir a conta de usuário rapidamente depois.
Executar varreduras DISM e SFC
O problema da tela sem login pode ser devido à corrupção dos arquivos do sistema. Se for o caso, um Escaneamento DISM e SFC pode corrigir o problema identificando e corrigindo arquivos de sistema corrompidos.
Para executar varreduras SFC e DISM no Windows:
- aperte o tecla do Windows.
- Procurar PowerShell e clique no Executar como administrador opção à direita.
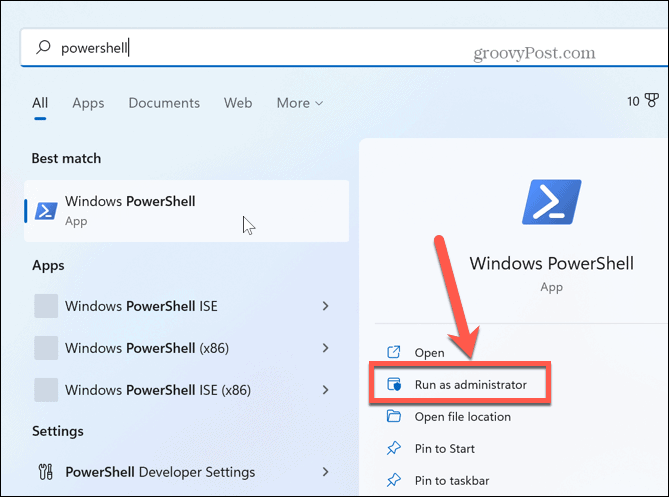
- Digite o seguinte no terminal e clique Digitar no seu teclado:
sfc /scannow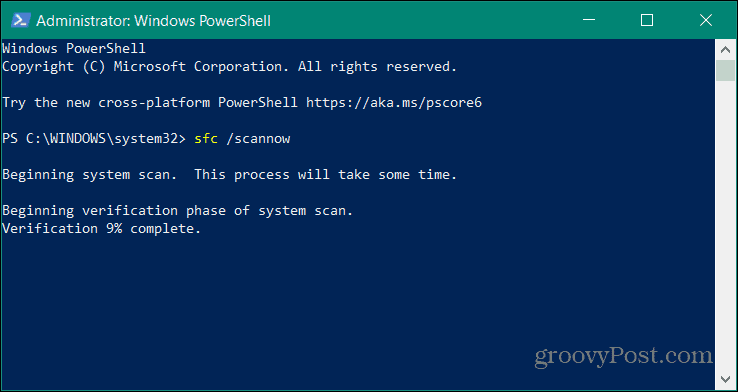
- Depois que a varredura SFC estiver concluída, é uma boa ideia executar uma varredura DISM para substituir arquivos corrompidos ou ausentes que o SFC não obteve. Digite o seguinte comando no terminal do PowerShell e pressione Enter:
DISM /Online /Cleanup-Image /RestoreHealth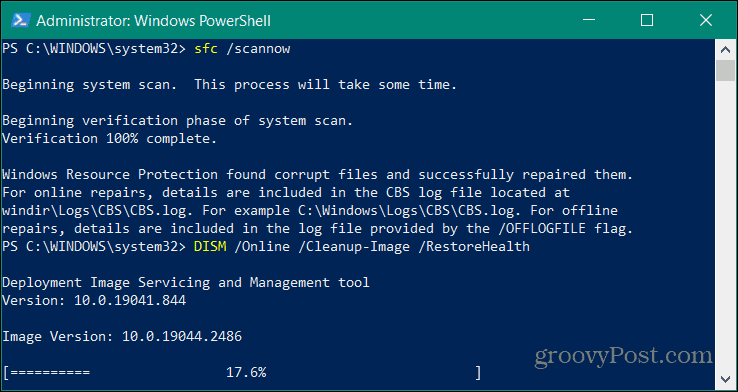
Após a conclusão das varreduras, reinicie seu computador e veja se a tela de login voltou. É importante observar que as verificações SFC e DISM podem demorar um pouco para serem concluídas e o tempo varia entre os sistemas.
Corrigindo uma tela de login ausente no Windows
Se você tiver uma tela de login ausente no Windows, use uma das soluções acima para recuperá-la. Caso contrário, você também pode tentar recuperar com um Ponto de restauração do sistema. Ou, se for o caso, você pode reinstale o Windows.
Antes disso, no entanto, certifique-se de ter um backup completo do sistema para recupere seu sistema após a instalação limpa.
Claro, existem outros problemas que você pode encontrar com o Windows, mas temos soluções para você. Por exemplo, você pode estar interessado em saber como corrigir a chave de produto do Windows 10 não está funcionando ou aprender sobre consertando uma tela preta no Windows 11.
Se você é um gamer, veja como corrigir alto uso de GPU no Windows 11 ou saiba mais sobre consertando o Steam não está funcionando no Windows 11.
Como encontrar a chave de produto do Windows 11
Se você precisar transferir sua chave de produto do Windows 11 ou apenas precisar fazer uma instalação limpa do sistema operacional,...
Como limpar o cache, os cookies e o histórico de navegação do Google Chrome
O Chrome faz um excelente trabalho ao armazenar seu histórico de navegação, cache e cookies para otimizar o desempenho do navegador online. O dela é como...
