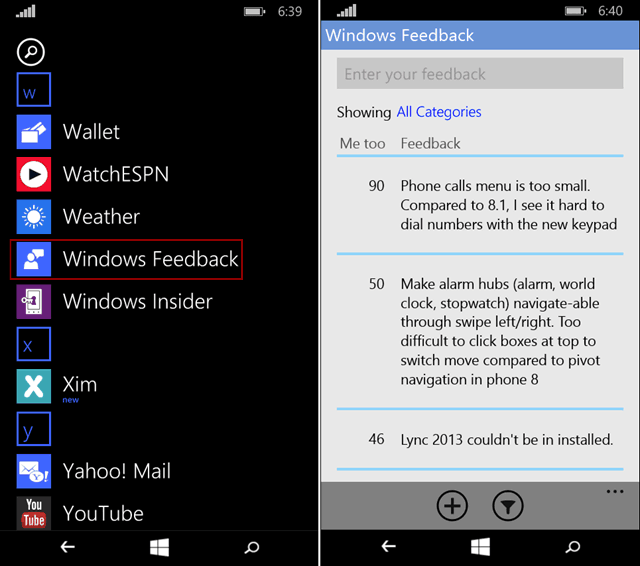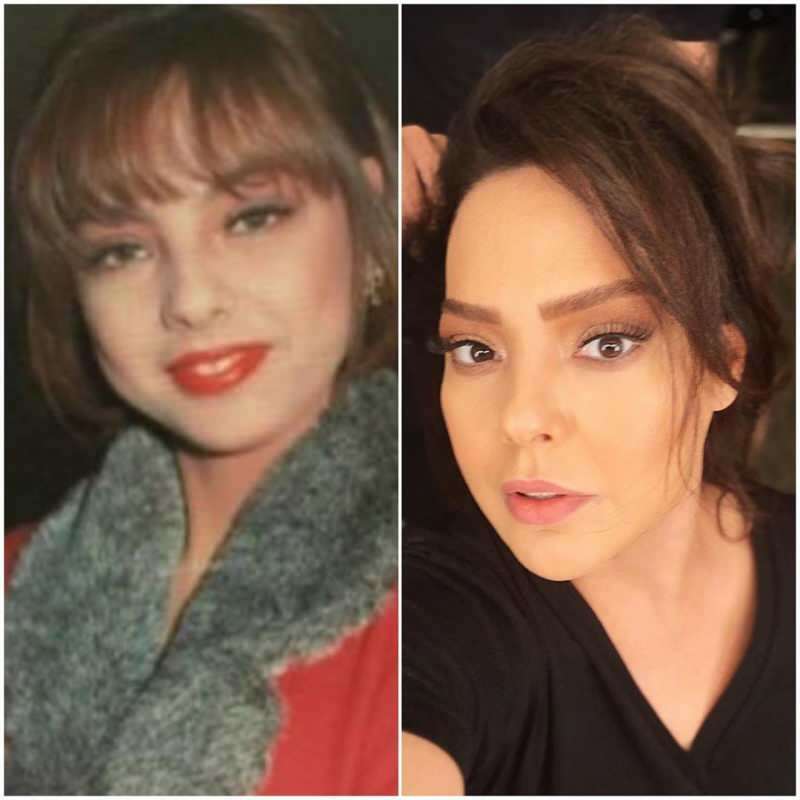Como adicionar o Gmail à barra de tarefas do Windows 11
Microsoft Windows 11 Gmail Google Herói / / April 02, 2023

Última atualização em

Se você é um usuário frequente do Gmail, talvez queira facilitar o acesso adicionando o Gmail à barra de tarefas do Windows 11. Este guia explica como.
Se você é um usuário frequente do Gmail executando o Windows 11 em seu PC, talvez queira aprender como adicionar o Gmail à barra de tarefas do Windows 11.
Felizmente, o processo é direto, pois o Windows 11 permite fixar praticamente qualquer coisa na barra de tarefas. Por exemplo, você pode fixar aplicativos do menu Iniciar na barra de tarefas no Windows 11.
Adicionar o Gmail à barra de tarefas facilita o acesso ao serviço de e-mail com um único clique e economiza tempo real para a produtividade. Além disso, você pode abri-lo no Chrome, independentemente do seu navegador padrão. Veja como fazer isso.
Como adicionar o Gmail à barra de tarefas do Windows 11
Além de adicionar o Gmail à sua barra de tarefas, você pode abri-lo no Google Chrome se preferir no Microsoft Edge ou qualquer outro seu navegador padrão.
Além disso, você precisa criar um atalho que abrirá automaticamente no Chrome e carregará o Gmail.
Para adicionar o Gmail à barra de tarefas do Windows 11:
- Lançar o Google Chrome navegador em sua área de trabalho.
- Navegue até o Site do Gmail, insira seu nome de usuário e clique em Próximo.
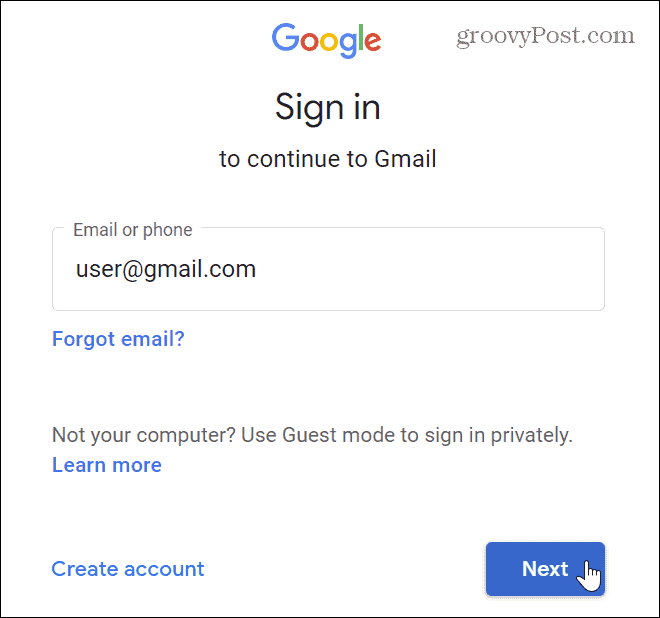
- Na página seguinte, não digite sua senha ainda. Em vez disso, clique no Customizar (três pontos) no canto superior direito do navegador.
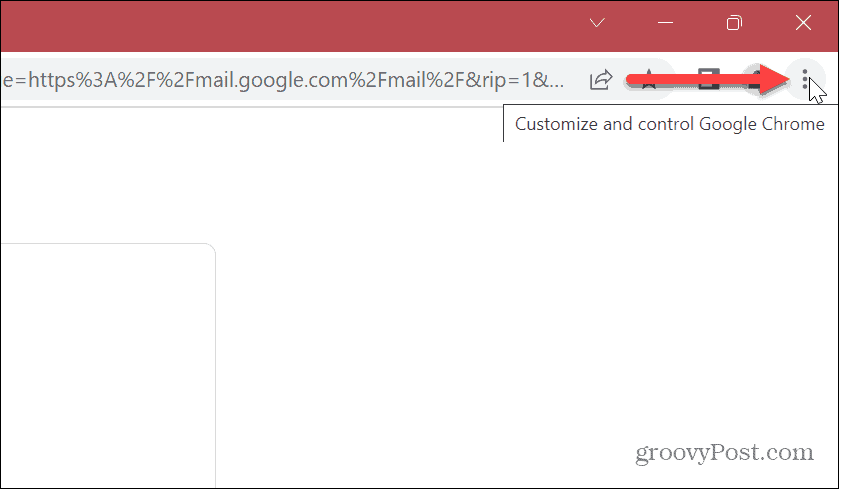
- No menu, selecione Mais ferramentas > Criar atalho.
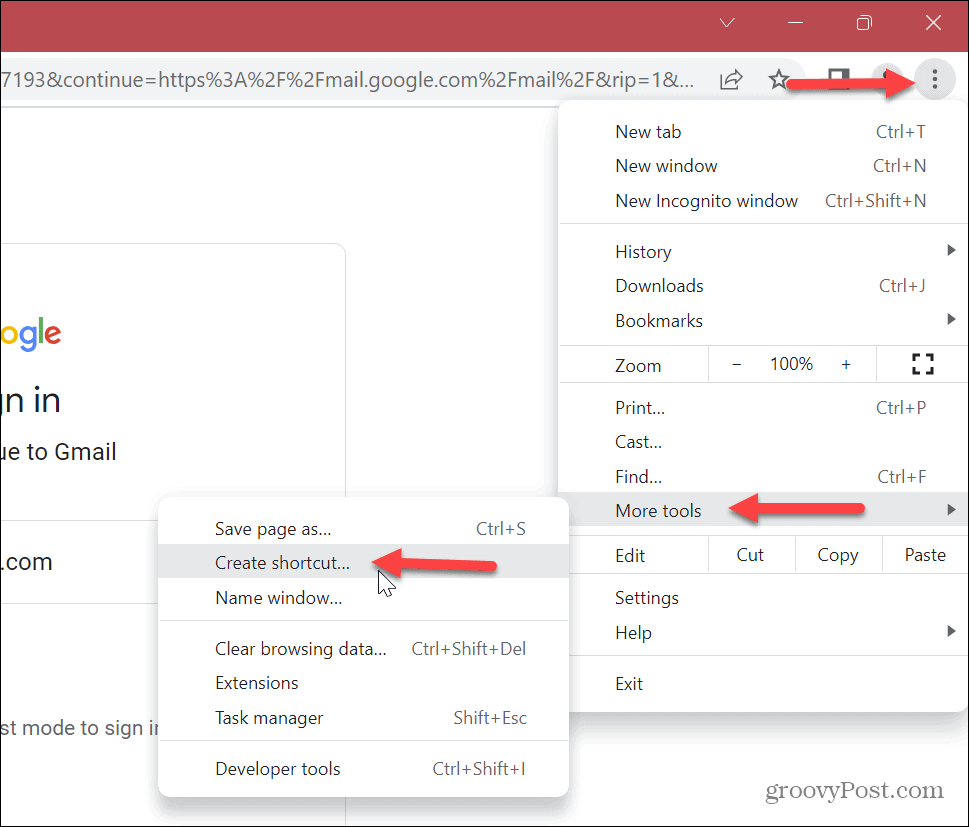
- Quando o Criar atalho tela aparecer, você pode digitar um nome para identificá-lo. Por exemplo, se você tiver uma conta para mensagens pessoais e uma conta comercial separada. Nomeá-los com algo fácil de identificar permitirá que você encontre a conta de que precisa.
- Depois de digitar um nome, clique no botão Criar botão.

- O atalho do Gmail será criado em sua área de trabalho. Para adicioná-lo à sua barra de tarefas, clique com o botão direito do mouse no atalho do Gmail na área de trabalho e selecione Mostrar mais opções do menu.
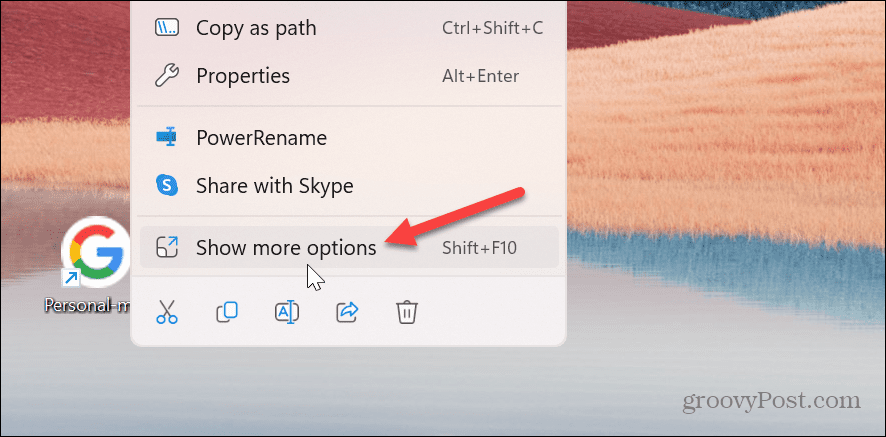
- Quando o menu de contexto clássico aparecer, clique no Fixar a barra de tarefas opção.

- Você verá o logotipo do Google fixado na barra de tarefas - passar o mouse sobre ele exibirá qual conta do Gmail você nomeou.
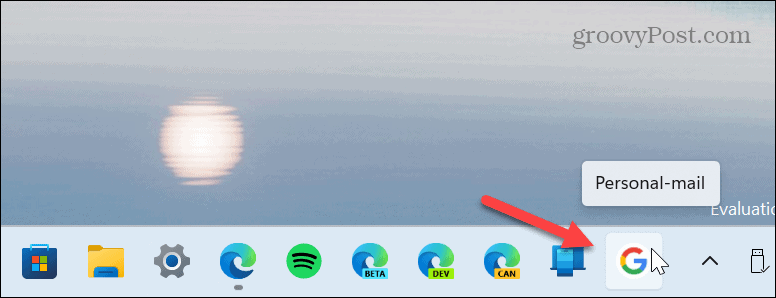
- Clique no ícone do Google para iniciar sua conta do Gmail dentro do navegador Google Chrome.
- Entre com as credenciais da sua conta e você pode começar a acessar seu e-mail.
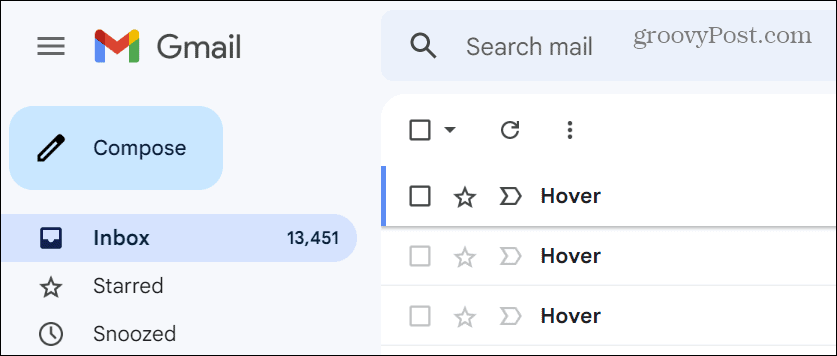
Como adicionar o Gmail à barra de tarefas do Windows 11 usando o Microsoft Edge
É importante observar que você pode usar qualquer navegador como padrão para o Gmail, independentemente do navegador padrão.
Se você quiser usar o Microsoft Edge como navegador do Gmail, é possível adicionar o Gmail à barra de tarefas do Edge. Ele não fornece o elegante ícone do Google, mas funciona.
Para adicionar o Gmail à barra de tarefas do Windows 11 usando o Microsoft Edge:
- Abra o Microsoft borda navegador em sua área de trabalho.
- Abra o Site do Gmail e entre com as credenciais da sua conta.
- Clique no Botão de configurações e mais (três pontos) no canto superior direito.
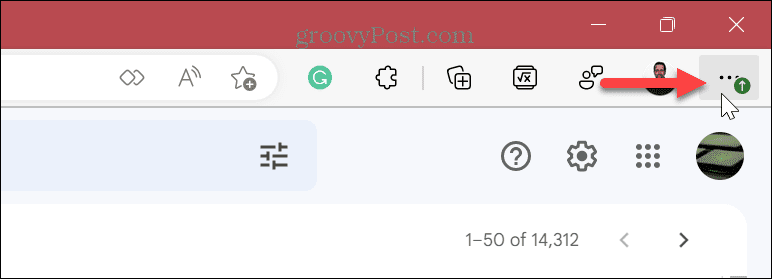
- Role o menu que aparece e selecione Mais ferramentas > Fixar na barra de tarefas.
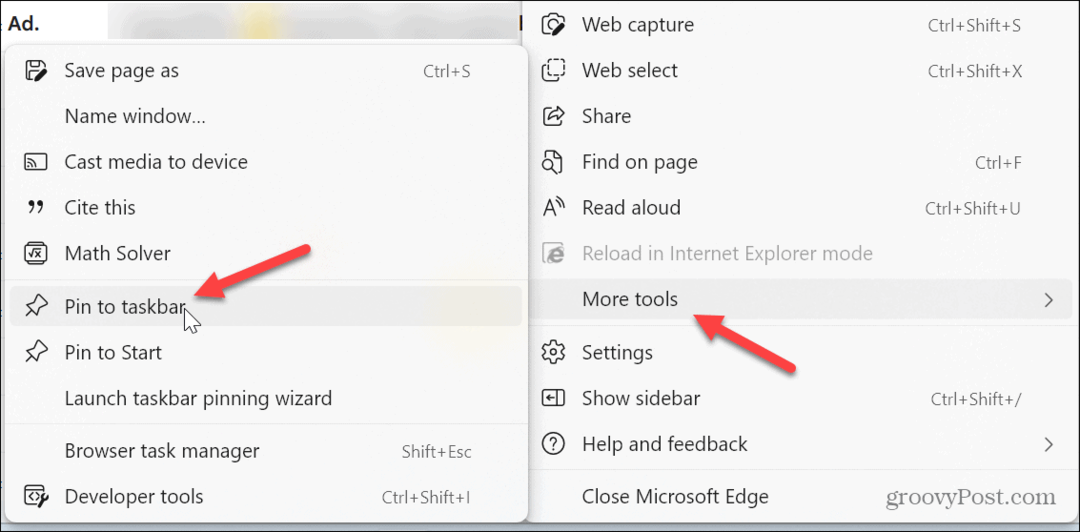
- É importante observar que o Chrome pode exibir uma mensagem solicitando que você mude para o Chrome. Clique no Não Troque botão quando ele aparecer.

O Edge não adota o ícone do Google como o Chrome, mas você pode clicar no Edge na barra de tarefas e ele será aberto no Gmail.
Essencialmente tem o mesmo efeito que definir um página inicial de inicialização personalizada. E você também pode fazer Borda aberta para várias páginas durante a inicialização, se preferir.
Adicionando Gmail ao Windows 11
Ter a capacidade de adicionar o Gmail à barra de tarefas do Windows 11 é útil, pois torna o acesso ao seu e-mail mais rápido. Além disso, se você configurá-lo com o Chrome, ele abrirá o Gmail no navegador Chrome, independentemente da configuração padrão do seu navegador. Você também pode fixar arquivos, pastas e unidades na barra de tarefas do Windows 11.
A nova barra de tarefas do Windows 11 pode deixar alguns usuários irritados por causa do botão Iniciar e dos ícones centralizados. No entanto, você pode mover o Menu Iniciar de volta à esquerda, e se você quiser personalizações adicionais, tente Comece 11 de Stardock.
Como na versão anterior (Windows 10), há uma caixa de pesquisa na barra de tarefas do Windows 11. Felizmente, você pode ocultar a caixa de pesquisa ou personalize a aparência. Se sua barra de tarefas estiver ficando lotada, você pode criar mais espaço na barra de tarefas do Windows 11. Além disso, embora não seja tão versátil quanto as versões anteriores, há muitas opções para personalizar a barra de tarefas do Windows 11.
Como encontrar a chave de produto do Windows 11
Se você precisar transferir sua chave de produto do Windows 11 ou apenas precisar fazer uma instalação limpa do sistema operacional,...