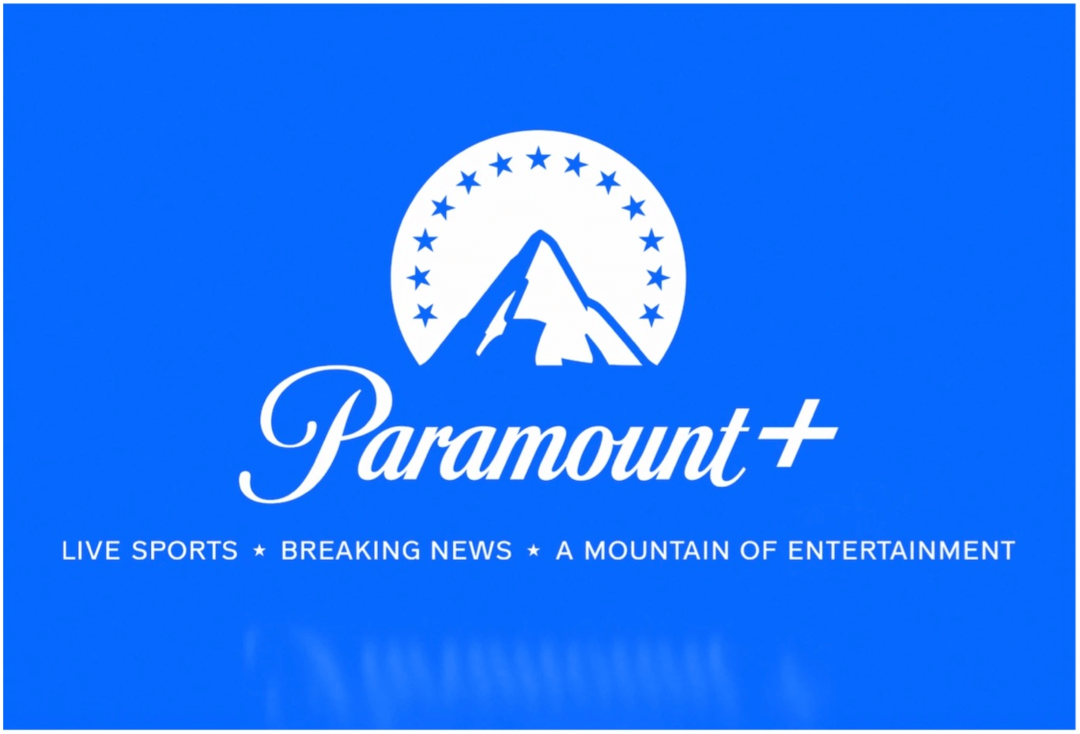Como converter um zero em um traço no Excel
Microsoft Office Microsoft Excel Herói Sobressair / / April 02, 2023

Última atualização em
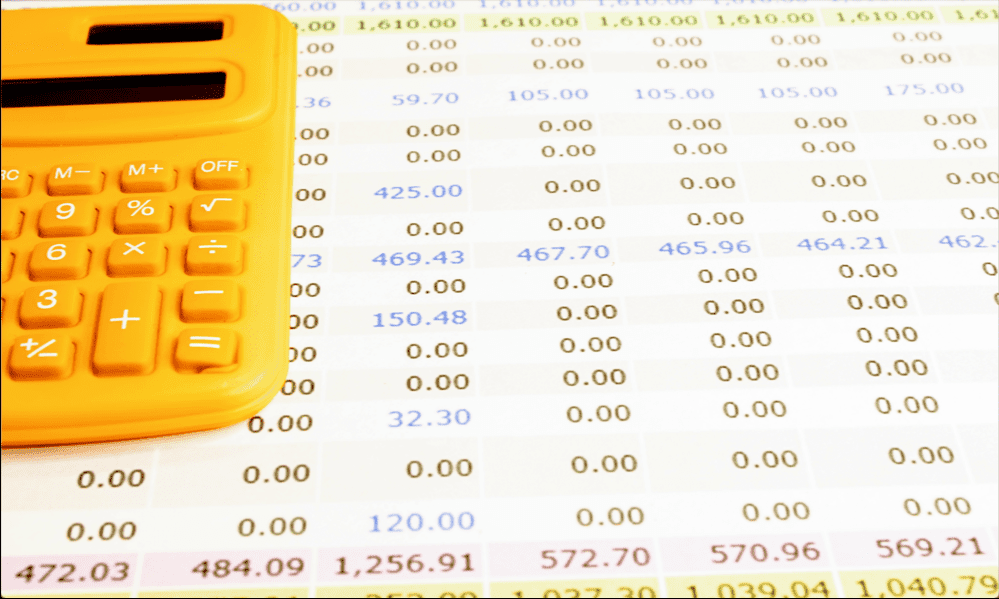
Zeros no Excel ainda são registrados como números por funções como COUNT. Aprenda a converter um zero em um traço no Excel.
Se você é como nós, com certeza já tentou ver o tamanho de uma planilha do Excel. Se você não se dá ao trabalho de fazer toda aquela rolagem, podemos ajudá-lo: 1.047.576 linhas por 16.384 colunas.
Em outras palavras, muitas células. Se você tiver uma grande quantidade de dados no Excel, pode ser difícil diferenciar a madeira das árvores. Tentar localizar células que contenham zeros entre todos os outros números nem sempre é fácil.
Uma maneira de ajudar é converter todos os zeros da sua planilha em traços. Isso torna muito mais fácil ver quais células contêm valores diferentes de zero e quais não. Se você deseja adicionar um traço de traços à sua planilha, veja como converter um zero em um traço no Excel.
Por que converter um zero em um traço no Excel?
Há uma série de razões pelas quais você pode querer substituir os zeros em sua planilha do Excel por traços. Um dos motivos é que é difícil distinguir entre valores zero e diferentes de zero em sua planilha rapidamente. Ao substituir os zeros por traços, você pode ver facilmente quais células têm valores diferentes de zero.
Outra razão pela qual você pode querer converter um zero em um traço no Excel é porque os zeros são classificados como números por funções como COUNT. Se você quiser contar todas as células que contêm valores diferentes de zero, converter os zeros em traços é uma maneira rápida e fácil de fazer isso.
Como converter um zero em um traço no Excel usando Localizar e substituir
Existem várias maneiras de converter um zero em um traço no Excel. Uma maneira rápida e fácil de converter os zeros que já estão em sua planilha em traços é usar Localizar e substituir. É importante observar que esse método converterá quaisquer zeros atualmente em sua planilha, mas se mais zeros forem adicionados aos seus dados posteriormente, esses novos valores ainda serão exibidos como zeros.
Para converter um zero em um traço no Excel usando Localizar e substituir:
- Abra a planilha que contém seus dados.
- Destaque todos os dados que contêm os zeros que você deseja converter.
- No Editando seção do Lar fita, clique Localizar e selecionar.
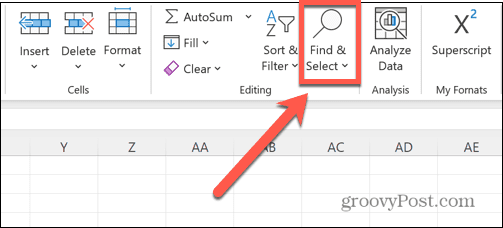
- Selecione Substituir.
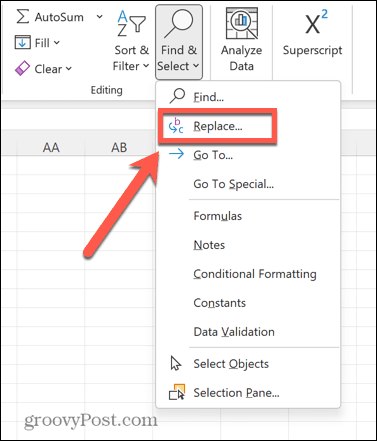
- No Encontre o que campo, digite 0.
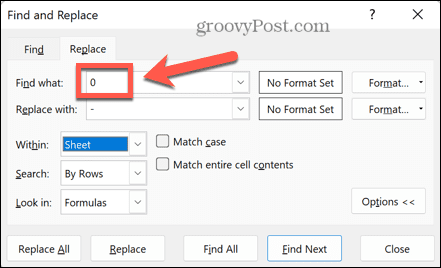
- No Substituir com campo, digite um traço.
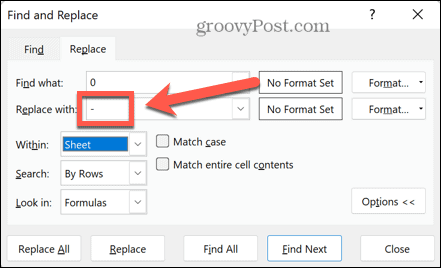
- Garanta que Corresponder todo o conteúdo da célula está checado. Caso contrário, quaisquer zeros dentro de números como 20 ou 105 também serão convertidos em hífens.
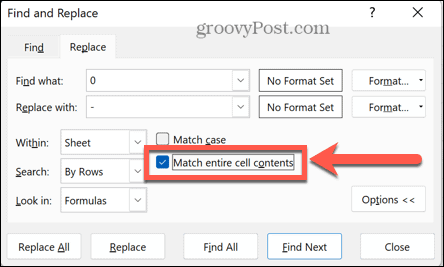
- Clique Substitua tudo.
- Todos os zeros nos dados selecionados serão convertidos em traços.
- Se os traços aparecerem no lado esquerdo de suas células, selecione todos os dados novamente e clique no botão Alinhar à Direita
- Como você pode ver nos totais na parte inferior, funções como COUNT não contarão os traços em seus dados.
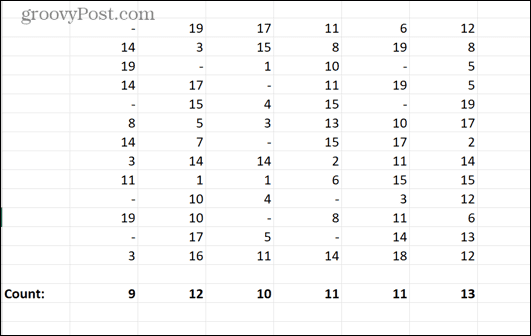
Como converter um zero em um traço usando a formatação contábil
Outro método para converter um zero em um traço no Excel é usar a formatação contábil. Isso pode ser usado para adicionar símbolos aos seus números, mas se você optar por não adicionar nenhum símbolo, seus valores diferentes de zero permanecerão os mesmos, mas todos os seus zeros serão convertidos em traços.
O benefício desse método é que, se você aplicá-lo a células vazias, ao inserir zero nessas células, elas serão convertidas imediatamente em hífens, o que significa que você só precisa fazer isso uma vez. Também é importante observar que, com esse método, funções como COUNT ainda contarão os traços como números.
Para converter um zero em um traço no Excel usando a formatação contábil:
- Abra a planilha que contém os dados que deseja converter.
- Destaque todos os dados que você deseja converter, bem como quaisquer células vazias que você pretende armazenar dados no futuro.
- Clique com o botão direito do mouse em qualquer lugar nas células selecionadas.
- Selecione Formatar celulas.
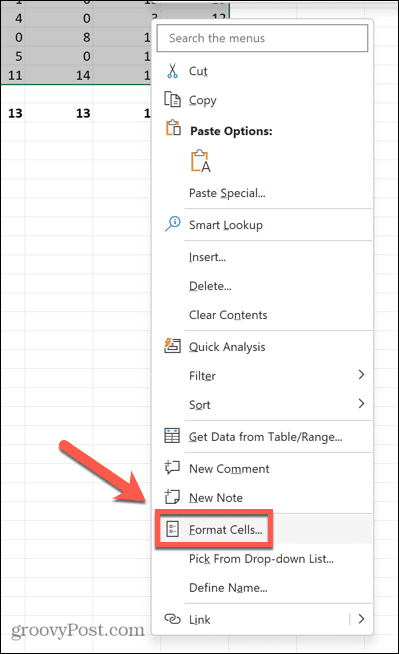
- Sob Categoria selecionar Contabilidade.
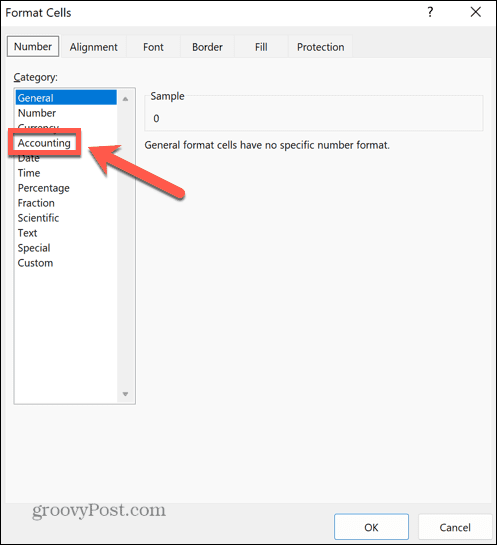
- Altere o valor de Casas decimais a 0 (a menos que você queira que seus dados diferentes de zero tenham um número específico de casas decimais).
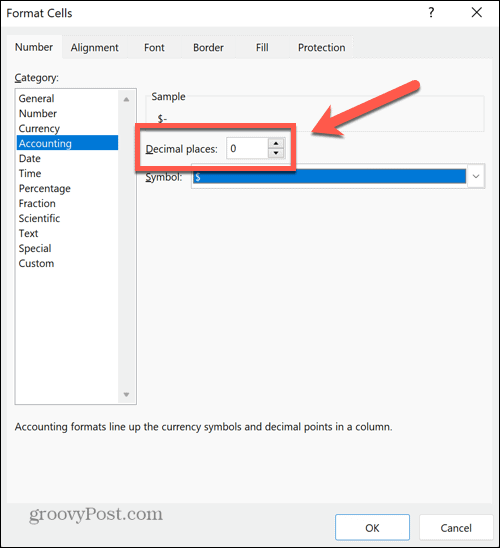
- Clique no Símbolo lista suspensa e selecione Nenhum.
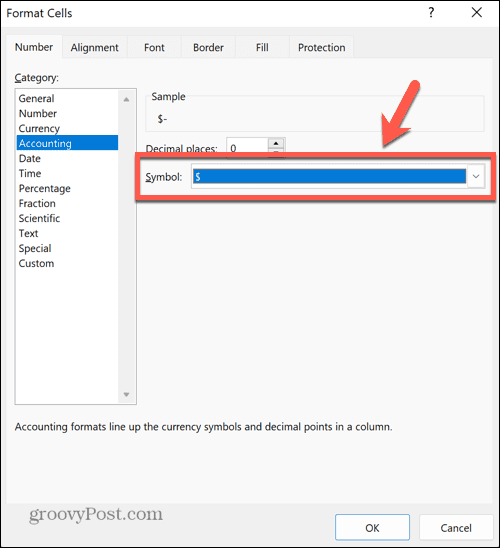
- Clique OK e seus zeros agora serão traços.
- Os valores COUNT incluem números e traços.
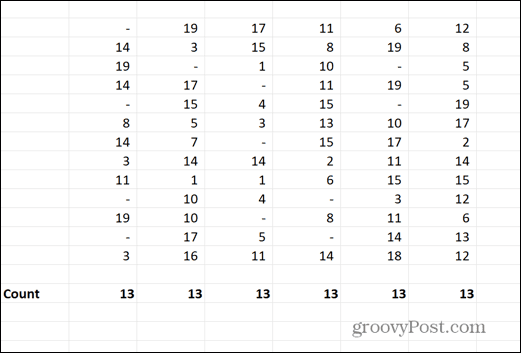
Como converter um zero em um traço usando formatação personalizada
Você também pode usar a formatação personalizada para converter um zero em um traço no Excel. Isso permite que você especifique como o Excel formata números positivos, números negativos e zeros. Assim como no método de formatação contábil, os traços produzidos por esse método ainda serão classificados como números por funções como COUNT.
Para converter um zero em um traço no Excel usando formatação personalizada:
- Abra a planilha que deseja editar.
- Destaque todos os dados que deseja converter junto com as células vazias às quais deseja aplicar a mesma formatação.
- Clique com o botão direito do mouse em qualquer lugar da sua seleção.
- Clique Formatar celulas.
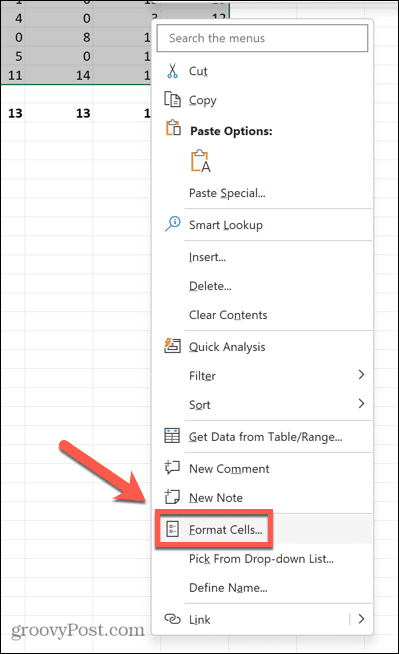
- Sob Categoria selecionar Personalizado.
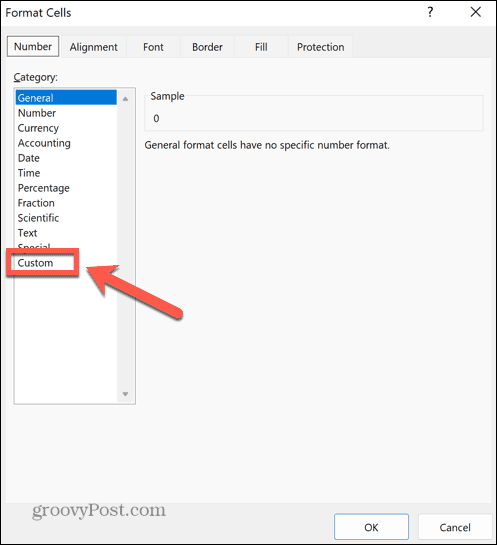
- Clique no Tipo menu suspenso e role para baixo até ver as opções de formatação de hora. Logo abaixo, você verá alguns outros formatos que parecem sem sentido.
- Selecione o segundo deles. Deve ler _(* #,##0_);_(* (#,##0);_(* “-“_);_(@_).
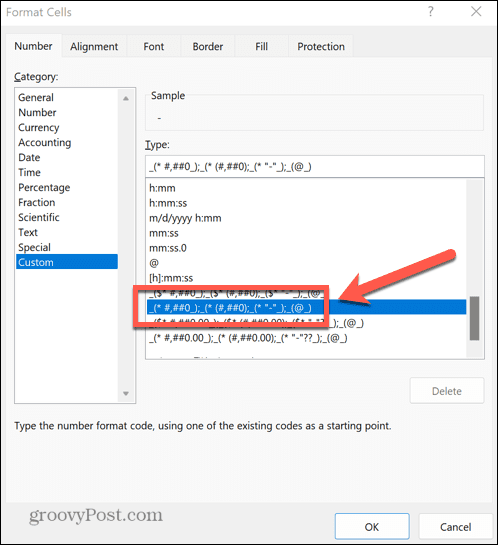
- Se não conseguir encontrar esta opção, você mesmo pode inserir o formato digitando no Tipo campo.
- Clique OK e todos os seus zeros devem ser convertidos em traços, com os outros valores deixados como estavam.
- Se seus números contiverem decimais, altere cada 0 na formatação acima para 0.00 ou quantas casas decimais forem necessárias. Os traços permanecem inalterados.
- Os valores COUNT ainda incluirão esses traços em seus totais.
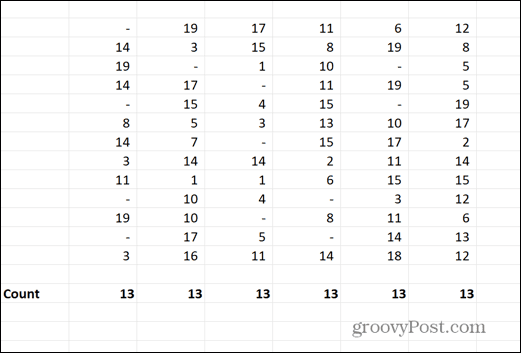
Solucione problemas com suas planilhas do Excel
Aprender a converter um zero em um traço no Excel permite que você exiba seus dados exatamente como deseja. Também pode ajudar a resolver problemas com funções como COUNT que não funcionam como você deseja.
Quando você está tendo outros problemas do Excel, há correções que você pode tentar. Se você estiver recebendo a mensagem de que o Excel encontrou um problema com uma ou mais referências de fórmula, há coisas que você pode tentar para ajudar a corrigi-lo. Se as macros estiverem causando problemas, você pode aprender como ative ou desative-os. E se estiver tendo problemas com células mescladas, você pode aprender como localizar e remover células mescladas no Excel.
Como encontrar a chave de produto do Windows 11
Se você precisar transferir sua chave de produto do Windows 11 ou apenas precisar fazer uma instalação limpa do sistema operacional,...