Como pesquisar com curingas no Word
Microsoft Office Microsoft Word Escritório Herói Palavra / / April 02, 2023

Última atualização em
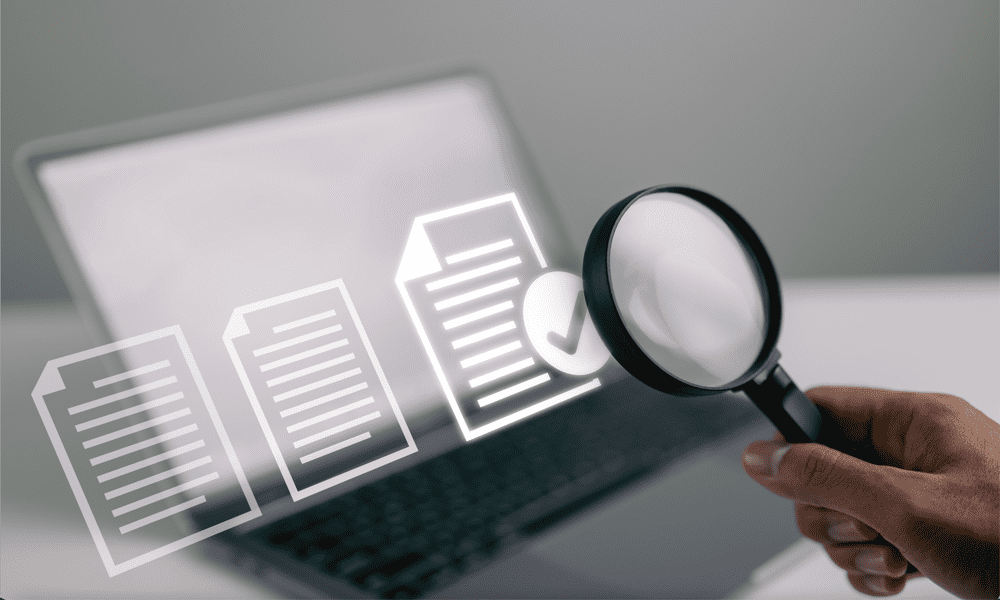
Há muito mais para pesquisar no Word do que apenas pressionar Ctrl+F. Aprenda a pesquisar com curingas no Word usando este guia.
Você está trabalhando em seu documento do Word há muito tempo - são milhares de palavras. Folheando, você de repente percebe que tem cerca de cinco grafias diferentes para uma palavra ali.
Você quer rastreá-los todos. Você pode pesquisar cada variante diferente, mas e se houver alguns erros ortográficos que você não identificou?
É aí que os curingas podem ajudar. Eles permitem que você pesquise várias variantes diferentes de palavras ou até mesmo uma variedade de palavras completamente diferentes que compartilham características semelhantes.
Se você está pronto para ficar louco, veja como pesquisar com curingas no Word.
Como permitir curingas no Word
Antes de pesquisar no Word usando curingas, você precisa ativá-los. Por padrão, eles estão desativados para garantir que o Word procure exatamente o tipo no campo de pesquisa.
Ativar curingas no Word é simples de fazer, no entanto.
Para permitir curingas no Word:
- No Lar faixa de opções, clique na pequena seta ao lado da Encontrar ícone.
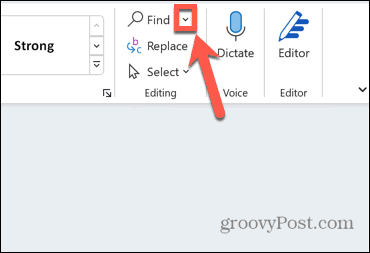
- Selecione Pesquisa Avançada.
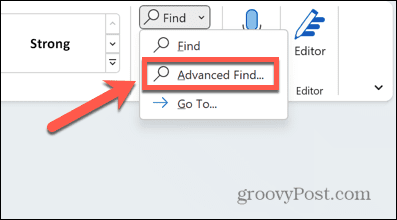
- Você também pode abrir a mesma janela usando o atalho de teclado Ctrl+H.
- Em Localizar e substituir, clique Mais.
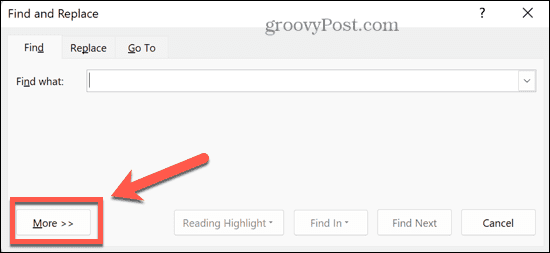
- Verificar Usar curingas.
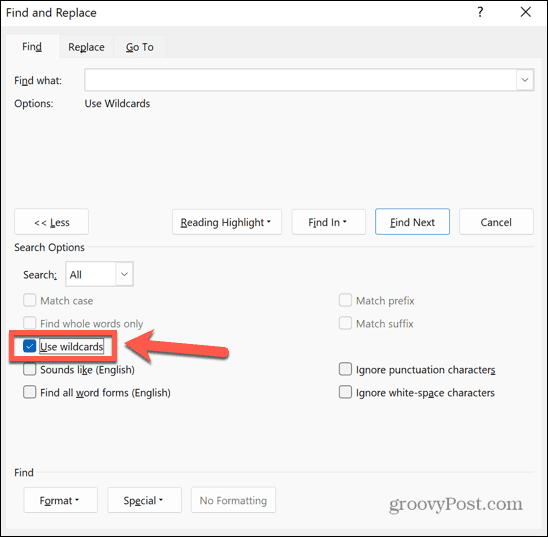
- Agora você pode iniciar uma pesquisa usando curingas.
Como pesquisar com curingas no Word
Depois de ativar a opção de usar curingas, você pode começar a usá-los em sua pesquisa.
Para pesquisar com curingas no Word:
- Em Localizar e substituir, Clique no Encontre o que campo.
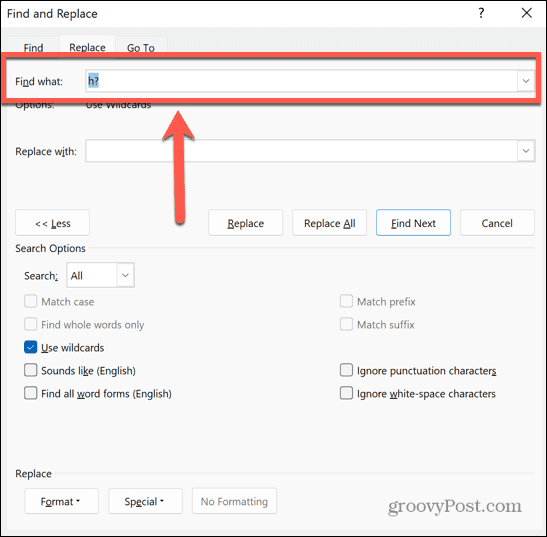
- Digite quaisquer caracteres padrão que deseja incluir em sua pesquisa, como letras ou números.
- Clique no Especial botão e selecione um dos curingas (as nove principais opções da lista).
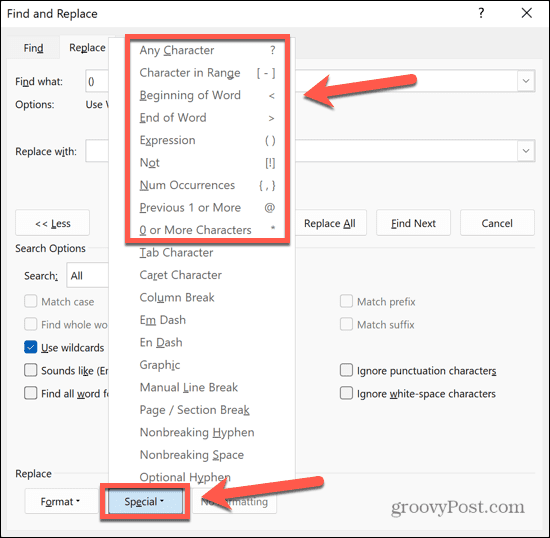
- Se você já conhece o curinga que deseja usar, pode digitá-lo diretamente no Encontre o que campo. Você pode adicionar vários curingas à sua pesquisa.
- Depois de inserir todos os caracteres e curingas que deseja usar, clique em Encontre o próximo.
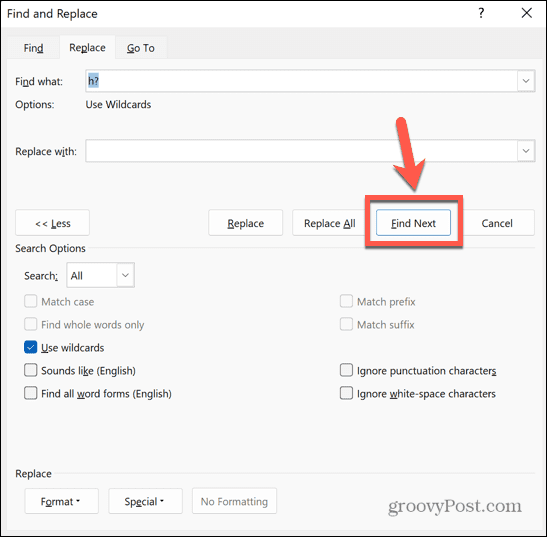
- O Word encontrará a primeira parte do texto que atende aos seus critérios de pesquisa. O texto será destacado em seu documento.
- Continue clicando Encontre o próximo para encontrar outros exemplos.
- Ao chegar ao final do documento, você verá uma mensagem informando que não há mais instâncias a serem encontradas.
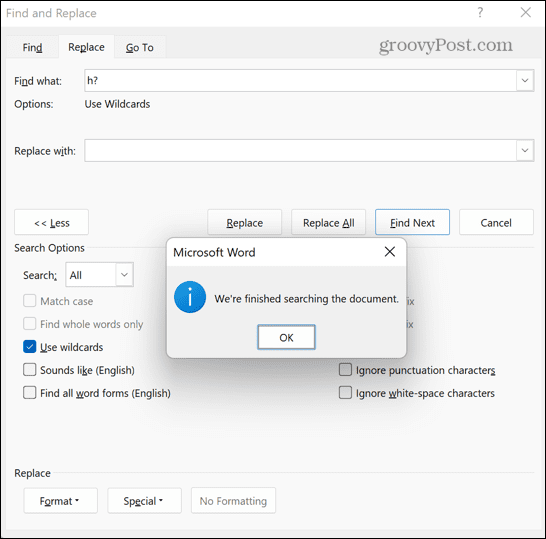
Como usar cada caractere curinga no Word
Alguns curingas são bastante autoexplicativos, mas para outros, não é imediatamente óbvio a partir de suas descrições como você deve usá-los. Vamos dar uma olhada em cada curinga por vez e como usá-los.
Qualquer personagem: ?
O ? símbolo pode ser usado para substituir qualquer caractere único. Por exemplo, uma pesquisa por h*t retornaria chapéu, het, bater, quente, e cabana. Quaisquer palavras com mais de um caractere entre h e a t, como piar ou mais feliz não seria devolvido.
Você pode usar o curinga quantas vezes quiser. Por exemplo, a?? d retornaria palavras como ácido, envelhecido, e machado, e a? d? retornaria palavras como ajudante e acrescenta.
Caractere no intervalo: [ – ]
Este curinga permite pesquisar apenas letras que se enquadram em um intervalo especificado. Você pode dar um intervalo entre duas letras do alfabeto ou, se suas letras não forem consecutivas, simplesmente digite todas as letras que deseja incluir em seu intervalo.
Por exemplo, [f-h]og iria procurar neblina, gog, e porco. A pesquisa [bprw]ig iria procurar grande, porco, equipamento, e peruca.
Os intervalos diferenciam maiúsculas de minúsculas. [A-Z] procura qualquer letra maiúscula. [a-z] procura qualquer letra minúscula. [A-z] procura qualquer letra em qualquer caso.
Começo da Palavra: <
Este curinga permite que você pesquise quaisquer palavras que tenham os caracteres especificados no início da palavra. O curinga deve ser colocado antes dos caracteres que você definir.
Por exemplo, retornaria cabeça, dor de cabeça, obstinado, e vento contrário, mas não voltaria testa ou decapitado.
Fim da Palavra: >
Esse curinga funciona de maneira semelhante ao método acima. Em vez disso, ele procura quaisquer palavras que tenham os caracteres especificados no final da palavra, em vez de no início. O curinga deve ser colocado após os caracteres que você definir.
Por exemplo, navio> encontraria navio, companheirismo, e campeonato, mas não envio ou aspirante.
Expressão: ()
Colchetes podem ser usados para agrupar letras ao criar consultas de pesquisa complexas usando curingas. Eles também têm um papel muito útil ao usar o Substituir função. Ao agrupar duas strings diferentes de caracteres entre colchetes, você pode alterar sua ordem ou até mesmo quantas vezes eles aparecem.
Por exemplo, se você pesquisar (João) (Hancock) e entrar \2 \1 no Substituir com campo, clicando Substituir encontrará todas as instâncias de 'John Hancock' e as substituirá por 'Hancock John'. Isso ocorre porque o \2 representa a segunda expressão e \1 representa o primeiro.
Alterando a Substituir com campo para \1 \1 \1 \2 substituiria 'John Hancock' por 'John John John Hancock'.
Não: [!]
Este curinga funciona de maneira oposta a Personagem no intervalo. Ele procura quaisquer caracteres, exceto aqueles que você especificar.
Por exemplo, aposta retornaria morcego, bit, bot, e mas, mas não aposta. Você também pode usar intervalos com esse curinga. [!b-d]og retornaria qualquer palavra de três letras terminada em -og exceto por pântano, engrenagem, e cachorro.
Número de ocorrências: {,}
Este curinga procura um número especificado do caractere que o precede imediatamente. Você pode definir um número específico, um mínimo ou um intervalo.
Por exemplo, bo{2} encontraria vaia, livro e bum, mas não corpo ou caixa.
Colocar uma vírgula após o dígito o torna um valor mínimo. Por exemplo, 10{4,} encontraria 10000, 100000, e 10000000000 mas não 10 ou 100.
Colocar um segundo dígito após a vírgula define um mínimo e um máximo. Por exemplo, 10{3,5} retornaria 1000, 10000, como pesquisar com curingas no Word 100000 mas não 10, 100, ou 10000000000.
1 anterior ou mais: @
Este curinga procura por um ou mais caracteres imediatamente anteriores a ele. Por exemplo, jantares retornaria os dois comensais e jantares.
0 ou mais caracteres: *
Esse curinga pode ser usado para representar qualquer número de caracteres, incluindo zero. Por exemplo, vermelho retornaria vermelho, lido, reed, ensaiado e reintegrado.
Assuma o controle de seus documentos do Word
Aprender a pesquisar com curingas no Word permite que você encontre rápida e facilmente as palavras ou caracteres exatos de que precisa no documento, independentemente do tamanho.
Existem muitas outras maneiras de ter mais controle de seus documentos do Word. Você pode aprender como digite setas no Word, como digite frações no Word, ou mesmo como fazer um calendário inteiro no Word.
Se algo der errado, é sempre útil saber como recuperar documentos do Word não salvos.



