
Última atualização em
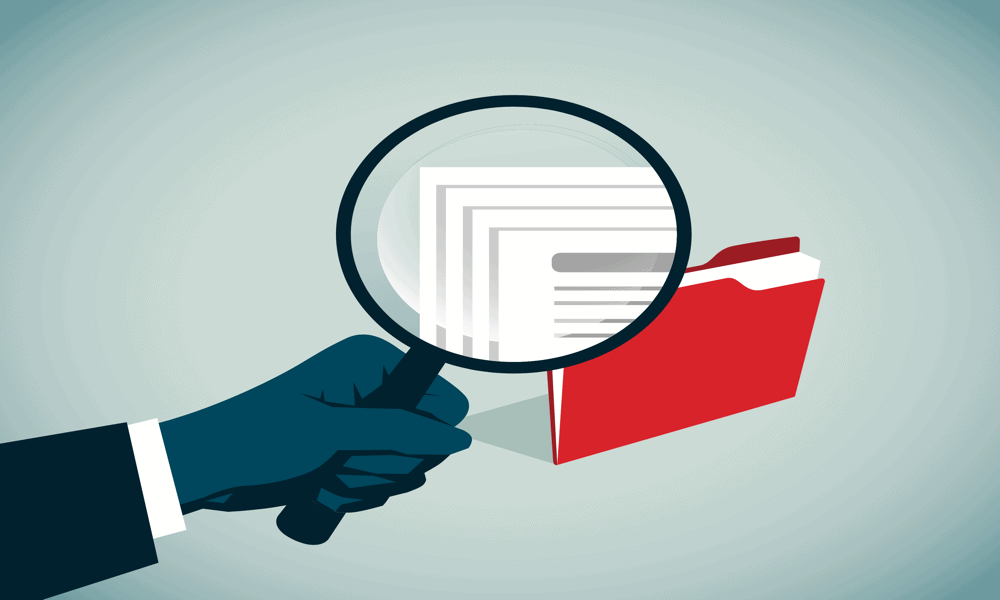
A pasta Recentes no seu Mac pode ser útil, mas você pode limpá-la de tempos em tempos. Saiba como limpar sua pasta Recentes no Mac aqui.
A pasta Recentes no seu Mac é uma maneira rápida e fácil de encontrar os arquivos nos quais você trabalhou mais recentemente. Não há necessidade de rastrear a localização real do arquivo; você pode abri-lo diretamente da pasta Recentes.
Às vezes, no entanto, você pode não querer que seus arquivos usados mais recentemente fiquem visíveis no Finder. Se outra pessoa estiver usando seu computador, por exemplo, talvez você prefira que esta pasta esteja vazia.
Se você não deseja que as pessoas vejam os arquivos que você usou recentemente, veja como limpar sua pasta Recentes no Mac
Como não limpar sua pasta Recentes no Mac
Antes de darmos uma olhada em como limpar a pasta Recentes, é importante explicar o que você não deve fazer, pois pode levar à exclusão de arquivos que você realmente deseja manter.
Simplificando: não exclua os arquivos da pasta Recentes sob nenhuma circunstância, a menos que queira removê-los completamente do Mac.
Isso ocorre porque a pasta Recentes no seu Mac não é uma pasta típica - é um pasta de pesquisa. Não é um lugar onde os arquivos são armazenados permanentemente até serem movidos ou excluídos. Na verdade, é uma pasta inteligente, onde os arquivos de outros locais do seu computador são reunidos em um local virtual.
Em essência, a pasta é apenas o resultado de uma busca pelos arquivos que você acessou mais recentemente.
Se você tentar limpar a pasta Recentes apenas selecionando todos os arquivos e jogando-os na lixeira, não estará limpando os arquivos da pasta Recentes. Em vez disso, você os limpará de todo o computador.
Eles serão excluídos de qualquer local em que estejam realmente salvos. Se você esvaziar sua lixeira, talvez não consiga recuperá-los.
Como limpar sua pasta Recentes no Mac
Se você não pode simplesmente excluir os arquivos da pasta Recentes, como se livrar deles? Existem maneiras de fazer isso, mas não são os métodos mais simples.
Colocar arquivos em uma pasta excluída
Como a pasta Recentes pesquisa seus arquivos indexados para localizar aqueles que foram acessados mais recentemente, a única maneira de limpar a pasta é remover os arquivos do índice. Esses arquivos indexados fazem parte da pesquisa do Spotlight, então você precisa criar uma pasta que seja excluída da pesquisa do Spotlight.
Todos os arquivos que você soltar nesta pasta não aparecerão mais no índice e, portanto, não aparecerão na pasta Recentes.
Para criar uma pasta excluída no Spotlight:
- Clique no Maçã ícone e selecione Configurações de sistema.
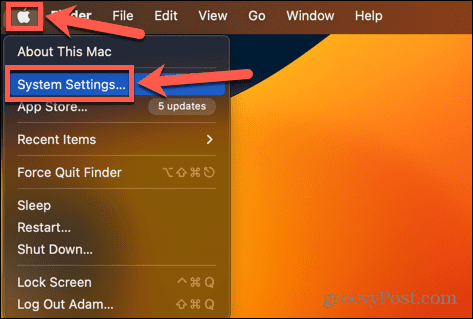
- No menu à esquerda, selecione Siri e Spotlight.
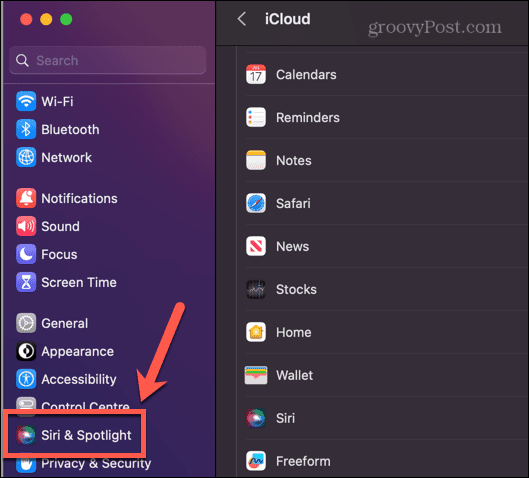
- Role até a parte inferior da tela e clique em Privacidade do Spotlight.
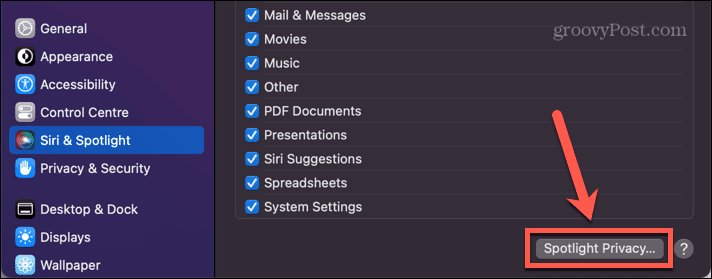
- Clique no Mais (+) ícone.
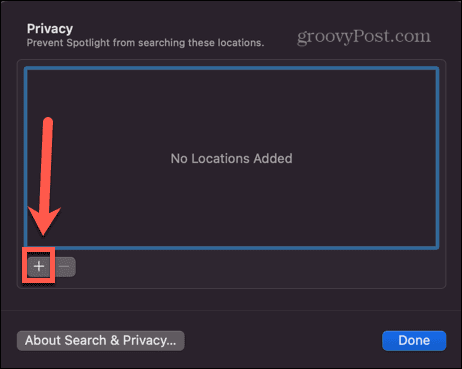
- Selecione a pasta que deseja excluir e clique em Escolher.
- Clique Feito.
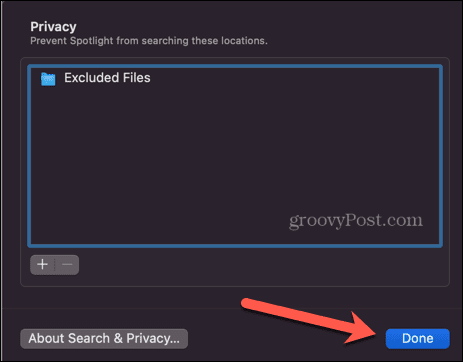
- Abrir localizador e mova todos os arquivos que deseja remover da pasta Recentes para a pasta que acabou de excluir do Spotlight.
- Se você mover todos os arquivos da pasta Recentes para a pasta excluída, a pasta Recentes ficará vazia. Você pode abrir e fechar os arquivos em sua pasta excluída o quanto quiser, e eles não aparecerão em Recentes.
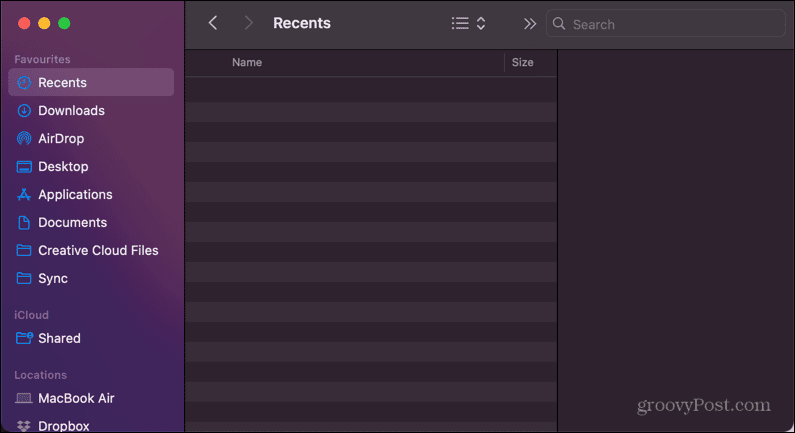
- No entanto, assim que você interagir com qualquer arquivo que não esteja na pasta excluída, a pasta Recentes começará a ser preenchida novamente.
Exclua todo o seu disco rígido
Se ter que mover arquivos continuamente para sua pasta excluída para manter sua pasta Recentes vazia parece muito trabalhoso, você pode optar por definir todo o seu disco rígido como uma pasta excluída. Isso significa que qualquer arquivo que você abrir do disco rígido não aparecerá na pasta Recentes.
Esta é uma opção bastante nuclear, no entanto. Isso significa que você também não poderá usar o Spotlight para procurar nenhum arquivo em seu disco rígido, portanto, faça-o apenas se puder conviver com isso.
Para excluir todo o seu disco rígido do Spotlight:
- Clique no Maçã ícone na barra de menus e selecione Configurações de sistema.
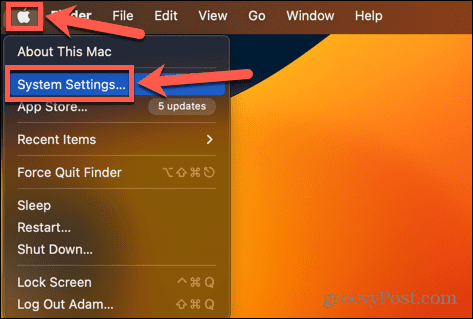
- Selecione Siri e Spotlight.
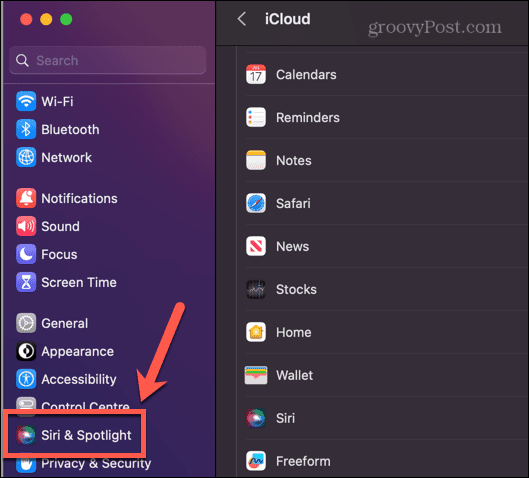
- Na parte inferior da tela, clique em Privacidade do Spotlight.
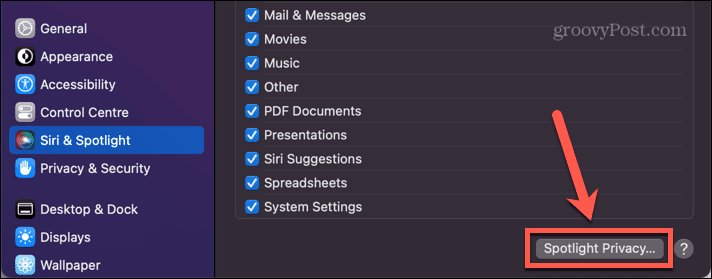
- Clique no Mais (+) ícone.
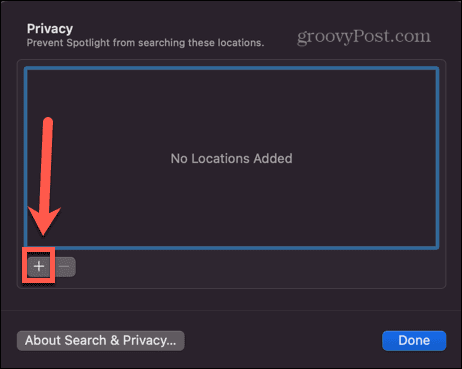
- No menu suspenso na parte superior da janela do Finder, selecione seu disco rígido.
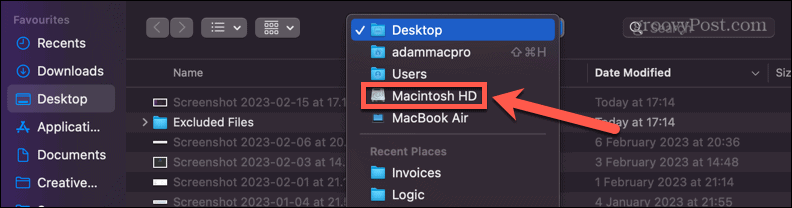
- Clique Escolher.
- Você verá uma mensagem de aviso de que impedirá que o Spotlight pesquise em seu disco rígido. Se tiver certeza de que deseja prosseguir, clique em OK.
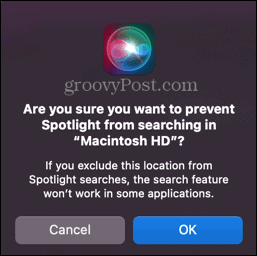
- Nenhum arquivo que você abrir do disco rígido aparecerá na pasta Recentes.
Transforme os arquivos em arquivos ocultos
O Spotlight também não inclui arquivos ocultos nos resultados da pesquisa, portanto, outra maneira de impedir que os arquivos apareçam na pasta Recentes é transformá-los em arquivos ocultos. É possível ocultar arquivos ou pastas usando o chflags escondidos comando no Terminal, mas isso não os removerá da pasta Recentes.
Em vez disso, você precisará adicionar um ponto ao início do nome do arquivo. O Finder não permite que você simplesmente altere o nome do arquivo para incluir um ponto, então você precisará usar o Terminal.
Para ocultar arquivos no Terminal:
- Clique Cmd+Espaço para abrir o Spotlight e digite terminal no campo de pesquisa.
- Abra o terminal app que aparece nos resultados.
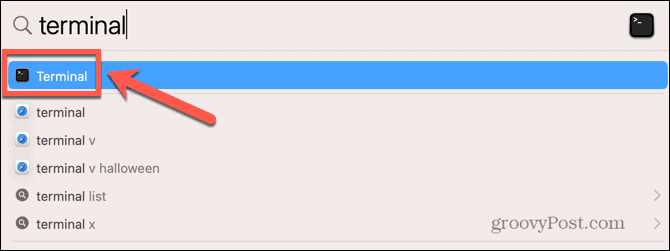
- Navegue até a pasta que contém o arquivo ou arquivos que deseja ocultar. Por exemplo, para navegar para Área de Trabalho/Arquivos Excluídos digite o seguinte comando no Terminal:
cd Desktop/Excluído\ Arquivos
Você precisará usar uma barra invertida antes de qualquer espaço nos nomes das pastas.
- Quando estiver na pasta apropriada, use o seguinte comando para adicionar um ponto ao nome do arquivo que deseja ocultar:
mv meu\ mais\ recente\ arquivo.png .meu\ mais\ recente\ arquivo.png
Mais uma vez, use uma barra invertida antes de qualquer espaço no nome do arquivo.
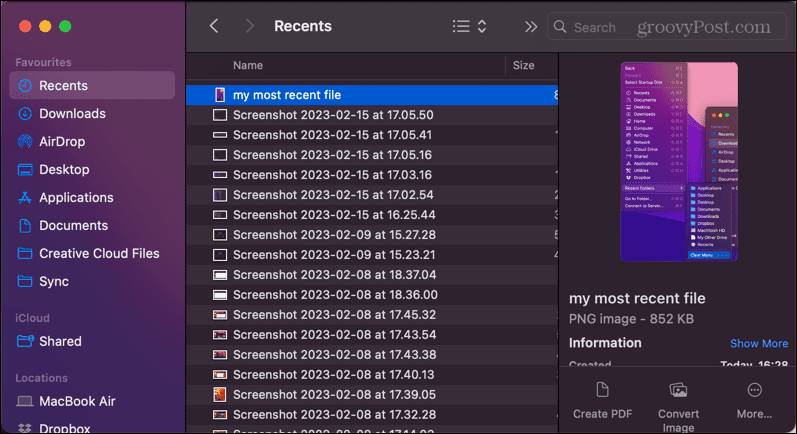
- Seu arquivo agora será renomeado com um ponto na frente dele, o que faz com que ele fique oculto.
- Se você abrir a pasta Recentes, verá que o arquivo oculto não está mais sendo exibido.
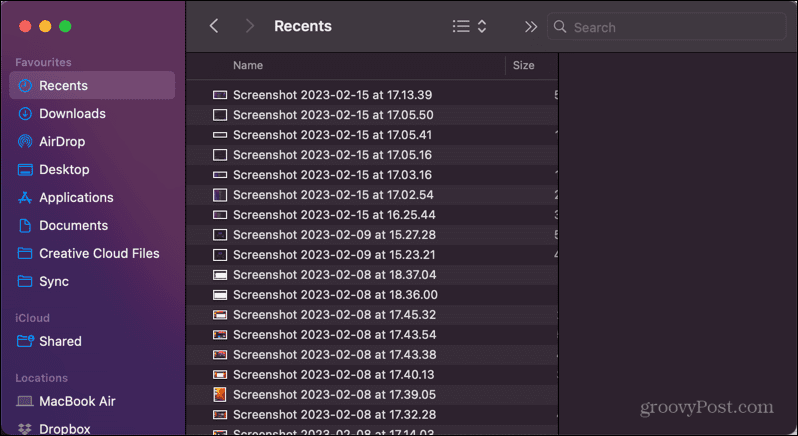
- Repita para quaisquer outros arquivos que você deseja ocultar.
- Para exibir seus arquivos novamente, repita as etapas 1 a 3 novamente, mas alterne a ordem dos nomes dos arquivos para que o nome do arquivo que começa com um ponto seja o primeiro:
mv .meu\ mais\ arquivo\ recente.png meu\ arquivo\ mais\ recente.png
Como remover a pasta Recentes do Finder
Todos os métodos acima permitem remover arquivos da pasta Recentes, mas também impedem que você use o Spotlight para encontrar e abrir rapidamente esses arquivos. Outra opção é remover a pasta Recentes do Finder.
Isso não limpa a pasta, mas impede que ela apareça no Finder, a menos que você a procure especificamente.
Para remover a pasta Recentes do Finder:
- Abrir localizador.
- Clique com o botão direito do mouse no Recentes pasta.
- Selecione Remover da barra lateral.
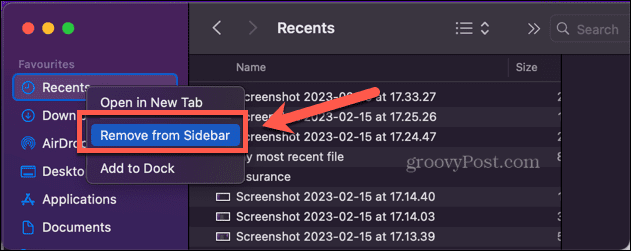
- A pasta Recentes agora está ausente da barra lateral do Finder.
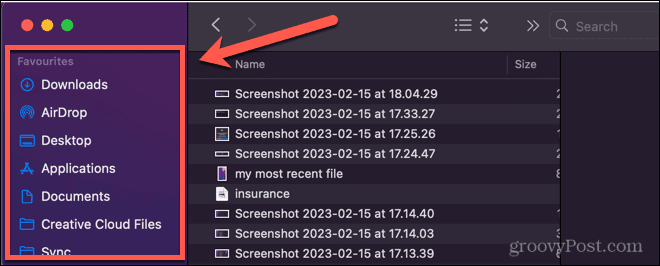
Para adicionar a pasta Recentes de volta ao Finder:
- Abrir localizador.
- Clique localizador na barra de menus e selecione Configurações.
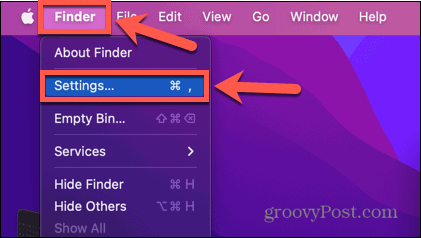
- Clique no Barra Lateral ícone.

- Verificar Recentes.
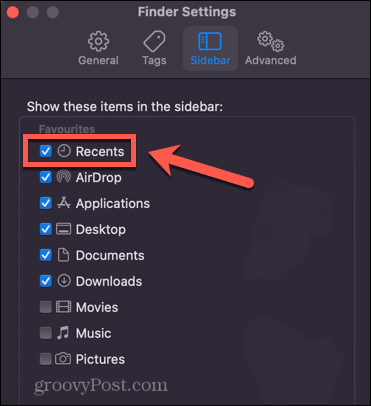
- A pasta Recentes agora aparecerá na barra lateral mais uma vez.
Usando o Finder no seu Mac
Aprender a limpar sua pasta Recentes no Mac garante que o Finder se comporte exatamente como você deseja e mantém sua atividade recente protegida de olhares indiscretos.
Existem muitas outras maneiras de ajustar o Finder para que funcione exatamente como você deseja. Você pode definir a pasta padrão em seguida, abre quando você inicia o Finder. Você pode obter o Finder para mostre todos os seus arquivos ocultos. É até possível ajustar a cor de suas pastas no Finder (bem, um pouquinho!)
Como encontrar a chave de produto do Windows 11
Se você precisar transferir sua chave de produto do Windows 11 ou apenas precisar fazer uma instalação limpa do sistema operacional,...


