Como personalizar a página da nova guia no Chrome
Google Chrome Cromada Google Herói / / April 02, 2023

Última atualização em
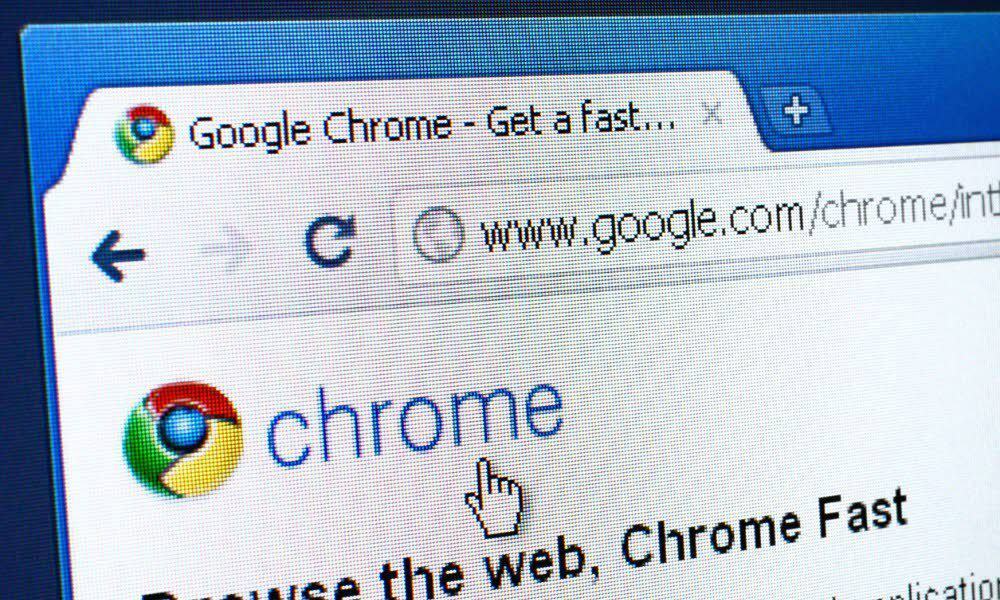
Por padrão, a página Nova guia no Chrome é a Pesquisa do Google e os atalhos para os sites mais visitados. Para alterar a página Nova guia, siga as etapas abaixo.
Por padrão, a página Nova guia no Chrome é a Pesquisa do Google e os atalhos para os sites mais visitados. Se você não gosta da página Nova guia padrão, pode personalizá-la para atender às suas necessidades.
Mostraremos várias maneiras de personalizar a página Nova guia, como alterar o plano de fundo e os atalhos, remover itens e alterar o mecanismo de pesquisa padrão.
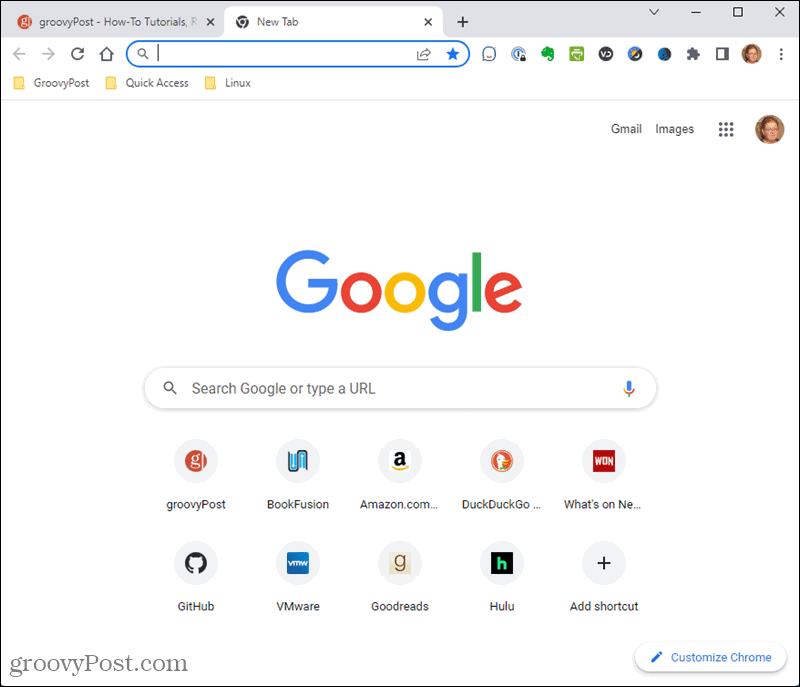
Como abrir uma nova guia no Chrome
Existem três maneiras de abrir uma nova guia no Chrome:
- Imprensa Ctrl + T.
- Clique no ícone de adição à direita das guias abertas na barra de guias.
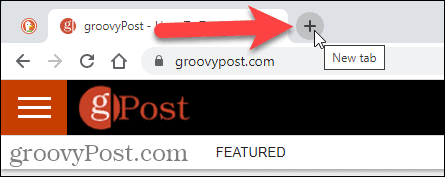
- Selecione Nova aba no menu do Chrome.
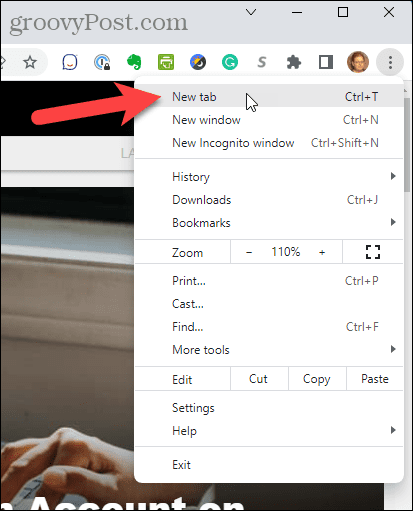
Como reorganizar os atalhos na página Nova guia no Chrome
A página Nova guia no Chrome exibe atalhos para os sites mais visitados. Se você não gostar da ordem de exibição, poderá reorganizá-los.
Para reorganizar os atalhos na página Nova guia:
- Abra uma nova guia.
- Clique e segure o atalho que deseja mover e arraste-o para onde quiser.
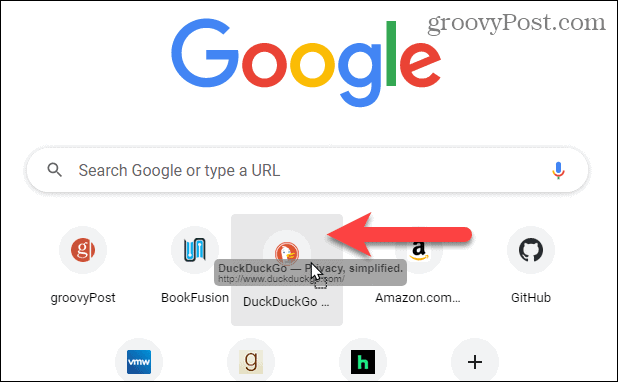
Como remover atalhos da página Nova guia no Chrome
Se você não deseja atalhos específicos na página Nova guia, pode removê-los facilmente.
Para remover um atalho da página Nova guia:
- Abra uma nova guia e passe o mouse sobre o atalho que deseja excluir.
- Clique no x no canto superior direito do atalho.
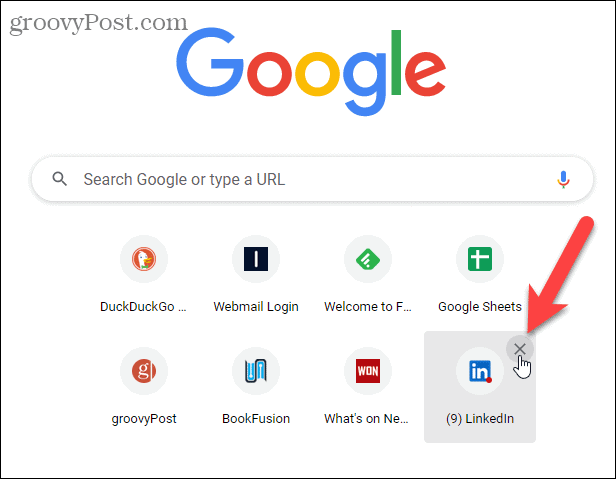
- Uma mensagem é exibida no canto inferior esquerdo da tela por vários segundos, informando que o atalho foi removido. Você pode desfazer a remoção clicando em Desfazer antes que a mensagem desapareça. Você também pode clicar Restaurar tudo para restaurar todos os atalhos exibidos pelo Chrome.
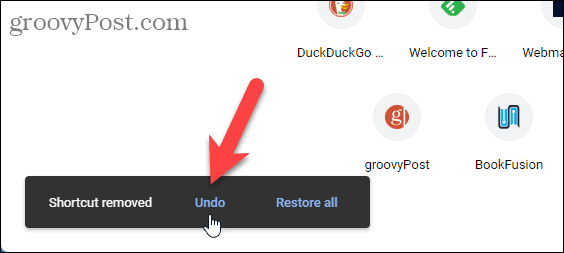
Como remover cartões de sugestão da página da nova guia
A página Nova guia padrão exibe cartões de sugestões para receitas e um conjunto de carrinhos de compras em sites nos quais você adicionou itens a um carrinho.
Se você não quiser esses cartões de sugestão, poderá removê-los.
Para remover um cartão de sugestão da página Nova guia:
- Abra uma nova guia, passe o mouse sobre um cartão de sugestão e clique no botão Mais ações
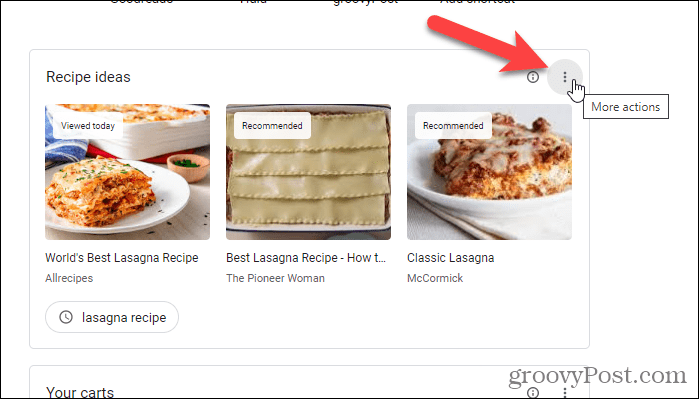
- Selecione Ocultar estas ideias de receitas no menu pop-up.
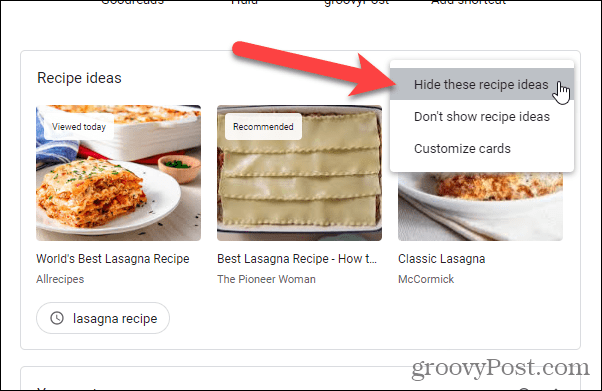
- Uma mensagem é exibida no canto inferior esquerdo da tela por vários segundos dizendo Ideias de receitas escondidas. Você pode desfazer a ação clicando em Desfazer antes que a mensagem desapareça.
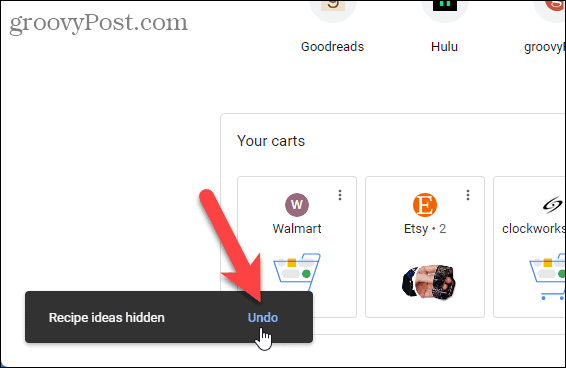
- Selecionando Personalizar cartões de Mais ações menu em um cartão abre o cartões guia no Personalizar esta página Clique no ideias de receitas botão deslizante para desligar os cartões de receita. Você também pode desligar o seus carrinhos cartões.
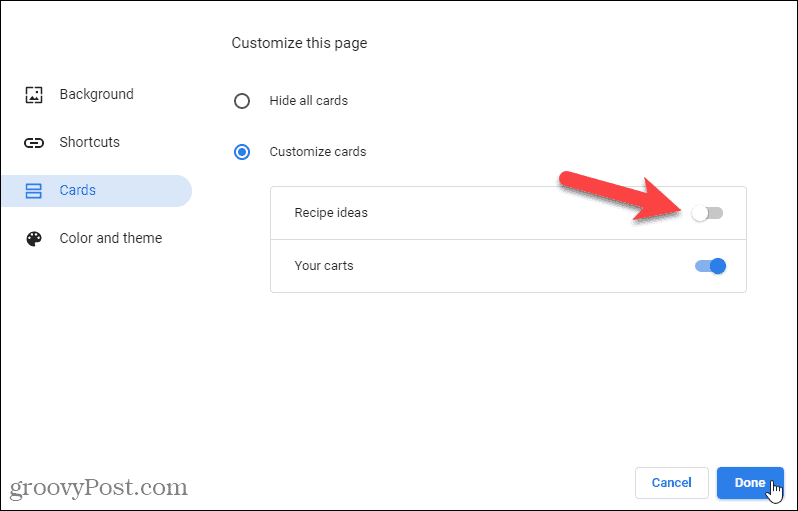
Como adicionar atalhos personalizados à página Nova guia no Chrome
Por padrão, os atalhos na página Nova guia são os sites mais visitados e mudam conforme você visita os sites. Você também pode optar por criar seus próprios atalhos que permanecem.
Para ativar atalhos personalizados na página Nova guia:
- Abra uma nova guia e clique em Personalizar o Chrome no canto inferior direito.
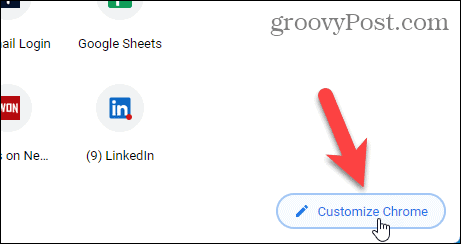
- Clique Atalhos à esquerda.
- Em seguida, clique Meus atalhos.
- Então clique Feito.
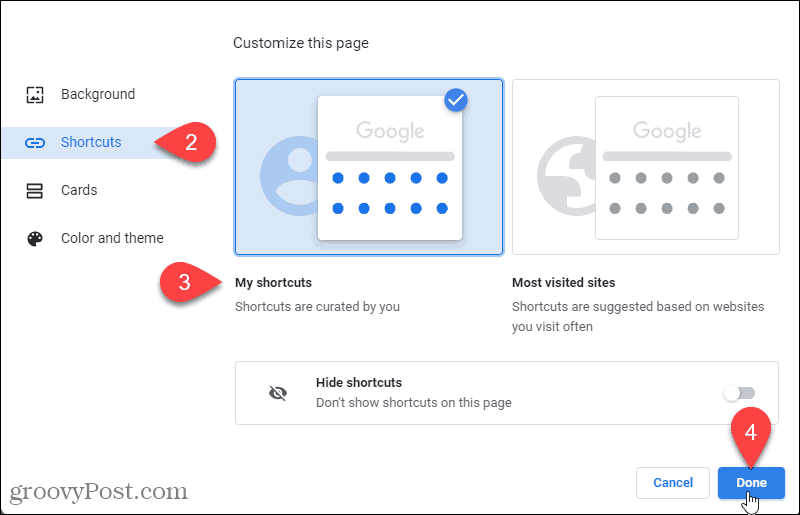
- Clique Adicionar atalho para adicionar um novo atalho personalizado na página Nova guia.
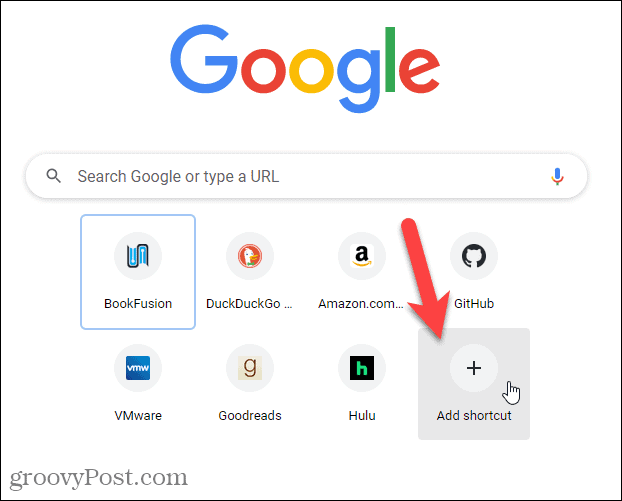
- No Adicionar atalho caixa de diálogo, insira um Nome para o atalho e o URL.
- Clique Feito.
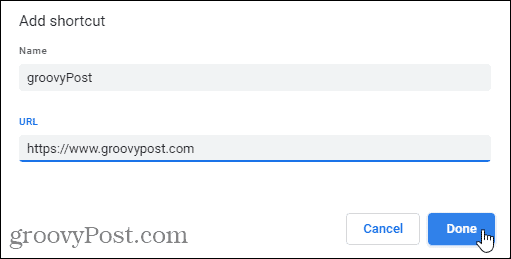
- O atalho é exibido na página Nova guia. Uma mensagem é exibida no canto inferior esquerdo da tela por vários segundos, informando que o atalho foi adicionado.
- Você pode desfazer esta ação clicando em Desfazer antes que a mensagem desapareça. Você também pode clicar Restaurar atalhos padrão para restaurar todos os atalhos padrão originais que o Chrome exibe.
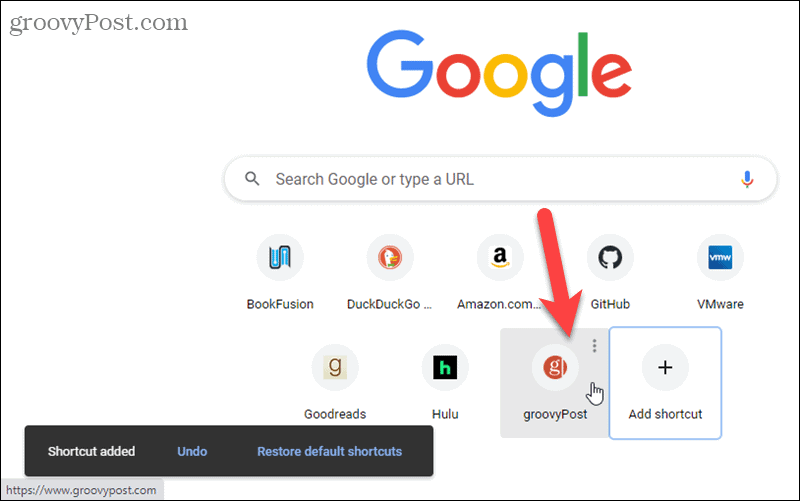
Como editar um atalho personalizado na página Nova guia no Chrome
Você pode editar atalhos personalizados depois de criá-los. Por exemplo, talvez você queira alterar o URL do seu atalho da Amazon para o AmazonSmile para que você possa doar para sua instituição de caridade favorita quando fizer compras.
Para editar um atalho personalizado:
- Abra uma nova guia, passe o mouse sobre o atalho que deseja remover e clique em Mais ações.
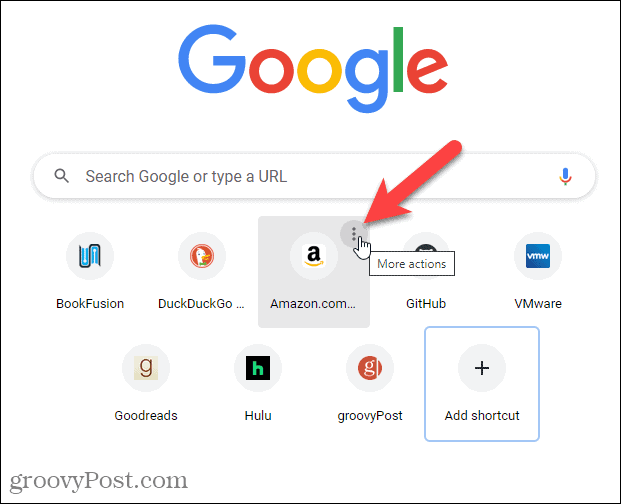
- Clique Editar atalho.
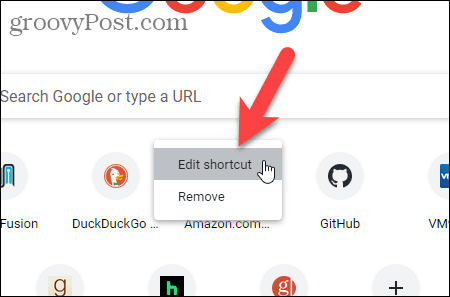
- No Editar atalho caixa de diálogo, altere o URL para o que você quer. Você também pode alterar o Nome.
- Clique Feito.
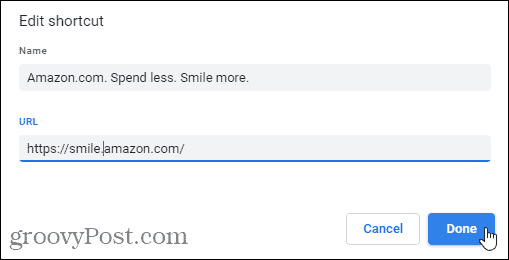
- Uma mensagem é exibida no canto inferior esquerdo da tela por vários segundos, informando que o atalho foi editado. Você pode desfazer essa alteração clicando em Desfazer antes que a mensagem desapareça. Você também pode clicar Restaurar atalhos padrão para restaurar todos os atalhos padrão originais que o Chrome exibe.
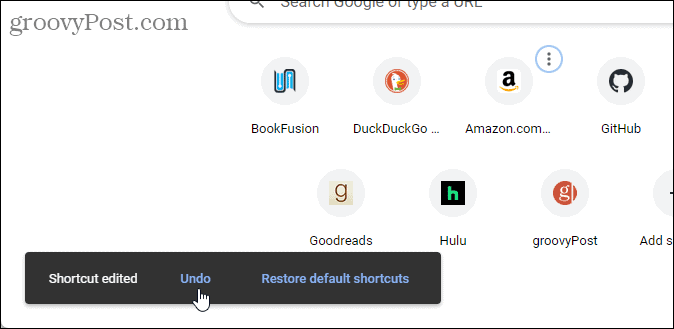
Como remover um atalho personalizado da página Nova guia no Chrome
Se você não deseja um atalho personalizado, pode removê-lo facilmente na página Nova guia.
Para remover um atalho personalizado:
- Abra uma nova guia, passe o mouse sobre o atalho que deseja remover e clique em Mais ações.
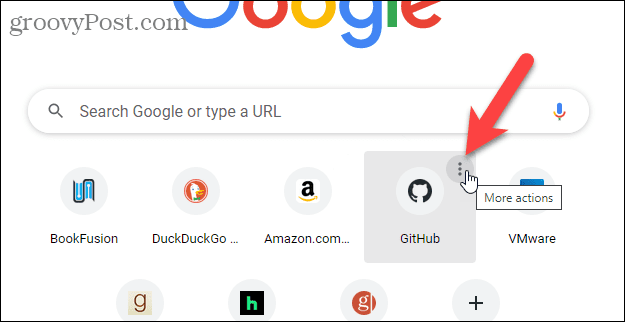
- Clique Remover.
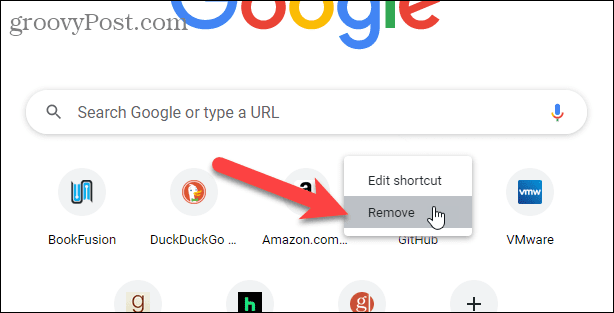
- Uma mensagem é exibida no canto inferior esquerdo da tela por vários segundos informando que o atalho foi removido. Você pode desfazer esta ação clicando em Desfazer antes que a mensagem desapareça. Você também pode clicar Restaurar atalhos padrão para restaurar todos os atalhos padrão originais que o Chrome exibe.
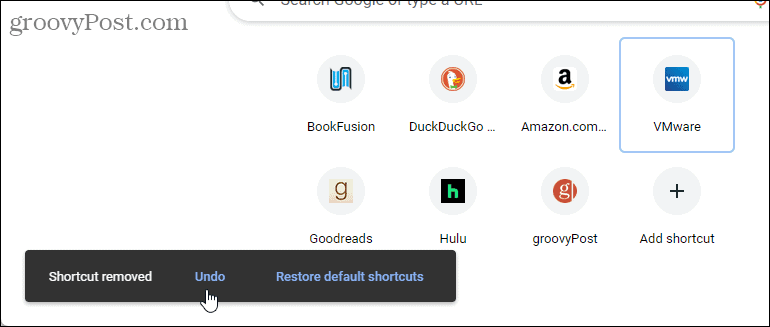
Como alterar o plano de fundo da página da nova guia no Chrome
Existem três maneiras de personalizar o plano de fundo na página da nova guia: usando o Stock Photo do Chrome, usando sua própria foto personalizada e fazendo com que a foto do plano de fundo mude diariamente.
OBSERVAÇÃO: Os rabiscos do Google não serão exibidos quando você estiver usando um papel de parede personalizado na página Nova guia.
Como usar uma foto de estoque como plano de fundo da página da nova guia no Chrome
Para usar uma das fotos do Chrome como plano de fundo da página Nova guia:
- Abra uma nova guia e clique em Personalizar o Chrome no canto inferior direito.
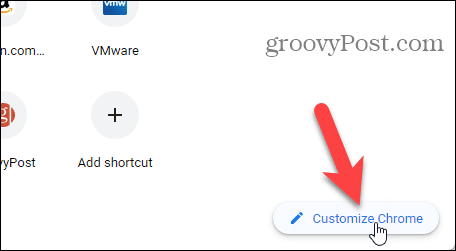
- O Fundo a tela é exibida por padrão. Coleções de fotos estão disponíveis através de tiles.
- Clique na coleção desejada.
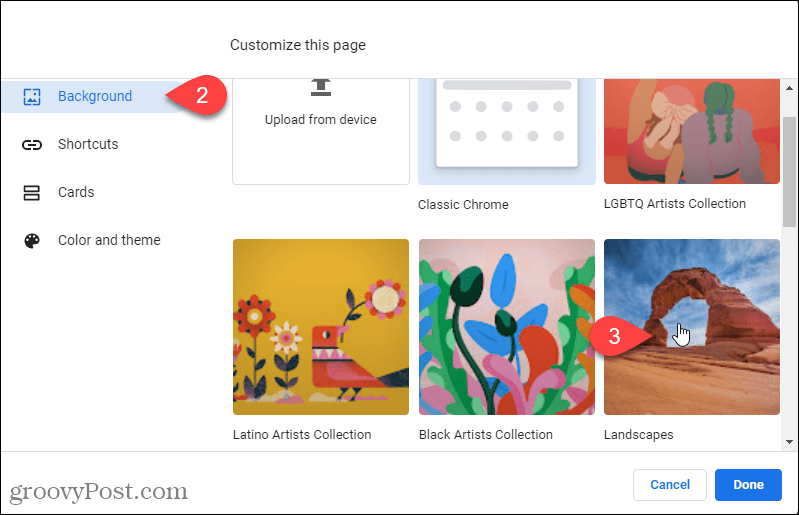
- Selecione uma imagem que você gosta de escolher.
- Clique Feito.
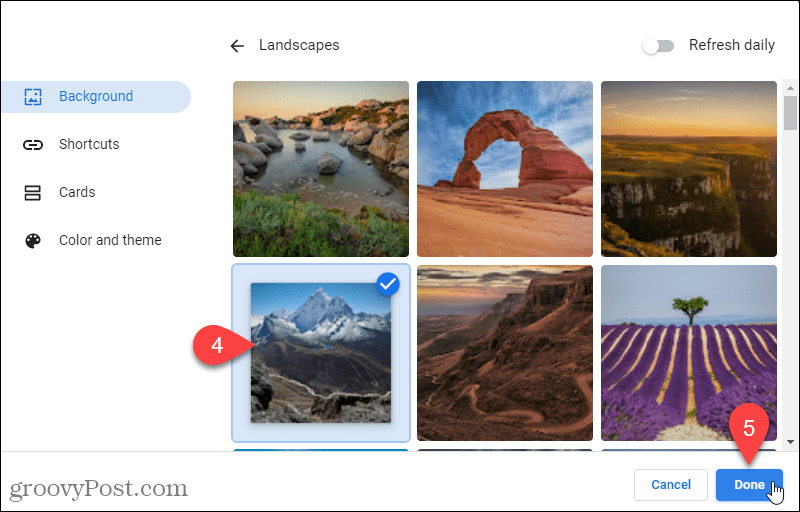
- A foto é aplicada como plano de fundo na página Nova guia. O nome do criador do plano de fundo e a fonte da foto são exibidos no canto inferior esquerdo da página Nova guia com um link.
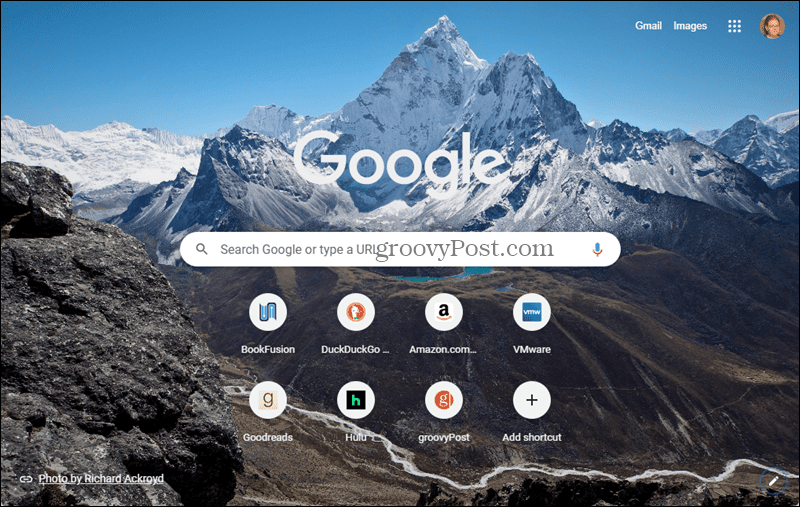
- Para retornar ao plano de fundo padrão, clique no botão Personalizar o Chrome ícone no canto inferior direito.
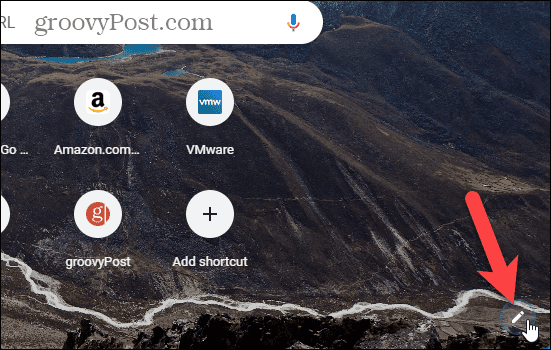
- Selecione Chrome Clássico sob Personalizar esta página no Fundo tela, onde você selecionou anteriormente uma coleção.
Como usar sua foto como plano de fundo da página da nova guia no Chrome
Para usar uma de suas fotos como plano de fundo da página Nova guia:
- Abra uma nova guia e clique em Personalizar o Chrome no canto inferior direito.
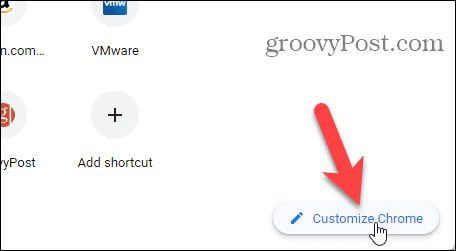
- O Fundo a tela é exibida por padrão.
- Clique Carregar do dispositivo.
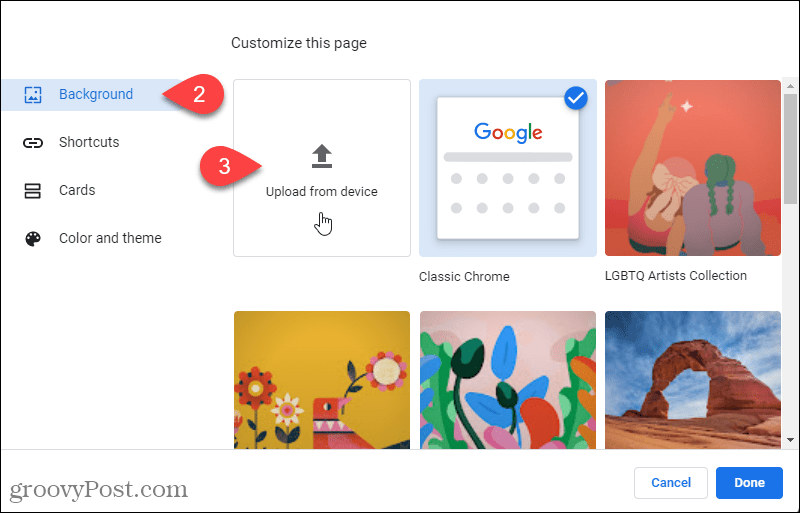
- No Abrir caixa de diálogo, navegue e selecione o arquivo de foto que deseja usar.
- Clique Abrir.
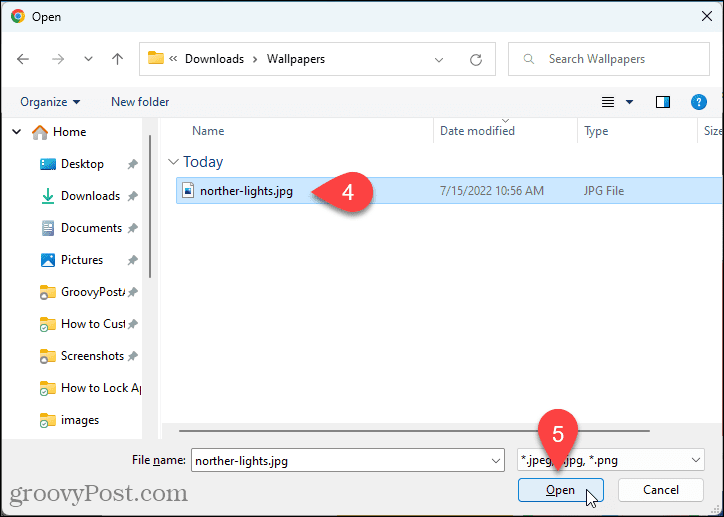
- A foto é aplicada como plano de fundo na página Nova guia.
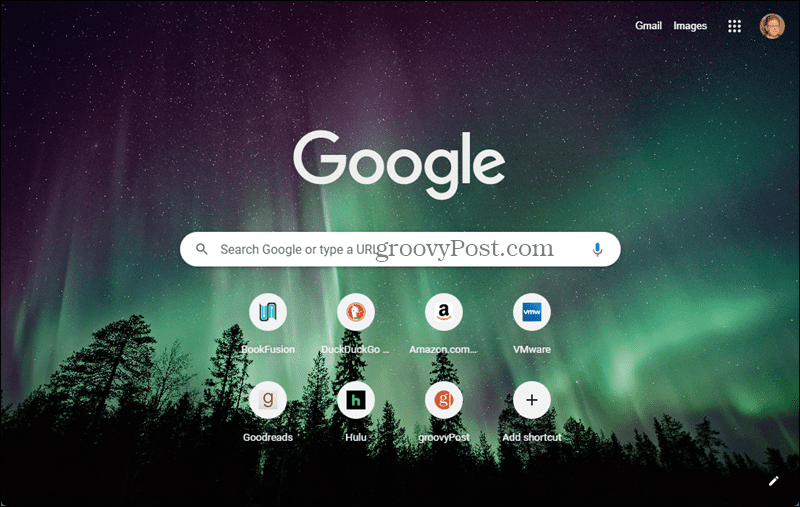
- Para retornar ao plano de fundo padrão, clique no botão Personalizar o Chrome ícone no canto inferior direito.
- Selecione Chrome Clássico sob Personalizar esta página no Fundo tela, onde você clicou anteriormente Carregar do dispositivo.
Como alterar automaticamente o plano de fundo da página da nova guia diariamente
Se você se cansar de ter a mesma imagem exibida na página Nova guia o tempo todo, poderá alterar a imagem a cada dia.
Para alterar a imagem de plano de fundo na página Nova guia diariamente:
- Abra uma nova guia e clique em Personalizar o Chrome no canto inferior direito.
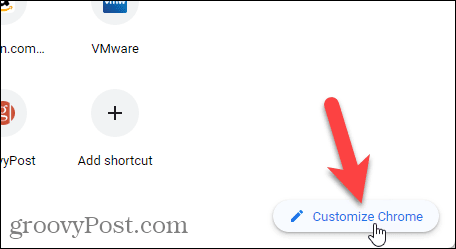
- O Fundo a tela deve ser exibida por padrão. Se não, clique Fundo à esquerda.
Coleções de fotos estão disponíveis através de tiles. O Chrome pode aplicar automaticamente uma nova foto de qualquer uma dessas coleções todos os dias na página da nova guia. - Clique em um bloco para selecionar essa coleção.
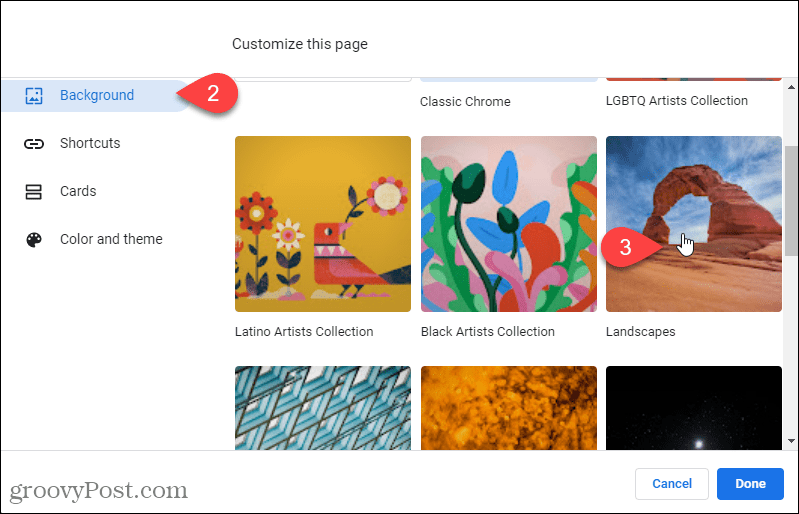
- A tela mostra todas as fotos da coleção. Clique no Atualizar diariamente botão deslizante para habilitar a opção.
- Clique Feito.
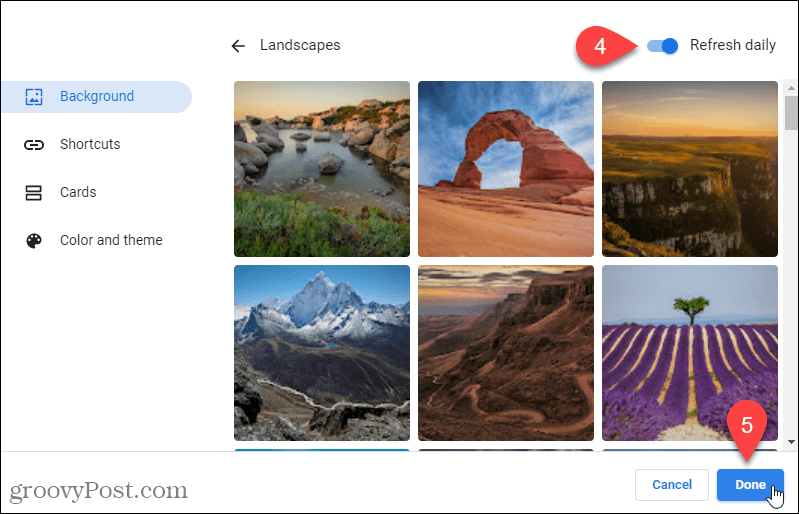 A página Nova guia mostrará uma foto diferente da coleção selecionada diariamente.
A página Nova guia mostrará uma foto diferente da coleção selecionada diariamente. - Para exibir a mesma foto o tempo todo, desligue o Atualizar diariamente opção e selecione uma imagem para usar como plano de fundo.
- Para retornar ao plano de fundo padrão, clique no botão Personalizar o Chrome ícone no canto inferior direito.
- Selecione Chrome Clássico sob Personalizar esta página no Fundo
Como ter a página da nova guia aberta em uma página em branco no Chrome
Você pode exibir uma página em branco na página Nova guia para uma abordagem mais minimalista. Você precisa instalar uma extensão para exibir uma página Nova guia em branco. Vamos instalar a extensão Blank New Tab Page.
Para fazer isso, siga estas etapas:
- Clique aqui para ir para a página da extensão Página Nova Guia em Branco.
- Imprensa Adicionar ao Chrome.
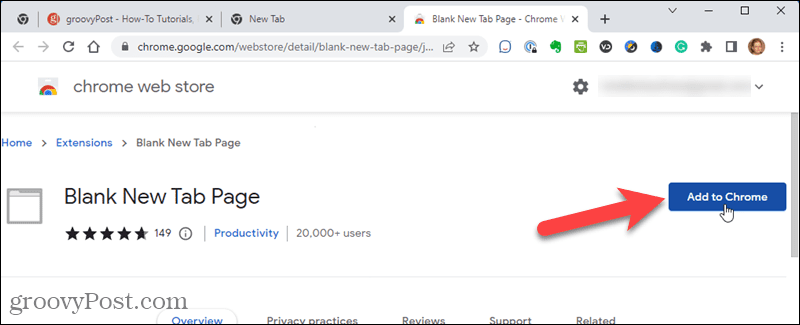
- Clique Adicionar extensão no pop-up exibido.
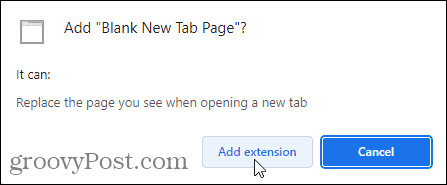
- Na caixa de diálogo de confirmação, clique em Mantê-la.
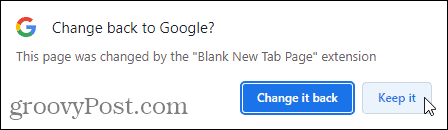
- Na próxima vez que você abrir uma nova guia, o Chrome exibirá uma página em branco.
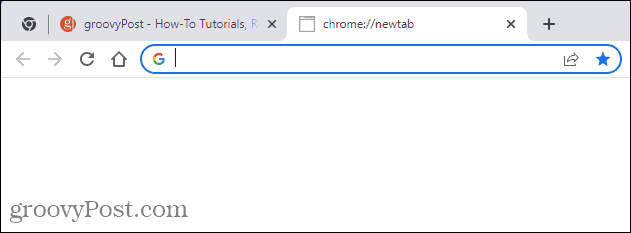
- Para voltar à página Nova guia padrão, desative a extensão. Para fazer isso, clique no menu Chrome.
- passe o mouse sobre Mais ferramentas.
- Selecione Extensões.
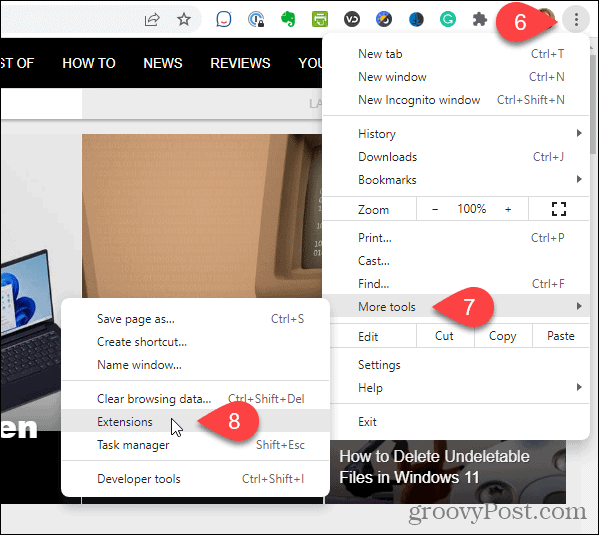
- No Extensões página, encontre o Página Nova Guia em Branco extensão e clique no botão deslizante para que fique cinza claro.
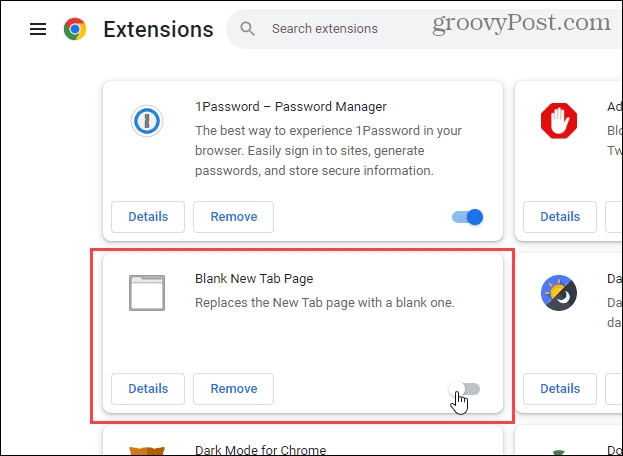
- O plano de fundo padrão do Classic Chrome torna-se a página Nova guia novamente.
Como configurar a página da nova guia para exibir quando você abrir o Chrome
Por padrão, sua página inicial e as páginas Nova guia são diferentes. Mas você pode definir a página inicial para ser igual à página da nova guia.
Para definir a página Nova guia como sua página inicial:
- Clique no botão de menu do Chrome.
- Imprensa Configurações.
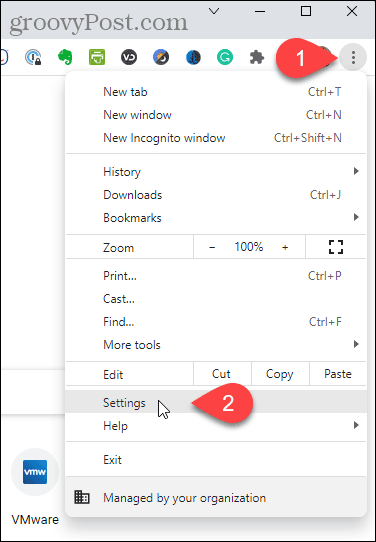
- Clique No arranque no painel esquerdo.
- Clique Abra a página Nova guia sob No arranque à direita.
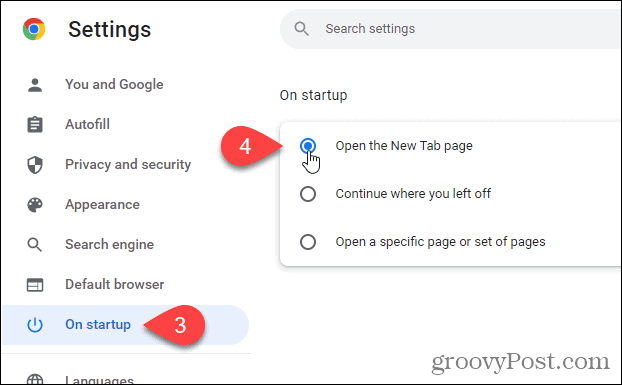
Como fazer com que o botão Home abra a página da nova guia
Você também pode abrir a página Nova guia clicando no botão Início.
Para abrir a página Nova guia ao clicar no botão Início:
- Clique no botão de menu do Chrome.
- Imprensa Configurações.
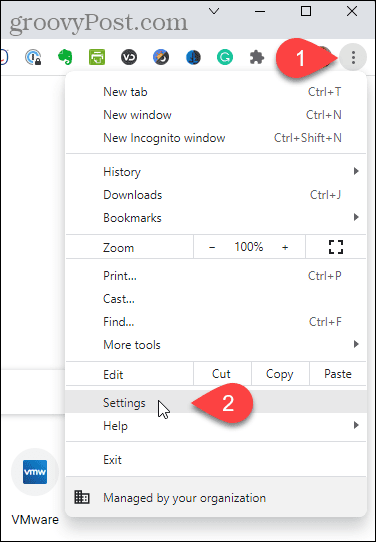
- Clique Aparência à esquerda.
- Se o botão Início não estiver sendo exibido na barra de ferramentas, clique no botão deslizante à direita de Mostrar botão de início assim fica azul.
- Clique no Página de nova guia
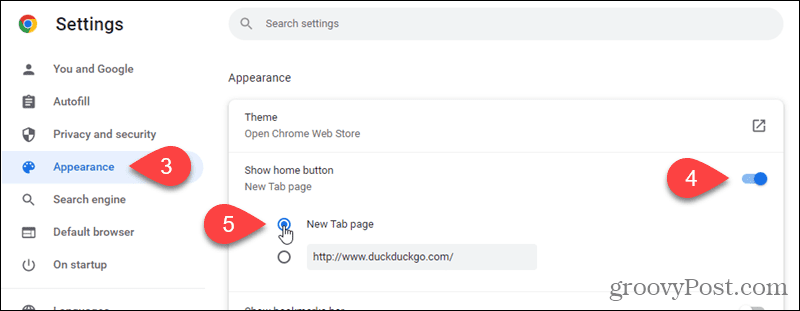
- Agora, quando você clicar no Lar botão, a página Nova guia é aberta.
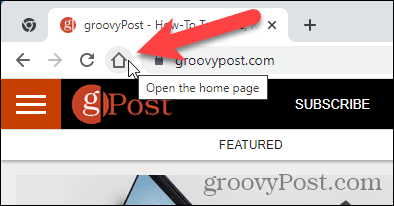
Como alterar o mecanismo de pesquisa padrão na página da nova guia
Se você usa um mecanismo de pesquisa diferente do Google, pode abrir esse mecanismo de pesquisa ao abrir uma nova guia.
Para alterar seu mecanismo de pesquisa padrão para a página Nova guia:
- Clique no botão de menu do Chrome.
- Imprensa Configurações.
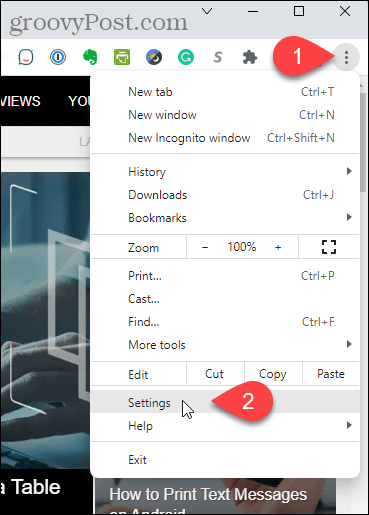
- Clique Mecanismo de busca à esquerda.
- Então clique Gerenciar mecanismos de pesquisa e pesquisa de sites à direita.
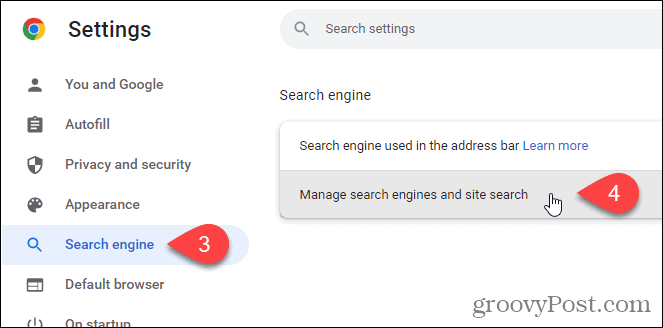
- No Motores de busca tela, clique no botão de menu de três pontos ao lado do mecanismo de pesquisa que deseja usar.
- Então clique Tornar padrão.
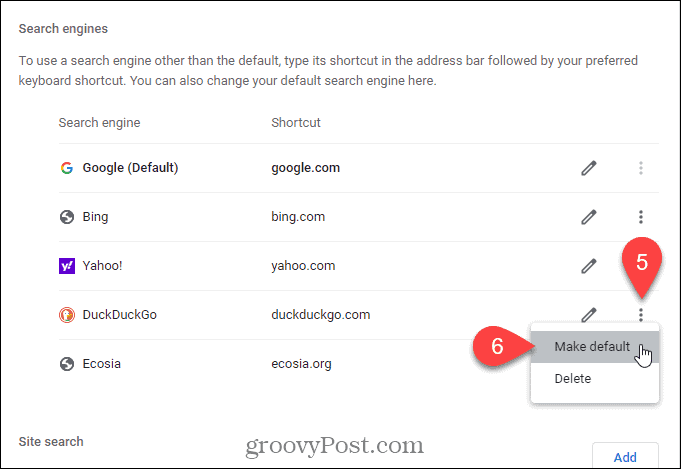
- Quando você abre uma nova guia, o mecanismo de pesquisa escolhido como padrão é exibido. Quaisquer novas guias abertas sem navegar para outro site mudam para exibir o mecanismo de pesquisa selecionado.
- Você também pode configurar um mecanismo de pesquisa personalizado se você deseja que o mecanismo de pesquisa padrão seja seu site favorito.
Como usar um URL personalizado para a página Nova guia no Chrome
Isso também permite que você use sua página inicial como a página da nova guia se tiver um URL personalizado para sua página inicial. Ou você pode usar qualquer URL como sua página Nova guia.
Para usar um URL personalizado para a página Nova guia:
- Clique aqui para ir para a página da extensão New Tab Redirect.
- Clique Adicionar ao Chrome.
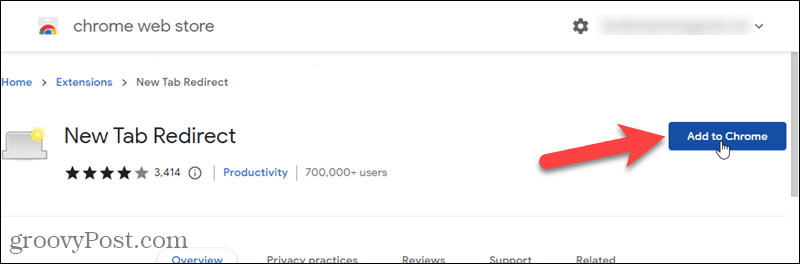
- Imprensa Adicionar extensão no pop-up exibido.
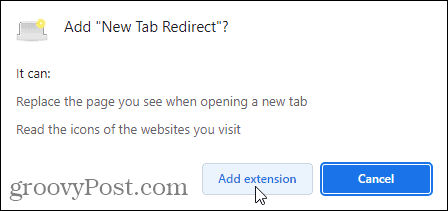
- Clique Definir opções no Bem-vindo página que exibe.
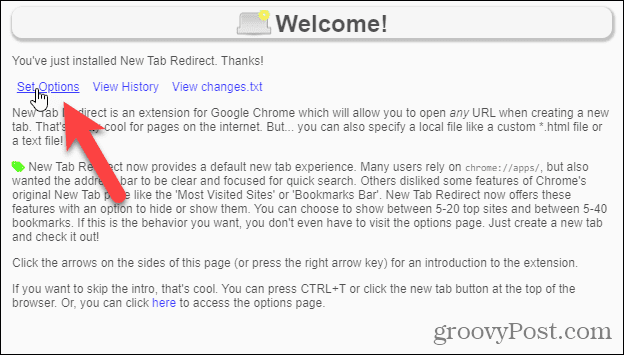
- No Novas Opções de Redirecionamento de Guia página, insira o URL para o URL que deseja usar como sua página Nova guia na caixa URL de redirecionamento.
- Clique Salvar.
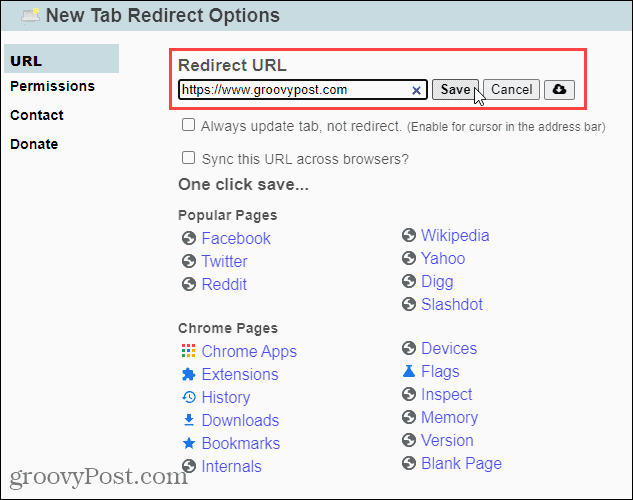
- Na caixa de diálogo de confirmação exibida, clique em Mantê-la para terminar de configurar seu URL personalizado.
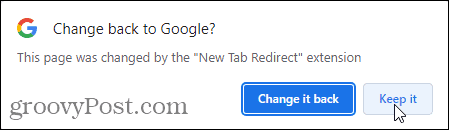
- Para retornar à página padrão Nova guia, clique no botão de menu do Chrome.
- Passe o mouse sobre Mais ferramentas.
- Selecione Extensões do submenu.
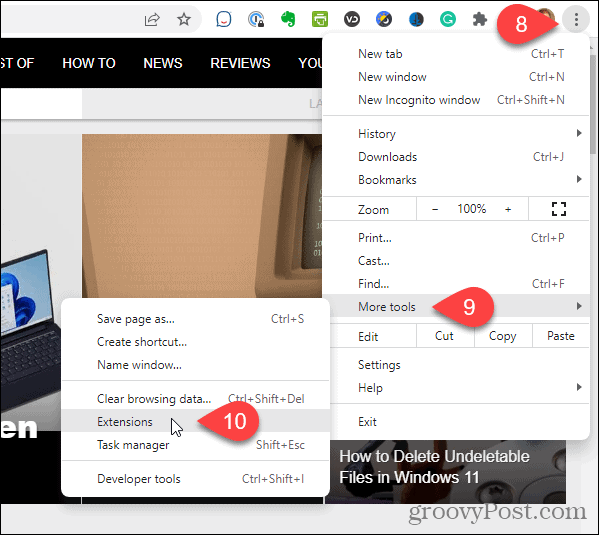
- Encontre o Redirecionamento de nova guia extensão e clique no botão deslizante para que fique cinza.
- Se você não quiser mais a extensão, clique em Remover para removê-lo do Chrome.
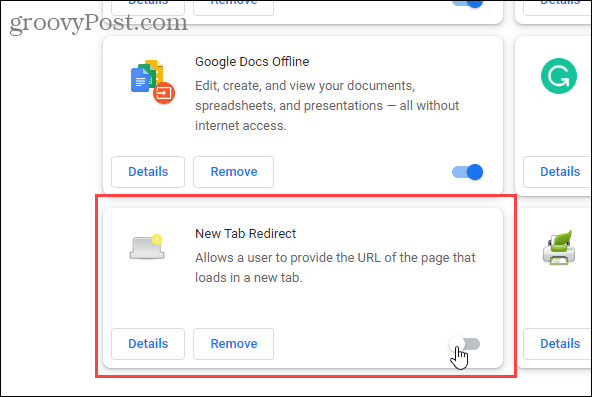
- Depois de desativar ou remover a extensão, a página Nova guia clássica do Google se torna a página Nova guia padrão novamente.
Personalize o Chrome para se adequar a você
Você também pode configurar atalhos de teclado para acessar rapidamente seus sites favoritos. Outras ótimas dicas do Chrome incluem tornando o Chrome mais rápido e configurando o Chrome para lembrar suas guias abertas quando você sair.
Como encontrar a chave de produto do Windows 11
Se você precisar transferir sua chave de produto do Windows 11 ou apenas precisar fazer uma instalação limpa do sistema operacional,...



