Como corrigir erros de spooler de impressão no Windows 11
Microsoft Windows 11 Herói / / April 02, 2023

Última atualização em

Se você estiver tendo problemas com a impressão, talvez seja necessário corrigir os erros do spooler de impressão no Windows 11. Aqui estão algumas soluções para o problema.
Ao imprimir de um PC com Windows, espere o inesperado - o processo de impressão nem sempre funciona. Por exemplo, talvez seja necessário corrigir erros do spooler de impressão no Windows 11.
O spooler de impressão é um serviço integrado no Windows que envia vários trabalhos de impressão para uma fila, onde os trabalhos de impressão serão concluídos na ordem em que são enviados para a impressora. Embora comum, o erro pode ser frustrante e não há nada que cause o problema.
O problema pode ser arquivos de sistema desatualizados, drivers de impressora antigos ou pacotes de segurança bloqueando o serviço de spooler de impressão. Explicaremos como corrigir o problema abaixo.
Execute a solução de problemas da impressora
Uma das etapas mais diretas que você pode seguir é executar o solucionador de problemas integrado da impressora. Ele examinará seu sistema em busca de problemas comuns da impressora e os reparará automaticamente.
Para executar a solução de problemas da impressora no Windows 11:
- aperte o tecla do Windows para abrir o Começar menu e abrir Configurações. Como alternativa, pressione o botão Tecla do Windows + eu atalho para abrir Configurações diretamente.
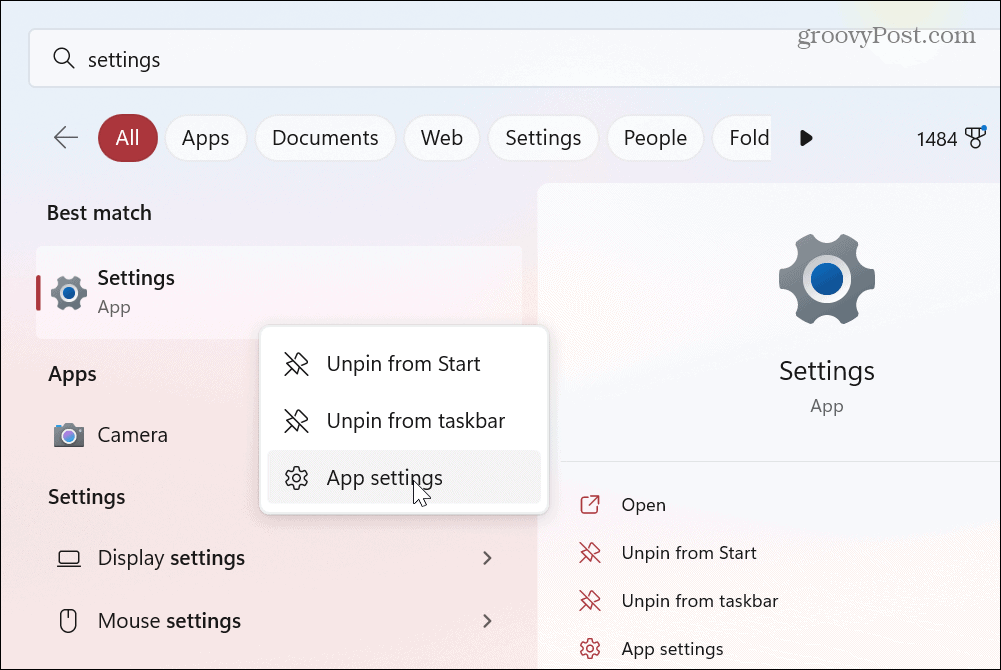
- Quando o aplicativo Configurações abrir, selecione Sistema no painel esquerdo.
- Role para baixo e clique no solucionar problemas opção do menu.
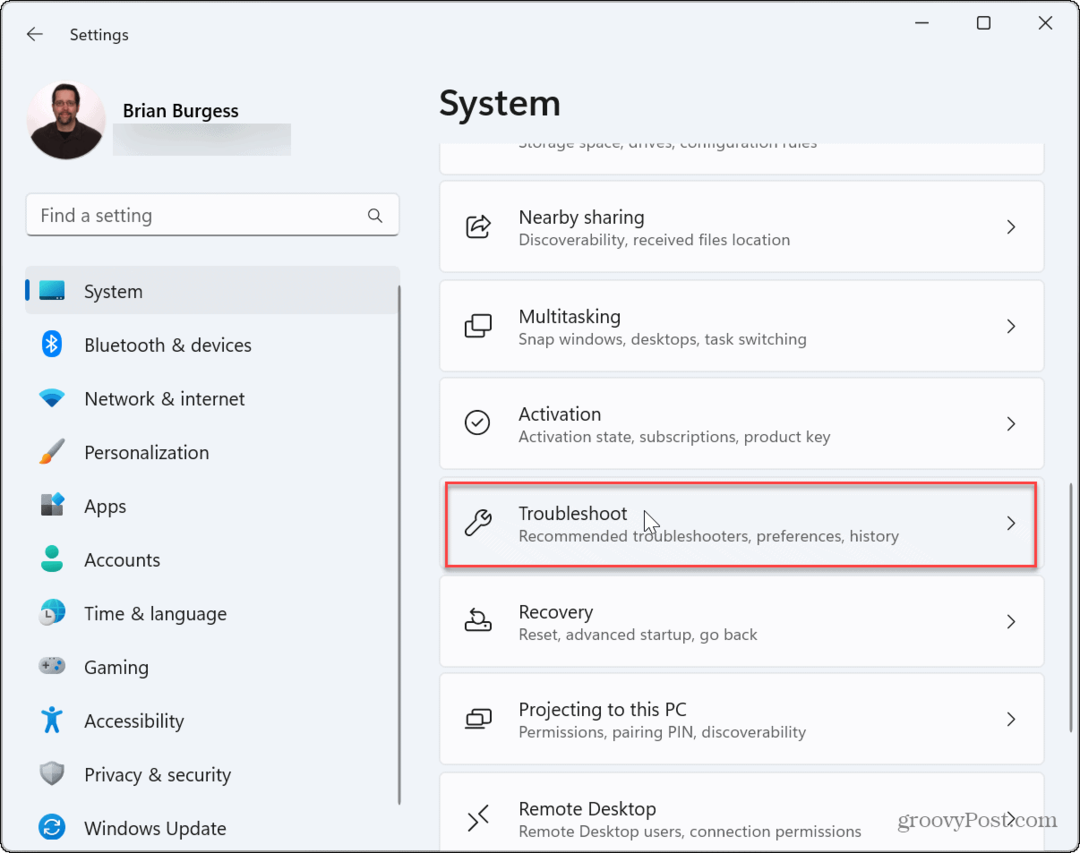
- Selecione os Outros solucionadores de problemas opção na lista à direita.
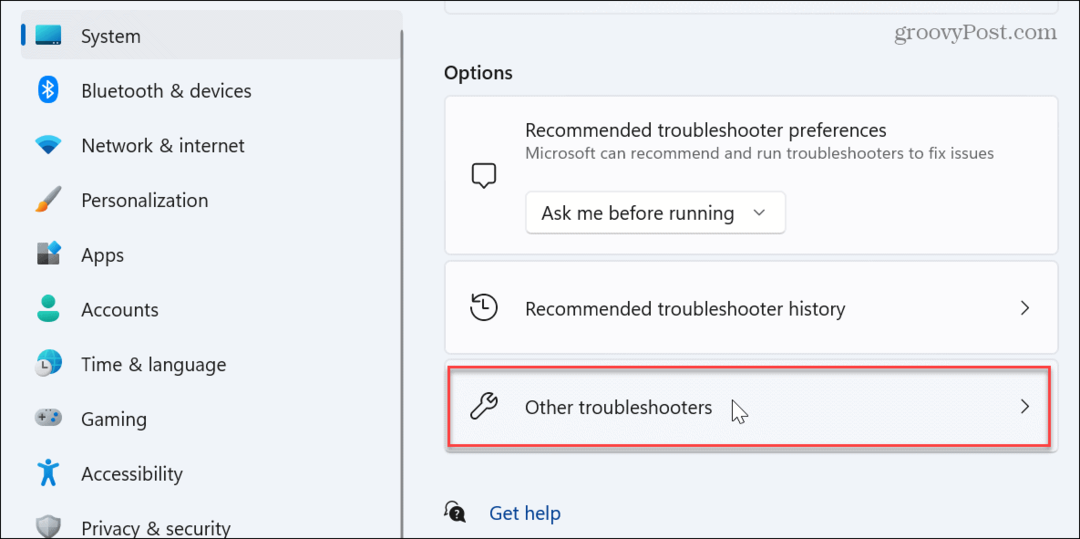
- Clique no Correr botão ao lado do Impressora opção de solução de problemas.

- Aguarde enquanto o solucionador de problemas identifica e corrige o possível problema com o serviço de spooler de impressão e siga as instruções na tela.
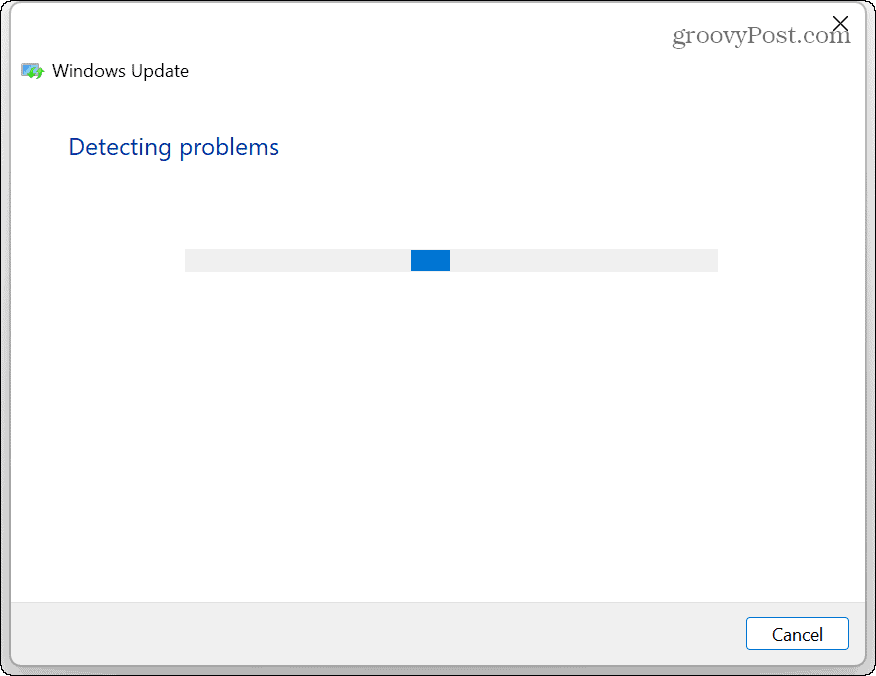
Limpar arquivos do spooler de impressão no Windows 11
Outra opção é limpar os trabalhos de impressão pendentes ou corrompidos que podem estar causando o problema. Por exemplo, você pode excluir os arquivos manualmente e reiniciar o serviço para corrigir o problema.
Para limpar os arquivos do spooler de impressão no Windows 11:
- Imprensa Tecla do Windows + R lançar o Correr diálogo.
- Tipo services.msc e bater Digitar ou clique OK.
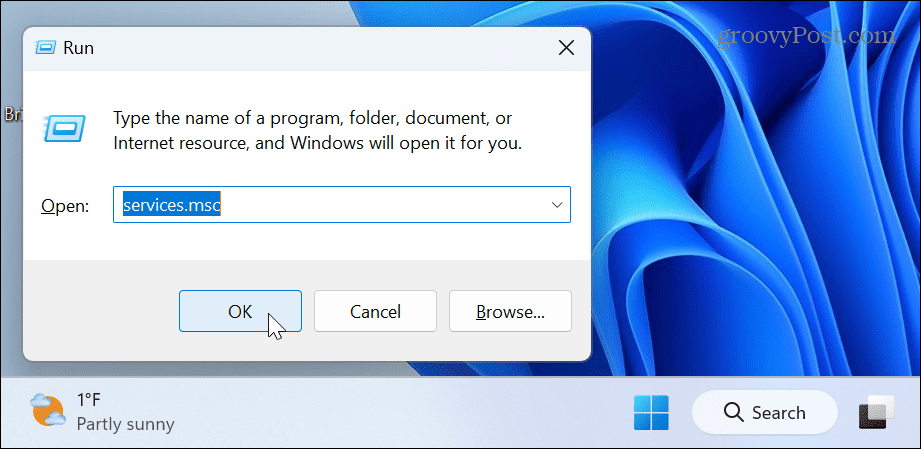
- Clique com o botão direito do mouse no Spooler de impressão serviço e selecione Parar do menu.
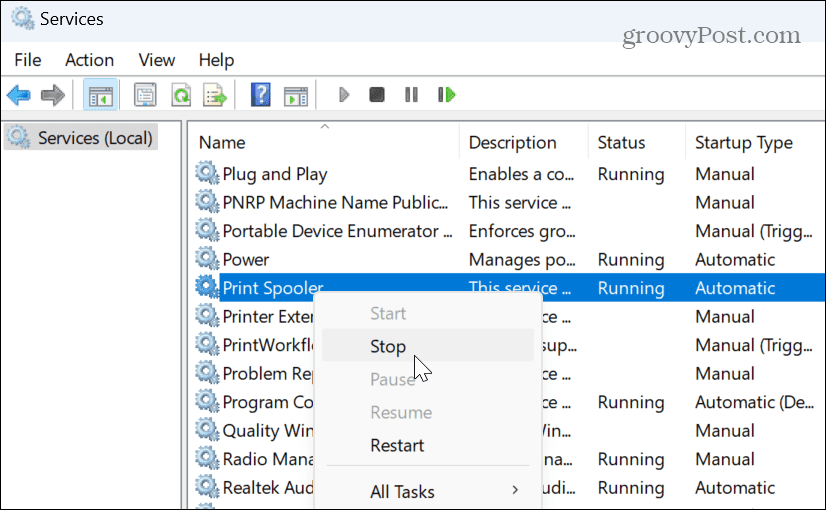
- Inicie o File Explorer e navegue até o seguinte caminho:
C:\Windows\System32\spool\IMPRESSORAS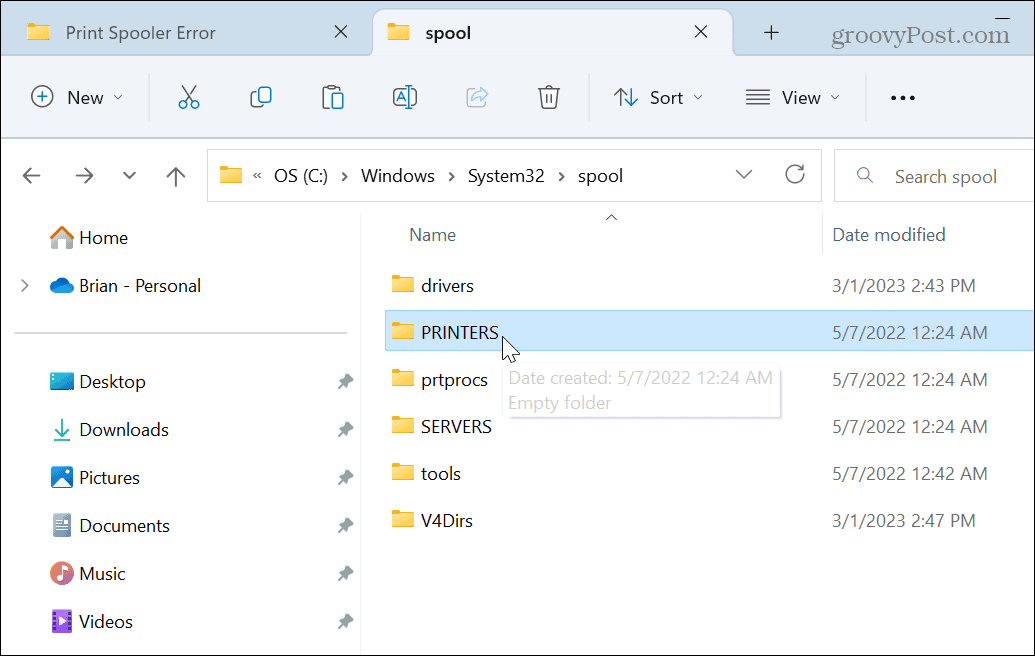
- Exclua todos os arquivos do IMPRESSORAS pasta – não exclua a pasta PRINTERS, apenas os arquivos dentro dela.
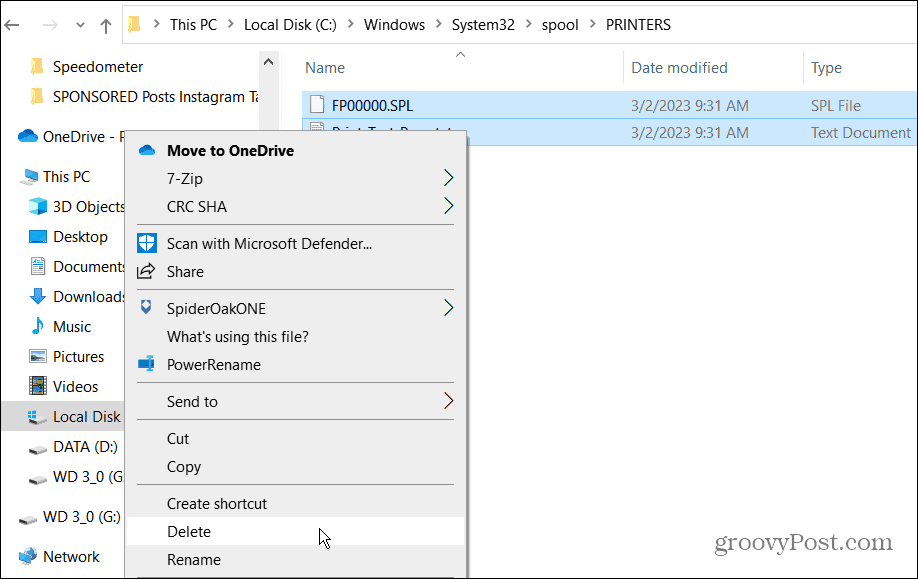
- Sair de Explorador de arquivos, clique com o botão direito Spooler de impressão na janela Serviços e selecione o Começar opção do menu.
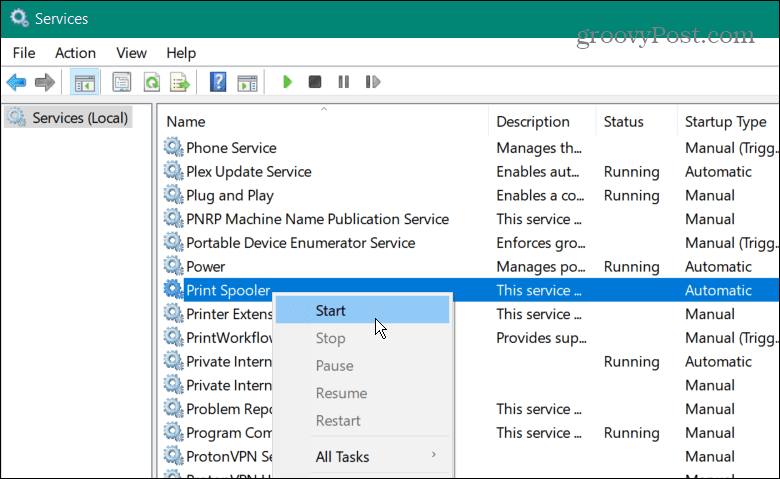
Agora que os trabalhos de impressão potencialmente corrompidos foram eliminados, inicie o trabalho de impressão novamente e ele deve funcionar sem erros de spooler de impressão.
Como gerenciar as configurações do serviço de spooler de impressão
O serviço de spooler de impressão deve ser configurado para iniciar automaticamente quando você entrar no seu PC. No entanto, se for configurado para iniciar manualmente, pode parar de funcionar corretamente.
Se for esse o caso, você precisa verificar ou alterar o tipo de inicialização.
Para gerenciar a configuração de inicialização do serviço de spooler de impressão:
- Imprensa Tecla do Windows + R lançar o Correr diálogo.
- Tipo services.msc e clique OK.
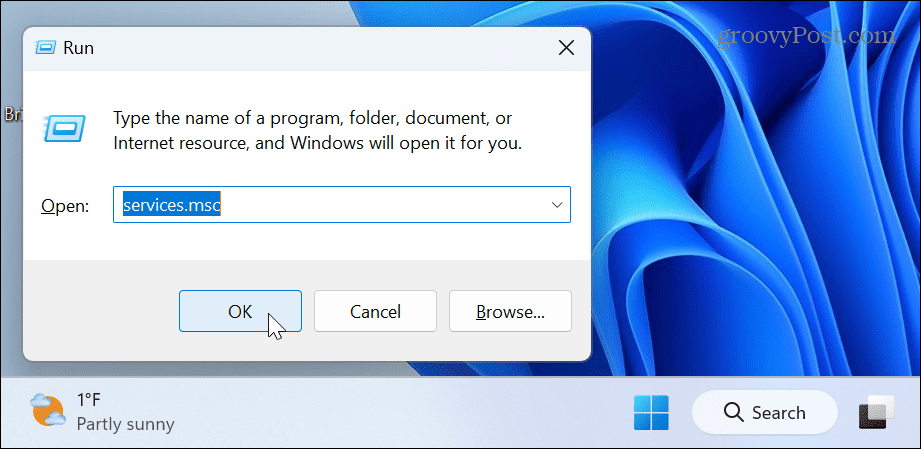
- Quando o Serviços tela inicia, clique com o botão direito do mouse no Spooler de impressão opção e selecione Propriedades.
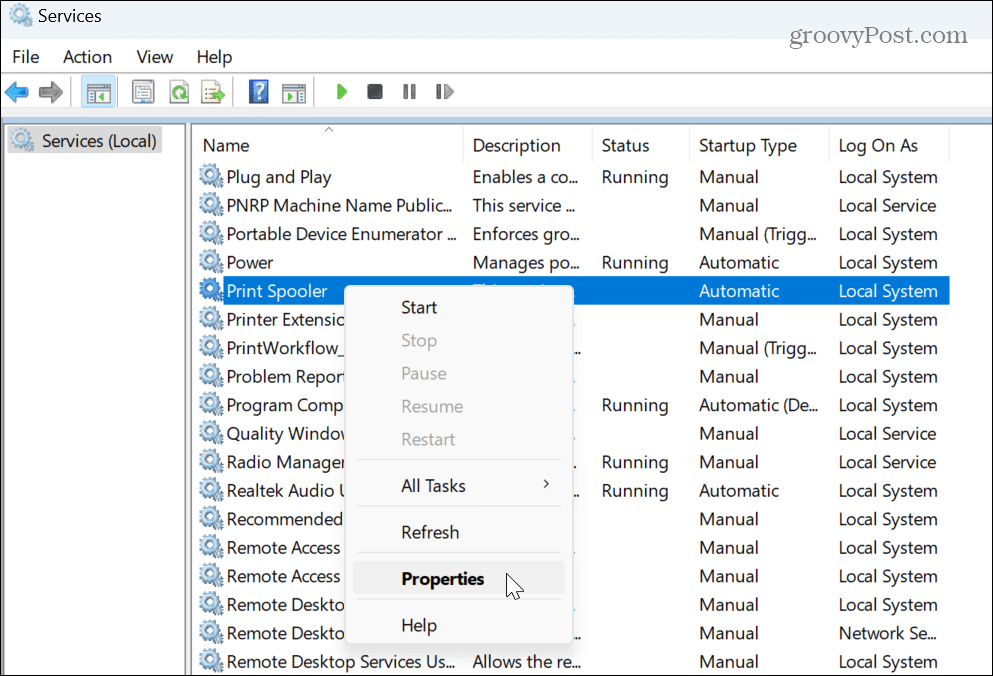
- O Propriedades do spooler de impressão janela aparecerá. Colocou o Tipo de inicialização para Automático no menu suspenso e clique em Aplicar e OK.
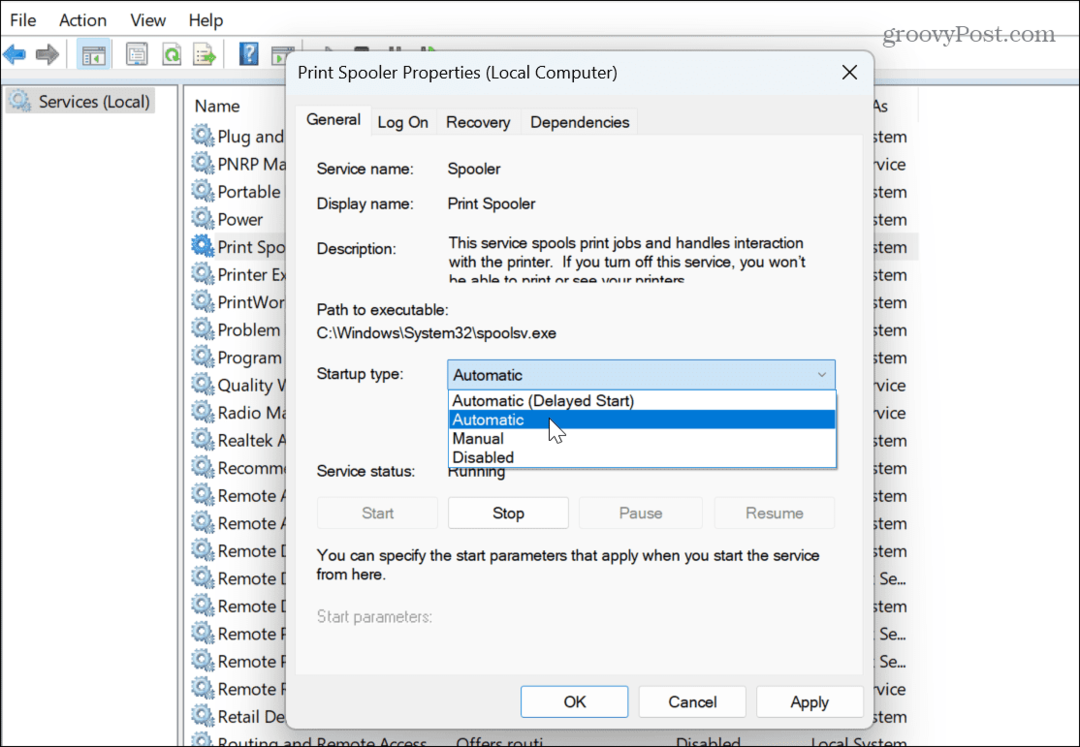
Observe que, se já estiver definido como Automático, defina-o para Desabilitado, e clique Aplicar e OK para salvar as alterações. Feche os serviços, volte e configure-o para Automático novamente seguindo os passos acima.
Se você ainda receber um erro de spooler de impressão, reinicie o Windows 11 e tente imprimir novamente.
Desativar temporariamente o firewall de segurança do Windows
Se a impressora estiver conectada a uma rede Wi-Fi, o firewall do Windows Security pode estar causando o erro de impressão.
Para desativar temporariamente a Segurança do Windows:
- aperte o tecla do Windows, tipo Segurança do Windowse clique no resultado superior.
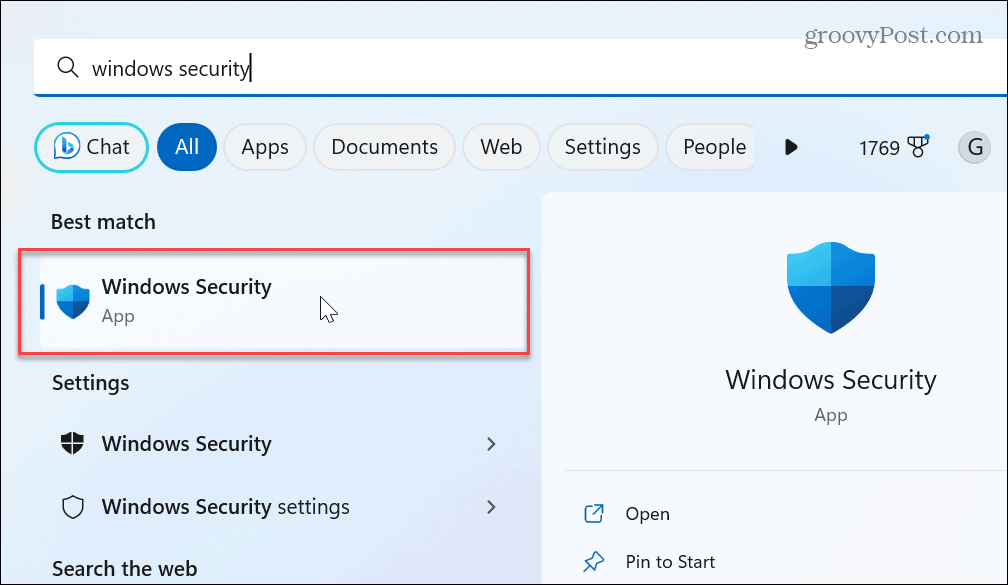
- Clique no Firewall e proteção de rede opção na tela inicial de Segurança do Windows.

- Clique na sua rede atualmente ativa.
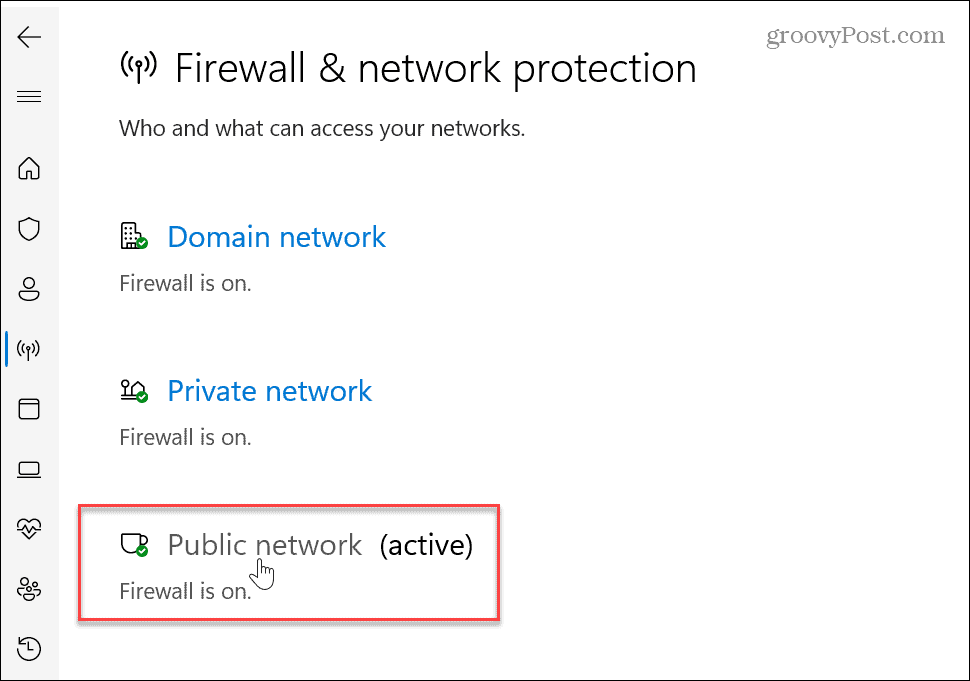
- Alterne o interruptor sob o Firewall do Windows Defender seção fora.
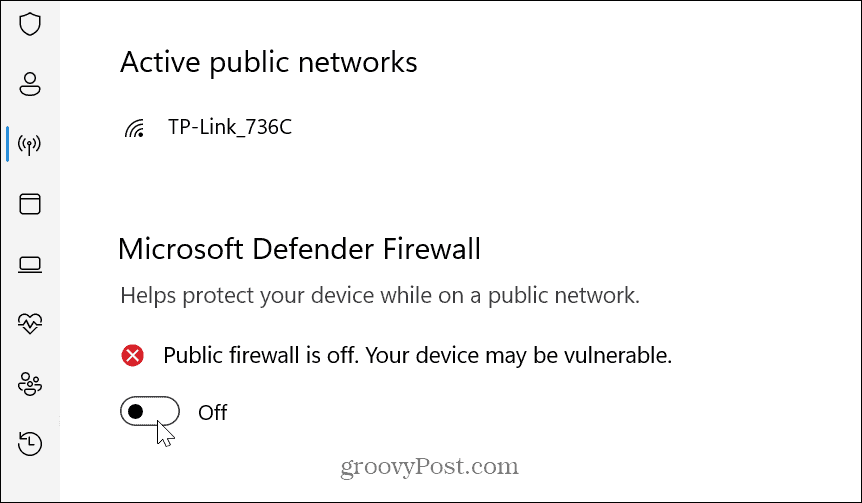
- Uma notificação aparecerá informando que o firewall está desativado.
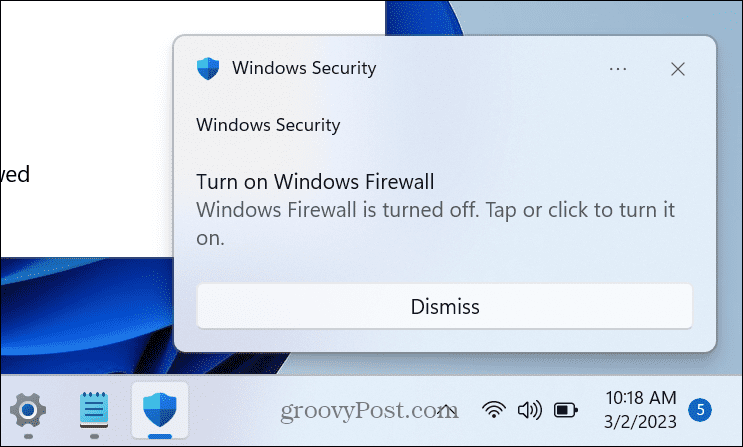
- Enquanto o Firewall do Windows Defender estiver desabilitado, tente executar o trabalho de impressão que está causando o erro e veja se funciona.
- Depois de concluído, ative o interruptor novamente para proteção máxima de segurança do Windows.

Verifique se o driver da impressora está atualizado
Outra maneira de corrigir erros de spooler de impressão no Windows 11 é atualizar o driver da impressora. Por exemplo, um driver antigo ou desatualizado pode causar problemas nos trabalhos de impressão.
Para atualizar o driver de impressão:
- aperte o tecla do Windows, tipo gerenciador de Dispositivose clique no resultado superior.
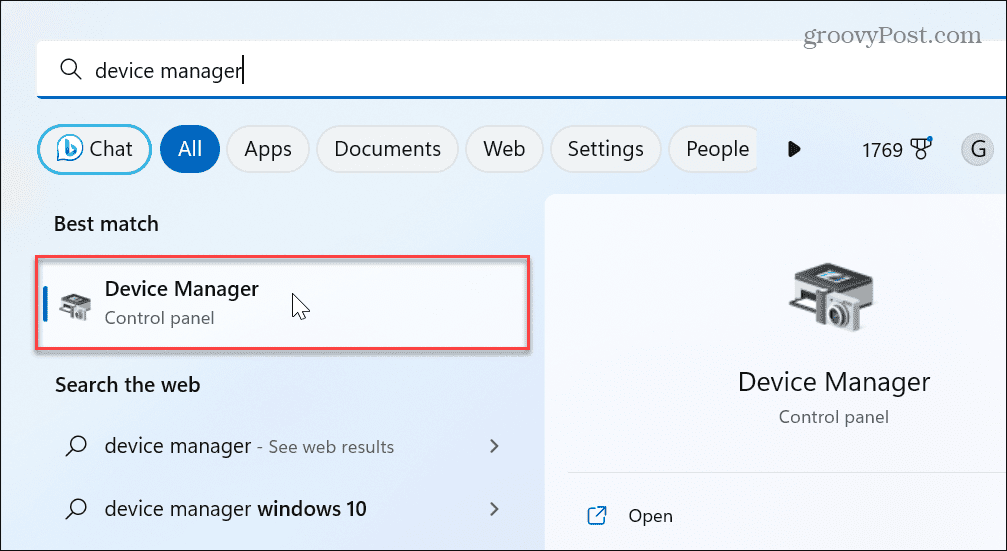
- Expandir o Filas de impressão seção, clique com o botão direito do mouse na impressora e selecione Atualizar driver.
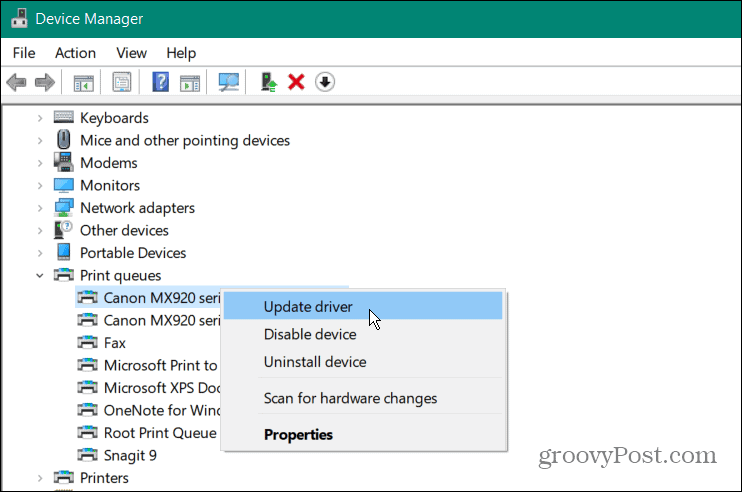
- Selecione os Pesquise drivers automaticamente e o Windows procurará um driver atualizado e o instalará, se disponível.
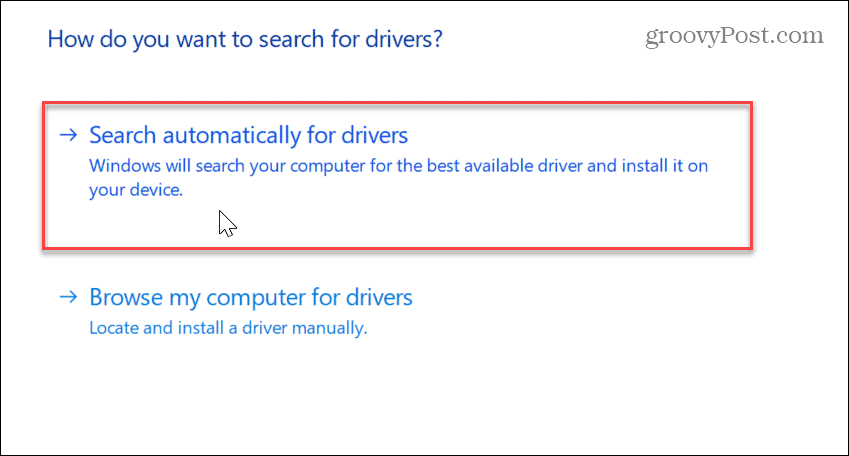
Observação: Se você obter o driver mais recente no site do fabricante da impressora, verifique como instalar drivers de dispositivo manualmente no Windows.
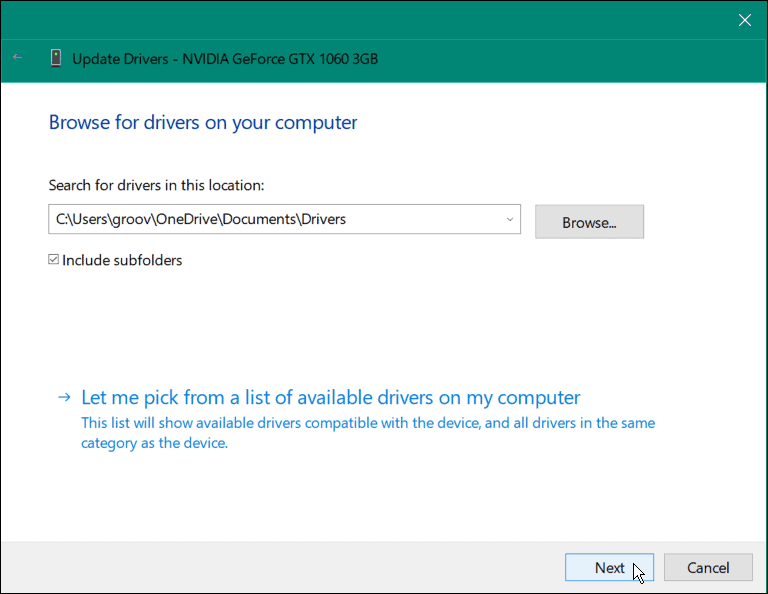
Reduza os erros de impressão no Windows
Se você estiver tendo problemas para imprimir a partir do sistema Windows 11, poderá obter erros de spooler de impressão. Mas usar as opções acima eliminará o erro e permitirá que você imprima seu documento.
Para saber mais sobre Windows e impressão, há várias outras coisas sobre as quais você pode aprender. Por exemplo, para solução de problemas, você pode precisar encontrar seu modelo e número de série da impressora no Windows 11.
Além disso, se você tiver várias impressoras, poderá renomear uma impressora no Windows 11. Ou, se você tiver vários usuários em sua rede, saiba mais sobre compartilhando uma impressora no Windows. E se você está tendo problemas com um driver, aprenda a corrigir um driver de impressora indisponível erro.
Como encontrar a chave de produto do Windows 11
Se você precisar transferir sua chave de produto do Windows 11 ou apenas precisar fazer uma instalação limpa do sistema operacional,...



