
Última atualização em

Às vezes, controlar a reprodução de música do telefone pode ser inconveniente. Em vez disso, você pode pular músicas com AirPods em um iPhone. Este guia explica como.
Às vezes, você precisa pular para a próxima música do álbum que está ouvindo. No entanto, você pode não ter seu iPhone ou iPad perto o suficiente para que seja acessível para pular para a próxima faixa.
O recurso interessante que você talvez não conheça é que você pode pular músicas com AirPods em um iPhone. No entanto, você pode pular músicas de um álbum ou lista de reprodução criada.
Se você tiver AirPods ou AirPods Pro de 3ª geração, o recurso funciona imediatamente. Para modelos mais antigos de AirPods, algumas configurações são necessárias. Se você quiser saber como pular músicas com seus AirPods em um iPhone, siga as etapas abaixo.
Como pular músicas com AirPods no iPhone
Pular músicas é essencial se você não gostar de uma música em particular ou se quiser voltar e ouvir aquela “música matadora” novamente. A boa notícia é que você pode fazer isso usando seus AirPods. Além disso, funciona com
Para pular músicas usando seus AirPods ou AirPods Pro:
- Abra o aplicativo de serviço de música de sua escolha e toque no Jogar botão.
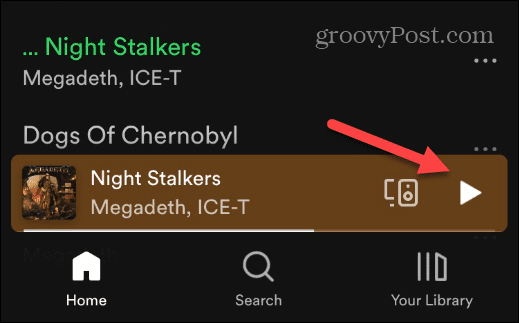
- Quando estiver pronto para pular para a próxima música, pressione duas vezes o Sensor de força em uma das hastes dos AirPods.
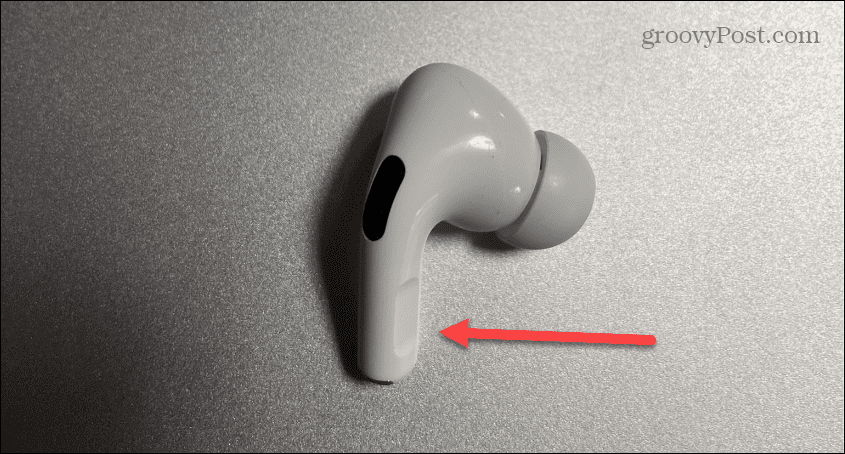
- Para voltar à música anterior, pressione três vezes o Sensor de força na haste do AirPod.
- Também é importante observar que você pode pausar ou reiniciar a reprodução de uma faixa pressionando o sensor de força uma vez (e novamente para continuar).
Como pular músicas com AirPods no iPhone (1st ou 2nd Geração)
Você também pode configurar seus AirPods de 1ª ou 2ª geração para pular faixas, mas é preciso um pouco de configuração.
Para fazer com que os AirPods de 1ª ou 2ª geração pulem músicas, faça o seguinte:
- Tocar Configurações na tela inicial para iniciar o aplicativo de configurações.
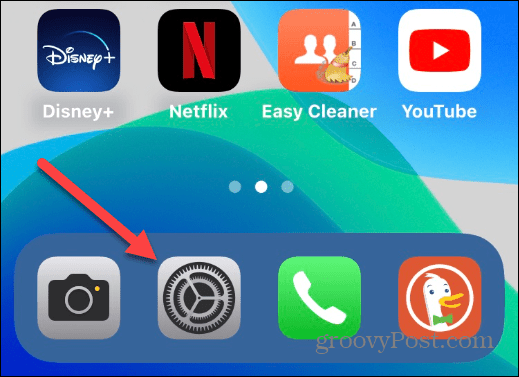
- Tocar Bluetooth da lista.
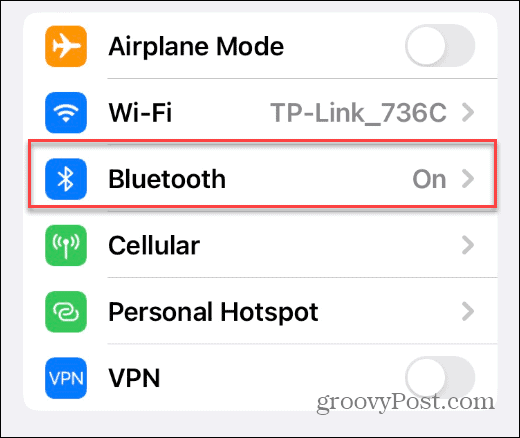
- Encontre seus AirPods na lista de dispositivos Bluetooth conectados e toque no círculo “eu” botão ao lado dele.
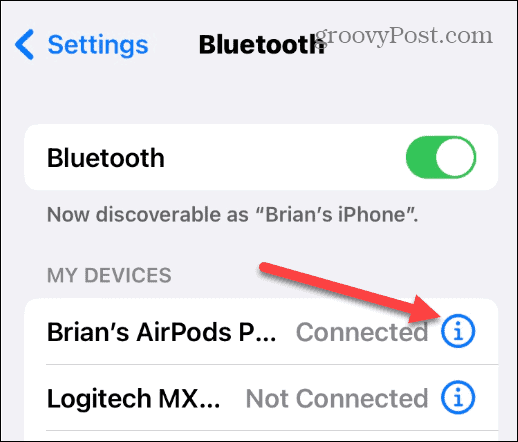
- No Toque duas vezes no AirPod seção, selecione aquela na qual você deseja ativar o salto de música, para a esquerda ou para a direita.
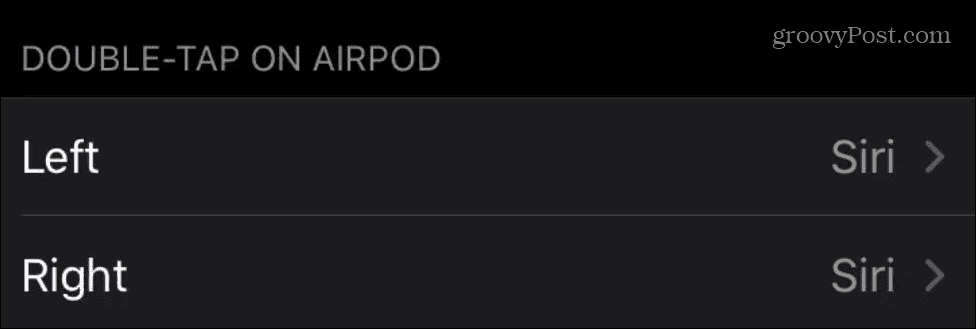
- Quando as opções do AirPod aparecerem, selecione o Faixa seguinte ou Faixa anterior opção.
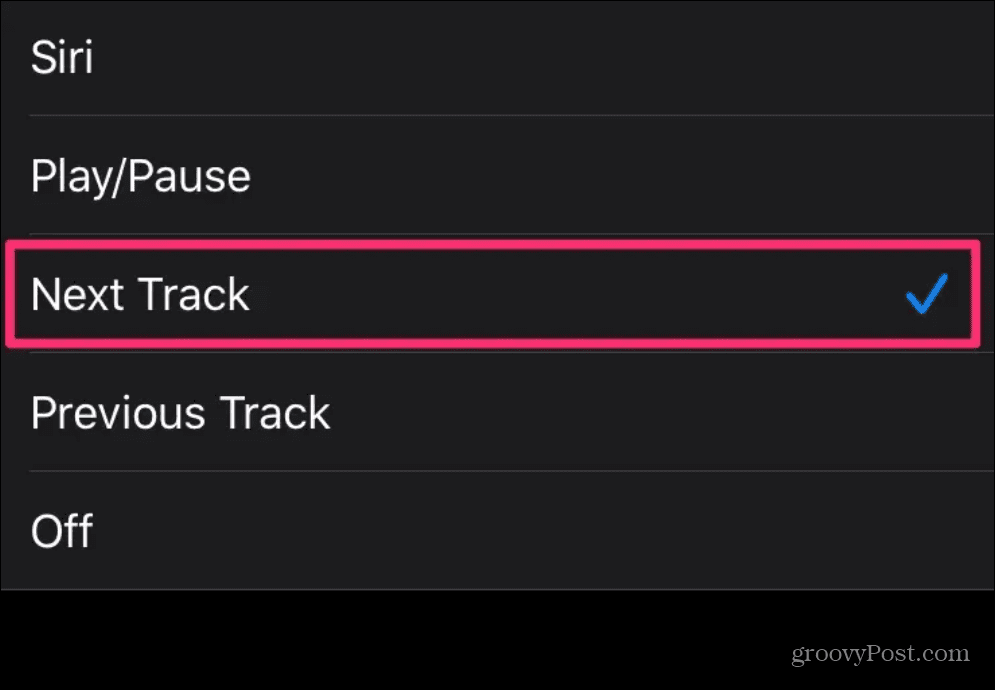
Vale a pena notar que você pode definir outros recursos no outro AirPod. Por exemplo, talvez você queira que o da esquerda pule para a próxima faixa e o da direita abra a Siri – ou vice-versa. Além disso, você pode configurar um de seus AirPods para reproduzir ou pausar uma faixa.
Precisa de novos AirPods? Você pode conferir uma das opções abaixo.

O áudio espacial com rastreamento dinâmico da cabeça coloca o som ao seu redor; Adaptive EQ ajusta automaticamente a música para seus ouvidos

Acesso rápido à Siri dizendo “Hey Siri”; Mais de 24 horas de tempo total de audição com o Estojo de Carregamento

O cancelamento de ruído ativo bloqueia o ruído externo, para que você possa mergulhar na música; Modo de transparência para ouvir e interagir com o mundo ao seu redor
Preço da Amazon.com atualizado em 29/09/2022 - Podemos ganhar uma comissão por compras usando nossos links: mais informações
Usando AirPods no iPhone
Usar as etapas acima permitirá que você personalize o que cada AirPods faz. Lembre-se, os 3terceiro gen e AirPods Pro funcionam imediatamente e a configuração não é necessária. No entanto, seria bom se a Apple permitisse recursos de controle adicionais em seus AirPods Pro. Felizmente, veremos mais recursos em atualizações futuras.
Existem alguns recursos interessantes dos AirPods, como ativando o cancelamento de ruído. Você sabia que pode usar AirPods com outros dispositivos? Por exemplo, você pode conectar AirPods ao Roku e conectar AirPods com Windows 11. Você também pode conectar AirPods com um Chromebook.
Claro, com qualquer coisa digital, as coisas podem dar errado. Portanto, certifique-se de verificar como corrigir AirPods continuam pausando. E se você perdê-los, aprenda como adicionar AirPods para encontrar meu iPhone.
Como encontrar a chave de produto do Windows 11
Se você precisar transferir sua chave de produto do Windows 11 ou apenas precisar fazer uma instalação limpa do sistema operacional,...
Como limpar o cache, os cookies e o histórico de navegação do Google Chrome
O Chrome faz um excelente trabalho ao armazenar seu histórico de navegação, cache e cookies para otimizar o desempenho do navegador online. O dela é como...
Correspondência de preços na loja: como obter preços on-line enquanto faz compras na loja
Comprar na loja não significa que você tenha que pagar preços mais altos. Graças às garantias de equiparação de preços, você pode obter descontos on-line ao fazer compras em...



