Como desativar a barra lateral do Microsoft Edge
Microsoft Microsoft Borda Herói / / April 02, 2023

Última atualização em

A Microsoft adicionou recentemente uma barra lateral ao Microsoft Edge para acesso rápido a certas ferramentas, mas é um pouco perturbador. Este guia explicará como desativá-lo.
A Microsoft está empenhada em melhorar o Windows com recursos novos e aprimorados. Alguns desses recursos e mudanças são bem recebidos, mas outros nem tanto. A maioria dos usuários do Windows 11 remover o widget do clima no canto inferior direito da barra de tarefas, por exemplo.
Outro recurso adicionado recentemente é um barra lateral no Microsoft Edge. Ele inclui atalhos para produtos da Microsoft, como pesquisa do Bing, jogos, Microsoft Office e ferramentas de produtividade, como calculadora, relógio mundial e tradutor.
Útil para alguns, mas para muitos, a barra lateral do Microsoft Edge está apenas ocupando um valioso espaço na tela de navegação. Mostraremos como desativar a barra lateral do Microsoft Edge abaixo.
Como desativar a barra lateral do Microsoft Edge
É difícil não notar, mas se você não viu a barra lateral do Edge, confira a imagem abaixo. A barra lateral fica no lado direito do navegador, com atalhos para ferramentas, utilitários e outros produtos da Microsoft.
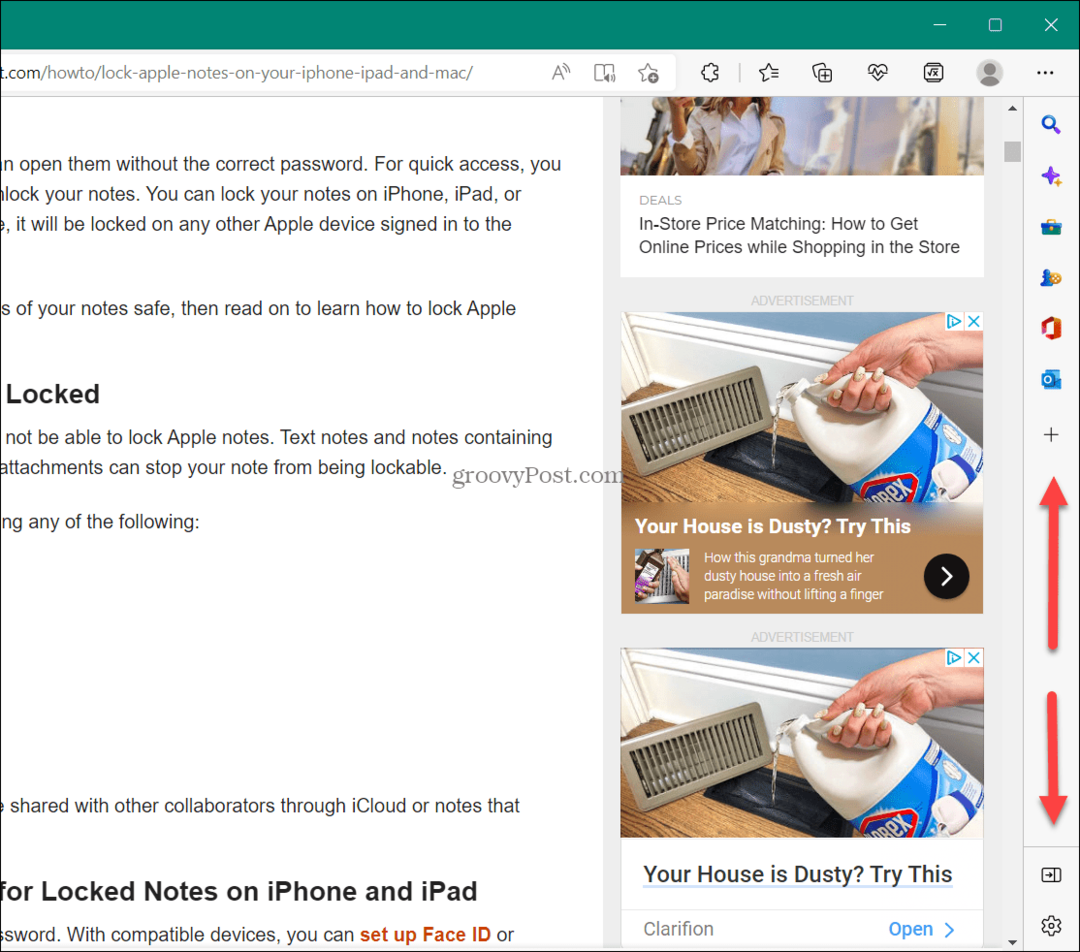
Você pode personalizar a barra lateral, mas é mais rápido (e fácil) desativá-la.
Para desativar a barra lateral do Microsoft Edge:
- Lançar o Microsoft borda navegador em seu computador.
- Clique no Configurações e muito mais botão (o ícone de três pontos) no canto superior direito.
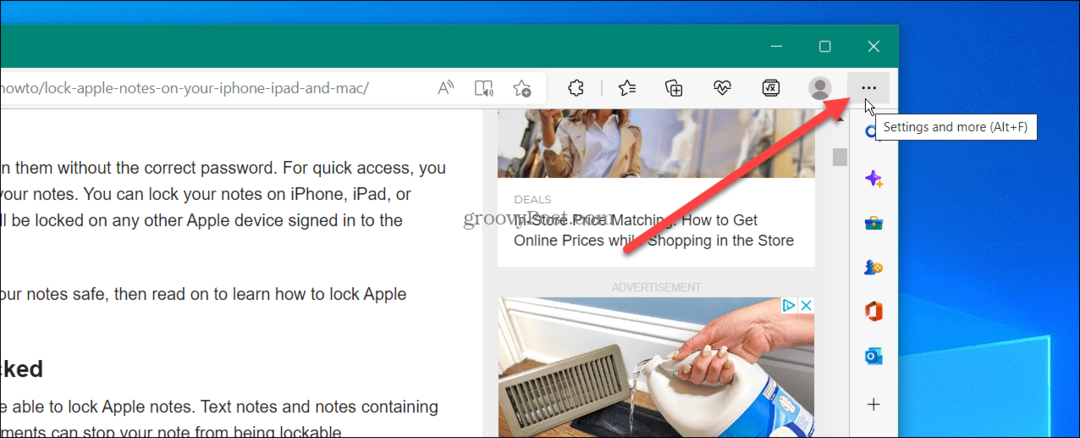
- Role para baixo até a parte inferior do menu e clique no botão Ocultar barra lateral opção.
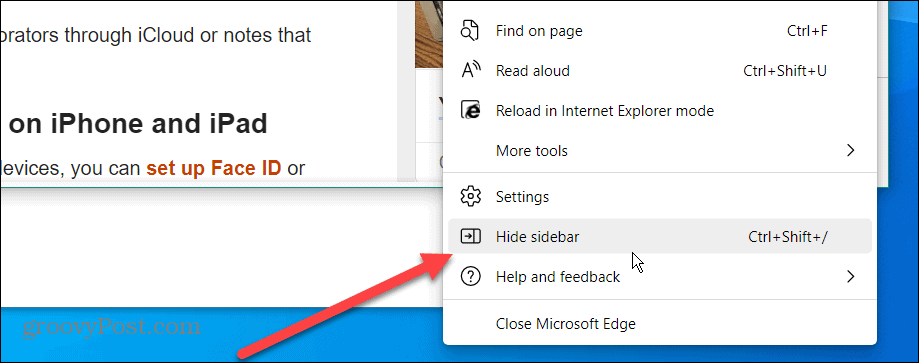
- Depois de selecionar o Ocultar barra lateral opção, a barra lateral desaparece e não aparece mais no Edge.
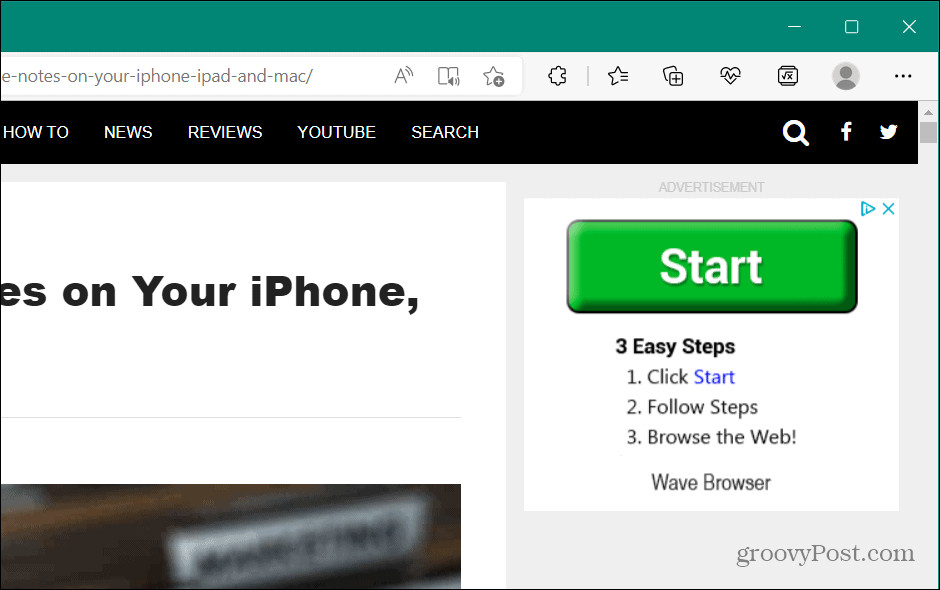
Outros métodos para ocultar a barra lateral da borda
Também é importante observar que você pode ocultar a barra lateral do Edge clicando no botão Ocultar barra lateral botão perto da parte inferior da barra.
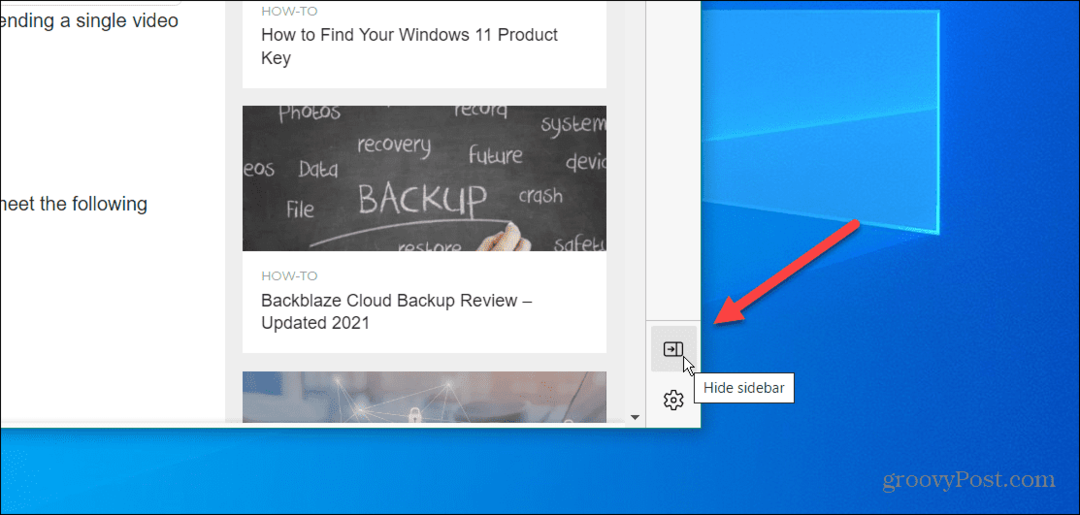
Para recuperá-lo, abra Configurações e mais > Mostrar barra lateral ou bater Ctrl+Shift+/ no teclado, e ele reaparecerá.
Você também pode usar o atalho de teclado Ctrl+Shift+/(barra) para ocultar e exibir a barra lateral no Microsoft Edge sem pressionar o sistema de menus.
Como desativar a barra lateral do Microsoft Edge por meio das configurações do Edge
Outra opção é mostrar ou ocultar a barra lateral do Edge diretamente nas configurações do navegador.
Para mostrar ou ocultar a barra lateral do Edge usando o menu Configurações:
- Clique no botão de três pontos no canto superior direito e selecione Configurações do menu.
- Quando a página Configurações abrir, clique em Aparência da lista à esquerda.
- Role a página para baixo até o Personalizar barra de ferramentas seção.
- Alternar o Mostrar barra lateral trocar sobre ou desligado com base na sua preferência.
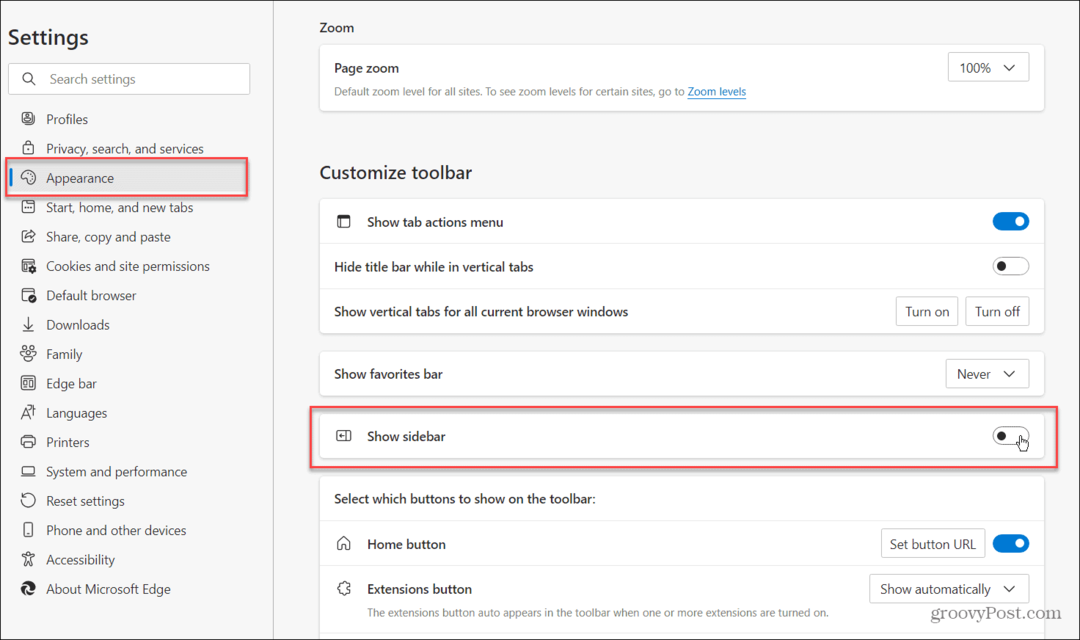
Como ocultar a barra lateral do Office no Microsoft Edge
Outro aborrecimento que você pode ver ao abrir uma nova guia é o Barra lateral do Office no Microsoft Edge. Está à esquerda e inclui botões para vários aplicativos do MS Office.
A boa notícia é que você também pode ocultar essa barra.
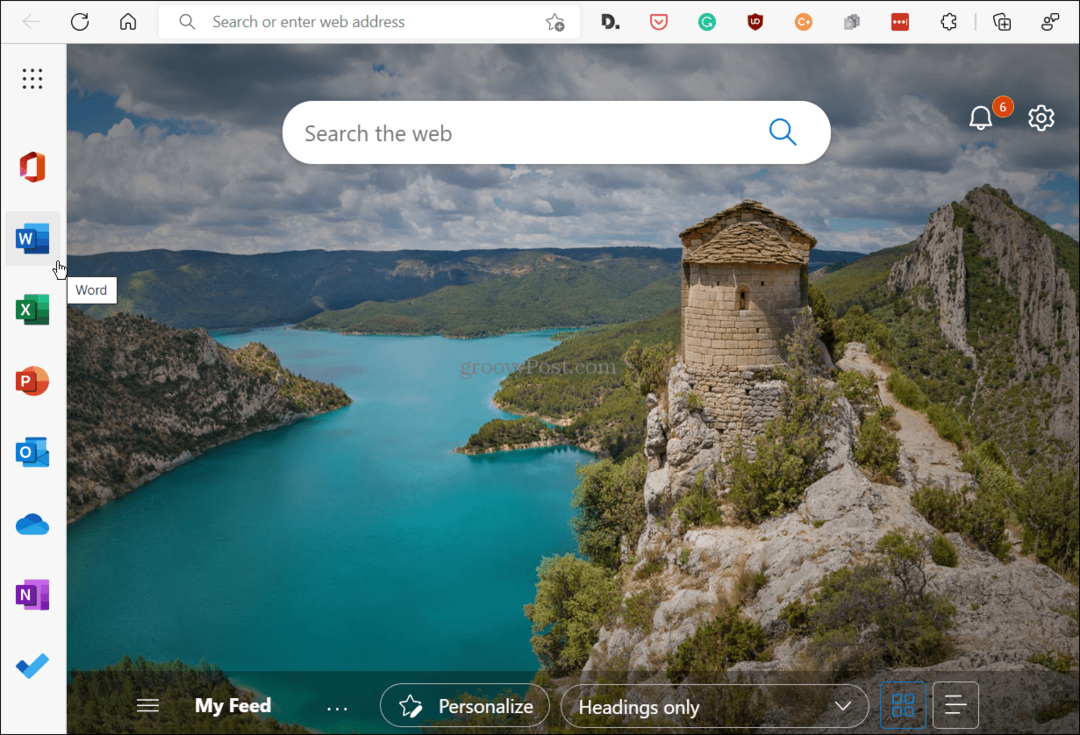
Quando você abre uma nova guia no Microsoft Edge, ela exibe a barra do Microsoft Office à esquerda da tela.
Para ocultar a barra lateral do Office no Microsoft Edge:
- Abra uma nova guia e clique no botão Configurações da página (ícone de engrenagem) botão no canto superior direito quando a barra lateral do Office aparecer.
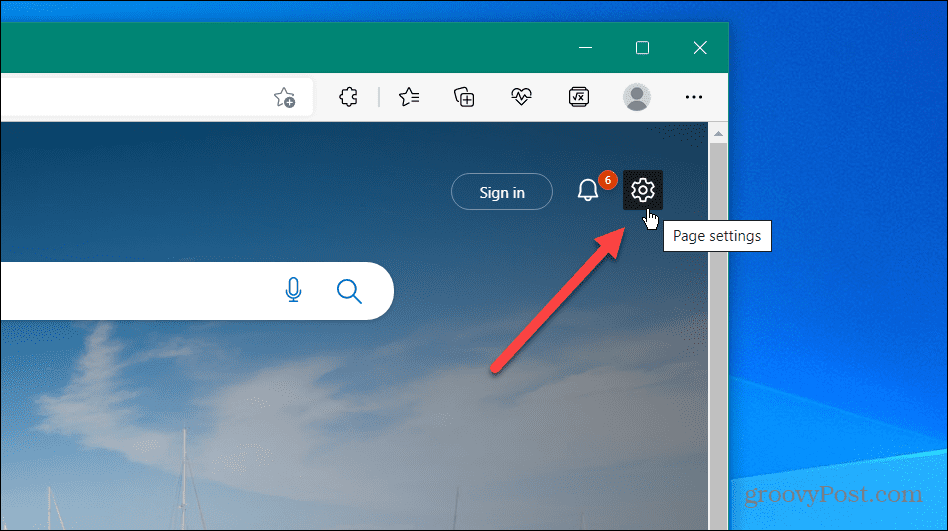
- Percorra a lista e clique no botão Barra lateral do Office controle deslizante para colocá-lo no posição desligada.
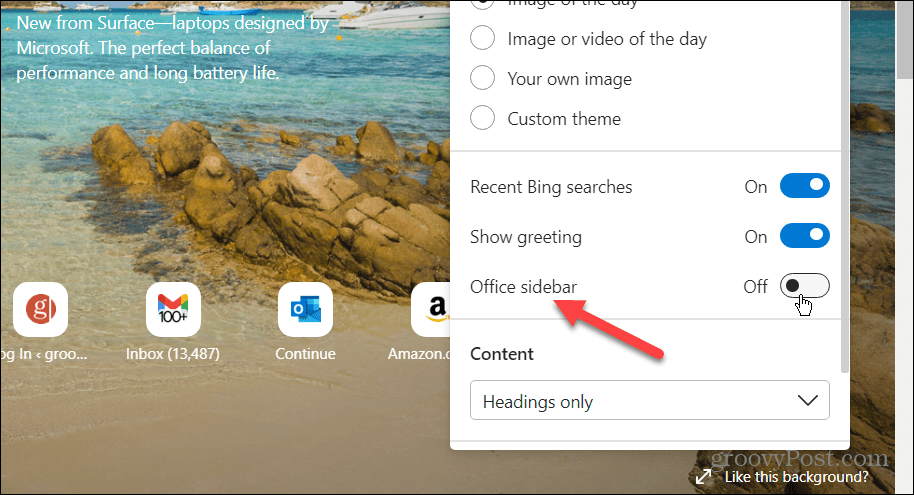
Após acionar o botão, a barra lateral do Office não será mais exibida quando você abrir uma nova guia. Você pode ativá-lo novamente repetindo essas etapas se quiser que ele comece a aparecer quando você abrir uma nova guia.
Como personalizar a barra lateral do Microsoft Edge
Nem todo mundo quer esconder a barra lateral do Edge. Alguns terão algum uso com isso, mas talvez você queira menos itens aparecendo na barra ou precise adicionar alguns de volta.
Para fazer isso, você precisará personalizar a barra lateral do Edge.
Para personalizar a barra lateral do Edge:
- Verifique se a barra lateral do Edge está sendo exibida no navegador.
- aperte o cpersonalizar a barra lateral botão (o ícone de mais no fundo).
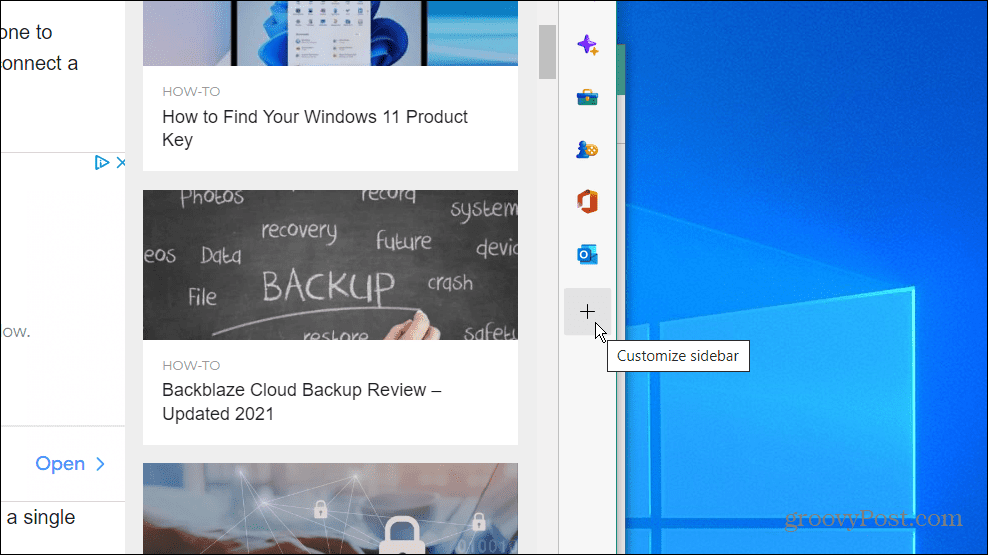
- Você pode adicionar ou remover itens da barra lateral. Por padrão, inclui Procurar, Descobrir, Ferramentas, jogos, MS Office, e Panorama. No entanto, se você não quiser ou precisar de tudo incluído na barra, poderá desativá-los.
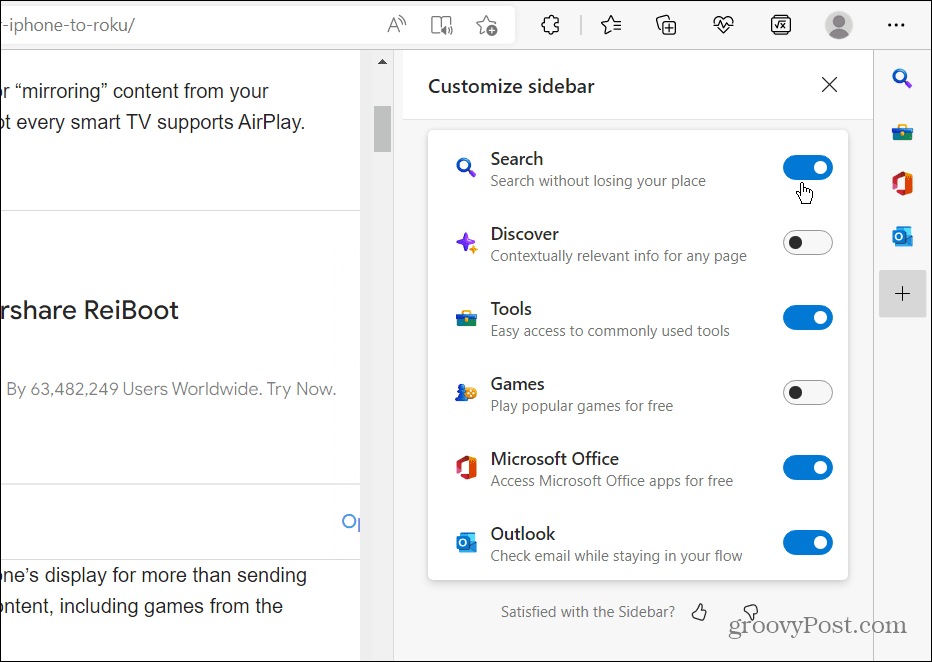
Lembre-se de que remover todos os itens não ocultará a barra lateral - ela permanecerá vazia e ocupará espaço. Você precisa usar uma das etapas acima para ocultá-lo.
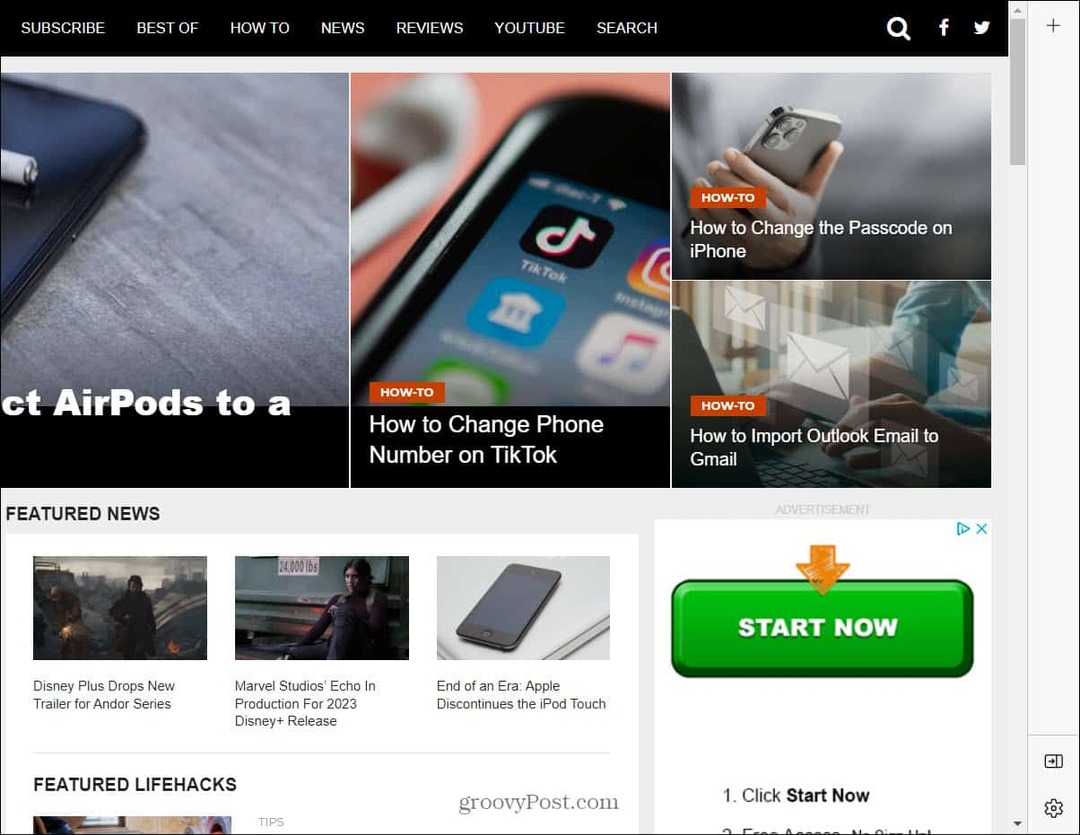
A remoção de todos os itens da barra lateral não fecha ou oculta a barra. Em vez disso, é apenas uma barra vazia sem itens e ocupa espaço.
Desative a barra lateral do Microsoft Edge
Se você achar que é uma distração, as etapas acima permitirão que você oculte a barra lateral do Microsoft Edge no seu PC. No entanto, se você achar a barra lateral útil, poderá personalizá-la apenas para mostrar os itens de que precisa e usa.
O Microsoft Edge percorreu um longo caminho desde seu começo humilde e inclui recursos interessantes. Por exemplo, você pode usar o modo de eficiência Edge para um melhor desempenho e vida útil da bateria melhorada. Uma configuração relacionada é abas dormindo no Edge, que funcionam com o modo de eficiência para melhorar a duração da bateria.
Se você é novo no Edge, pode executar tarefas de manutenção como em outros navegadores. Por exemplo, você pode exclua seu histórico de downloads e limpar cookies para sites específicos.
Como encontrar a chave de produto do Windows 11
Se você precisar transferir sua chave de produto do Windows 11 ou apenas precisar fazer uma instalação limpa do sistema operacional,...
Como limpar o cache, os cookies e o histórico de navegação do Google Chrome
O Chrome faz um excelente trabalho ao armazenar seu histórico de navegação, cache e cookies para otimizar o desempenho do navegador online. O dela é como...
Correspondência de preços na loja: como obter preços on-line enquanto faz compras na loja
Comprar na loja não significa que você tenha que pagar preços mais altos. Graças às garantias de equiparação de preços, você pode obter descontos on-line ao fazer compras em...
