Como gravar tela em um Chromebook
Google Herói Chromebook / / April 02, 2023

Última atualização em

Quer gravar ações em seu Chromebook? Você precisará usar a funcionalidade de gravação de tela. Este guia explicará o que fazer.
Precisa gravar uma ação em seu Chromebook? Se você estiver executando o Chrome OS 89 ou superior, poderá usar uma ferramenta de gravação de tela integrada para gravar a tela do seu Chromebook. É simples, fácil e gratuito de usar.
Se você precisa gravar a tela para suporte técnico, registrar o comportamento de um aplicativo ou apenas documentar algo, veja como gravar a tela em um Chromebook.
Como gravar tela em um Chromebook
Quando você quiser registrar a tela em um Chromebook, precisará abrir a mesma barra de ferramentas de quando faça uma captura de tela no Chromebook. Ao abrir a mesma barra de ferramentas que você usa para capturas de tela, é aí que as semelhanças terminam.
Para rastrear o registro em um Chromebook:
- Clique na estante com o Relógio, Bateria, e Wi-fi ícones e selecione o Captura de tela botão.
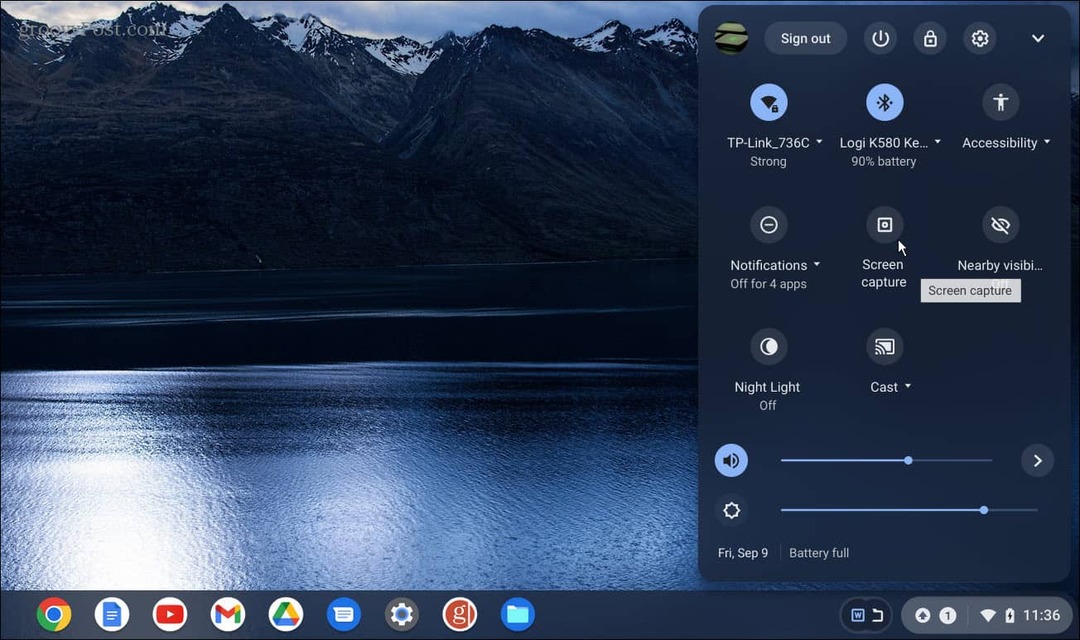
- Se você não o vir na primeira vez que iniciar o menu, clique no botão Seta para cima para expandir o menu inteiramente.
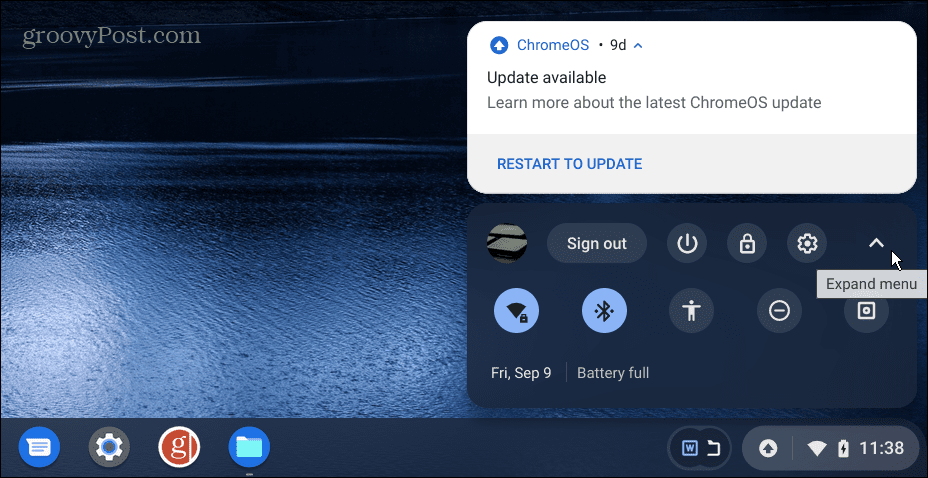
- Quando o menu estiver totalmente expandido, você pode clicar no botão Captura de tela botão.
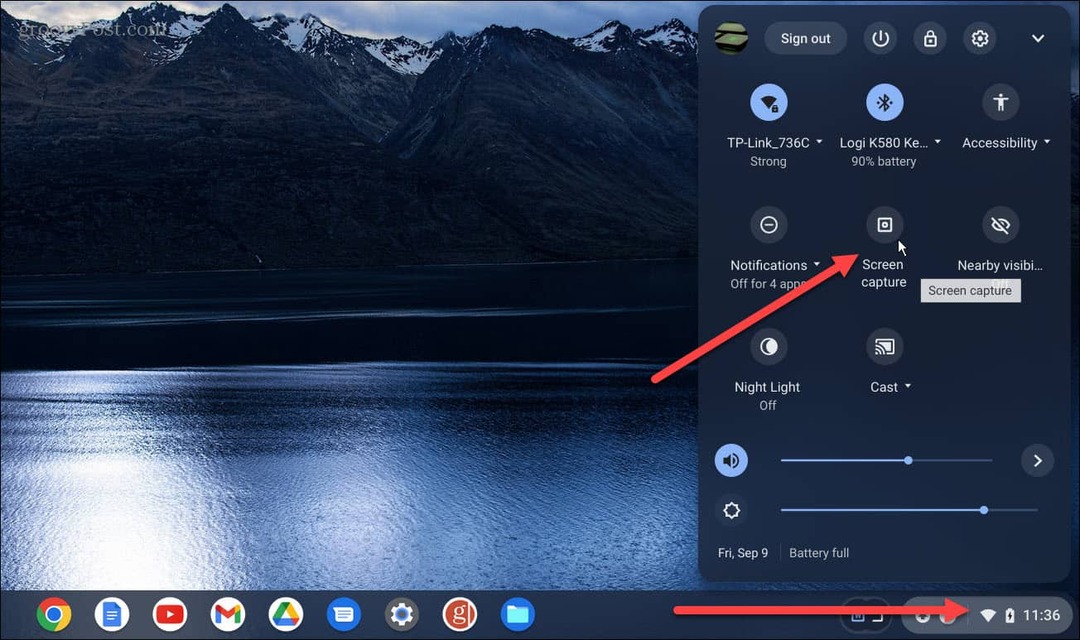
- O Captura de tela utilitário aparecerá na parte inferior da tela. Certifique-se de selecionar o ícone de vídeo (ícone de vídeo) para gravar a tela. Caso contrário, você obterá capturas de tela se escolher o ícone da câmera.
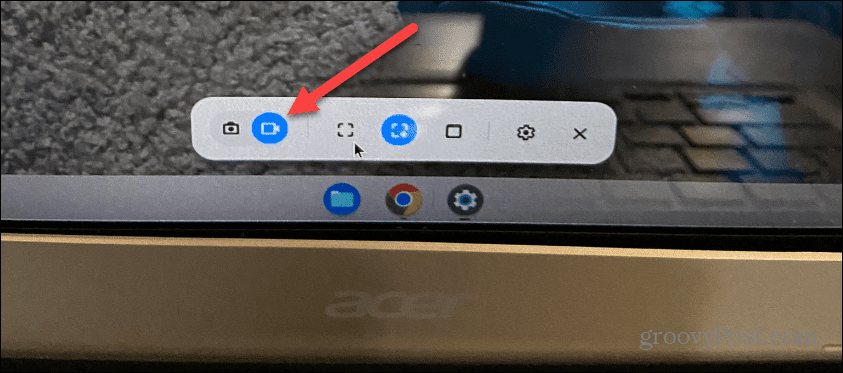
- A barra de ferramentas fornece algumas opções de gravação diferentes. Por exemplo, você pode optar por gravar a tela inteira, uma janela específica ou uma tela parcial.
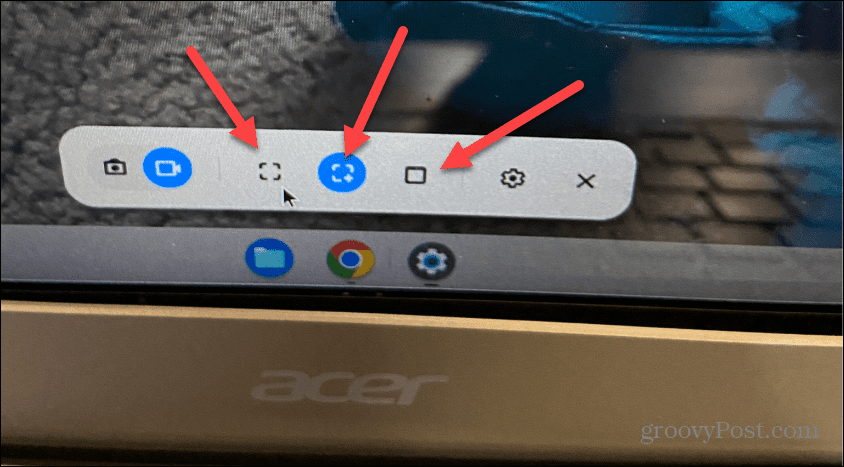
- Escolha como deseja gravar a tela e ela será iniciada automaticamente. No entanto, se você escolher uma janela parcial ou específica, ela aguardará enquanto você seleciona a área da tela para gravar.
- Depois disso, clique no Registro botão na seção de tela desejada.
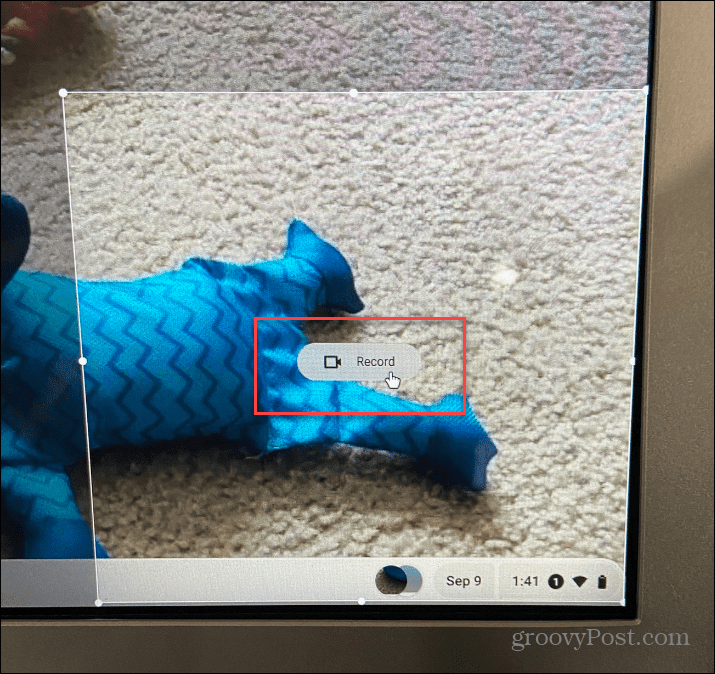
- Um botão de gravação vermelho aparecerá na barra de tarefas e você poderá clicar nele quando quiser que a sessão de gravação pare.
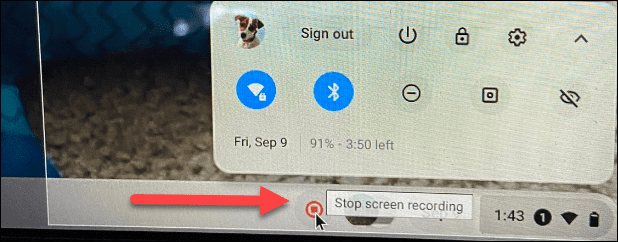
- Também é importante observar que você pode alterar as configurações do gravador de tela antes de tirar uma foto. Clique no Configurações (ícone de engrenagem) para escolher um local de salvamento diferente, habilitar ou desabilitar a câmera frontal e ligar ou desligar o microfone.
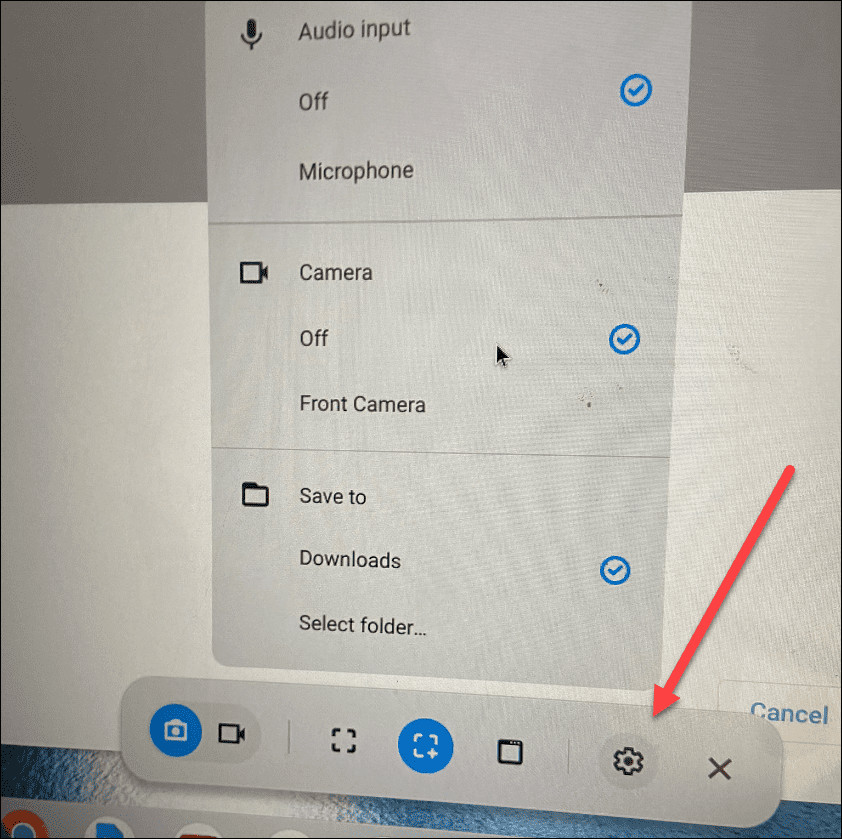
Como encontrar e gerenciar arquivos de gravação de tela no Chromebook
Assim como as capturas de tela no Chromebook, você encontrará as gravações na pasta Downloads. Uma notificação aparecerá depois que você terminar de gravar a tela e poderá mostrá-la na pasta. No entanto, você pode querer compartilhar ou reproduzir sua gravação de tela primeiro. Em caso afirmativo, clique duas vezes no arquivo (salvo no WEBM formatar).
Não sabe onde encontrar suas gravações de tela salvas do Chromebook? Explicaremos abaixo.
Para localizar e gerenciar seus arquivos de gravação de tela em um Chromebook:
- Clique no arquivos ícone.
- Navegue até o seu Transferências pasta e localize sua(s) gravação(ões). Para facilitar as coisas, o Chrome OS rotula as fotos como Captura de tela e gravações como Gravação de tela.
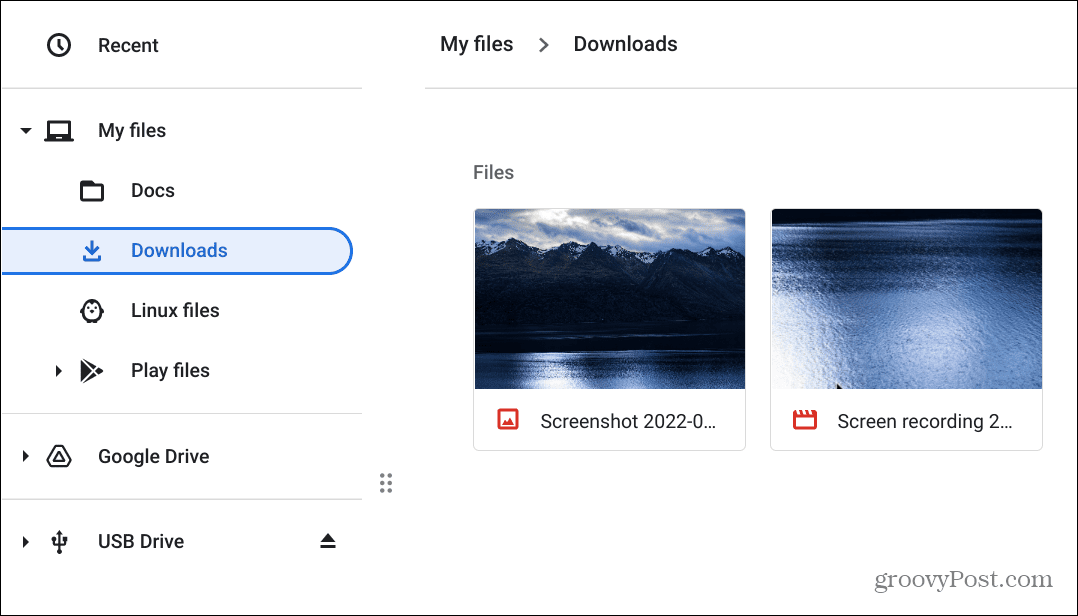
- Para reproduzir um vídeo, clique duas vezes nele e ele será aberto e começará a ser reproduzido. O player inclui controles básicos de reprodução para que você possa navegar pelo vídeo. Por exemplo, aqui fizemos uma gravação no Centro de Notificação.
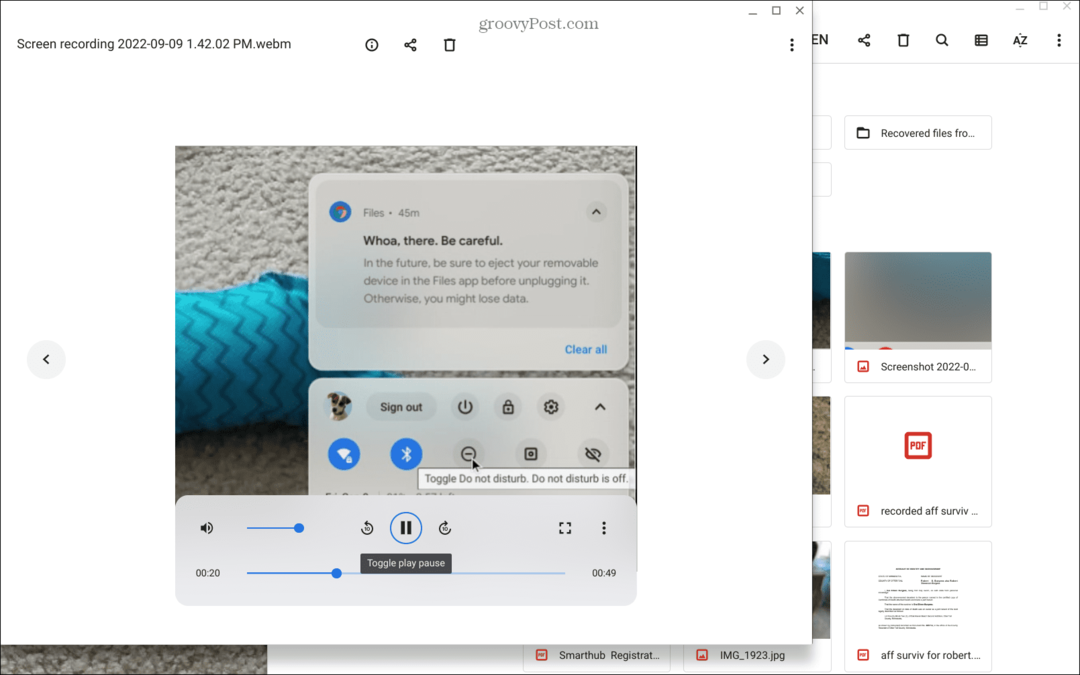
Depois de localizar seus arquivos de gravação de tela, você pode salvar, compartilhar, assistir ou armazená-los em Google Drive.
Usando os recursos do Chromebook
Usar a ferramenta de gravação de tela no Chromebook é simples. No entanto, como ele salva as gravações como WEBM, você pode compartilhá-las com outros usuários do Chromebook - eles não terão problemas para visualizá-las. Caso contrário, você pode converter os vídeos para MP4 ou peça ao outro usuário para instalar VLC, que reproduzirá arquivos no formato WEBM. O VLC também reproduz praticamente qualquer arquivo que você joga nele e é um código aberto e download gratuito.
Além de gravar sua tela, há várias coisas que você pode fazer com o Chromebook. Por exemplo, você pode adicionar facilmente outros usuários e aprender como reiniciar um Chromebook corretamente se você está apenas começando.
Se você for um usuário mais avançado, saiba como executar aplicativos Linux em um Chromebook. No entanto, se você é novo no Chromebook ou é um usuário antigo, confira estes seis dicas essenciais do Chromebook.
Como encontrar a chave de produto do Windows 11
Se você precisar transferir sua chave de produto do Windows 11 ou apenas precisar fazer uma instalação limpa do sistema operacional,...
Como limpar o cache, os cookies e o histórico de navegação do Google Chrome
O Chrome faz um excelente trabalho ao armazenar seu histórico de navegação, cache e cookies para otimizar o desempenho do navegador online. O dela é como...
Correspondência de preços na loja: como obter preços on-line enquanto faz compras na loja
Comprar na loja não significa que você tenha que pagar preços mais altos. Graças às garantias de equiparação de preços, você pode obter descontos on-line ao fazer compras em...


