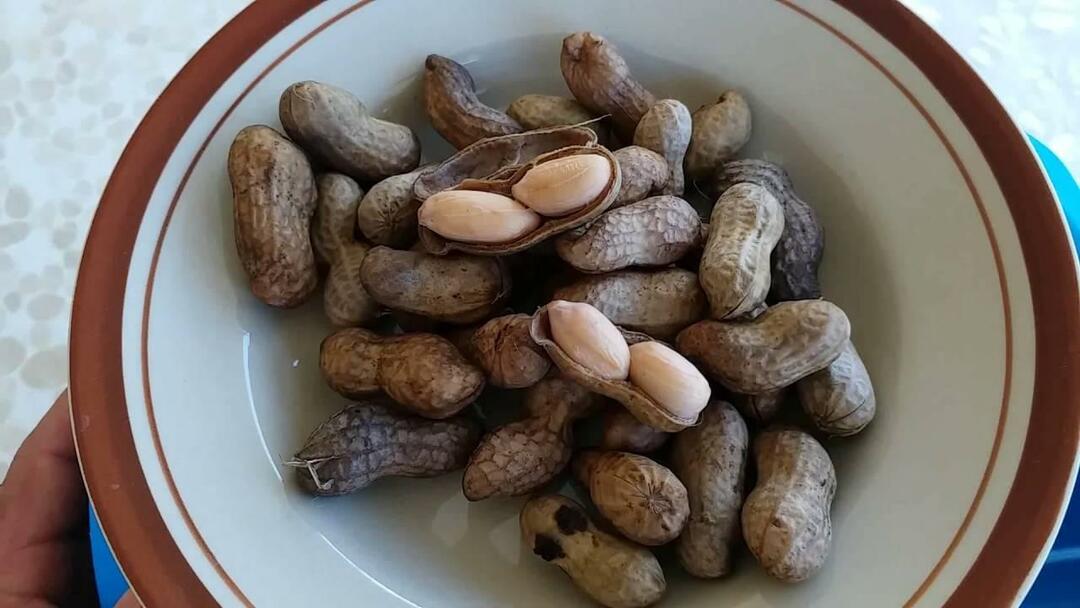Última atualização em

Quando terminar de transmitir de um iPhone ou Mac, desconecte-se do seu dispositivo AirPlay. Saiba como desativar o AirPlay usando este guia.
O AirPlay é uma maneira rápida e fácil de transmitir áudio e vídeo de um dispositivo Apple para outro. Na verdade, com a introdução do AirPlay 2, você pode transmitir de seus dispositivos Apple para qualquer dispositivo compatível com AirPlay 2, como alto-falantes inteligentes ou smart TVs.
Quando terminar de transmitir, você poderá se desconectar rapidamente. Felizmente, desligar o AirPlay é tão simples quanto ligá-lo.
Veja como desativar o AirPlay em seus dispositivos Apple.
Como desativar o compartilhamento de tela do AirPlay no Mac
Usar o AirPlay para vídeo em um Mac oferece vários benefícios. É uma maneira rápida e fácil de espelhar toda a sua área de trabalho em outro dispositivo, como uma Apple TV. Na verdade, você pode compartilhar sua tela com qualquer smart TV compatível.
Depois de terminar, no entanto, você desejará desativar o Airplay novamente. Existem algumas maneiras de fazer isso.
Usando a barra de menus
Para desativar o AirPlay no Mac na barra de menus:
- Clique no O espelhamento de tela ícone na barra de menu.
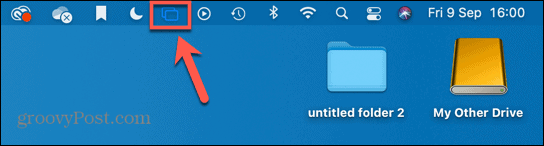
- Clique no azul Compartilhamento de tela ícone ao lado do dispositivo com o qual você está compartilhando.
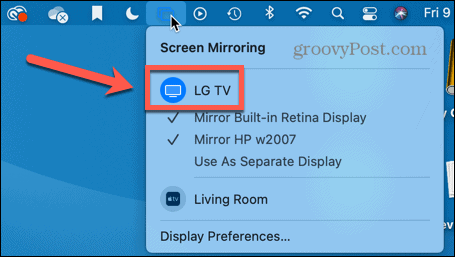
- Sua tela agora deixará de ser compartilhada.
Usando as Preferências do Sistema
Se você não vê o O espelhamento de tela ícone na barra de menu, é porque esta configuração está desativada. Neste caso, você precisará passar por Preferências do Sistema.
Para desativar o Airplay no Mac através das Preferências do Sistema:
- aperte o ícone da maçã na barra de menus.
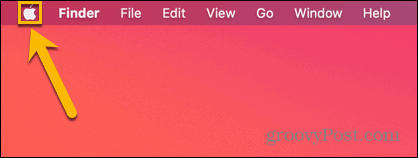
- Selecione Preferências do Sistema.
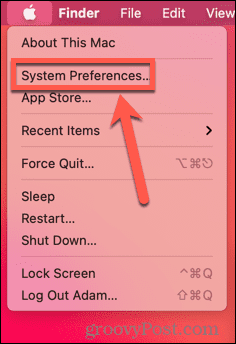
- Clique Displays.
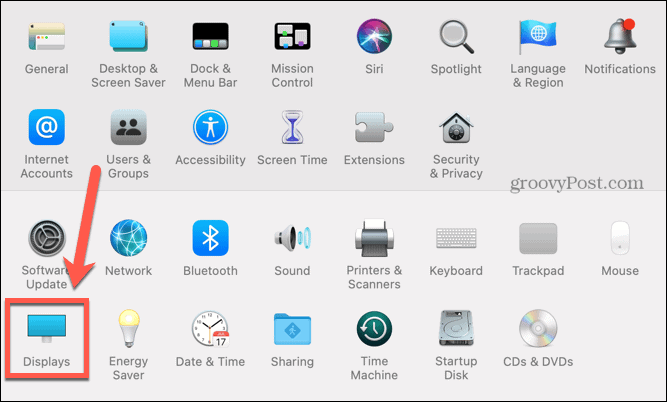
- Selecione Desligado de Exibição do AirPlay suspenso.
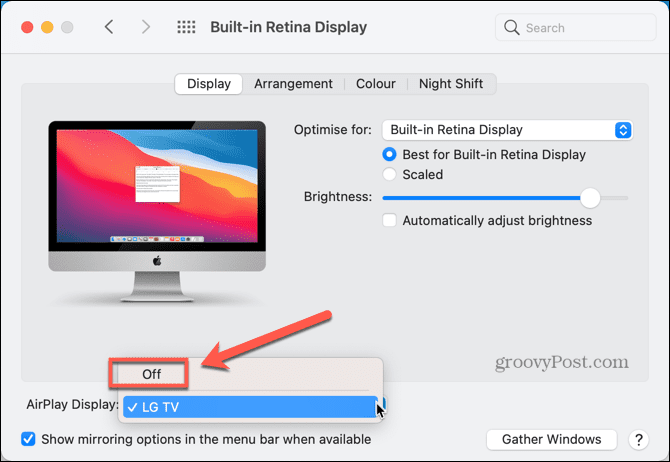
- O espelhamento de tela agora deve parar.
Se você quer o Espelhamento ícone para mostrar na barra de menu no futuro, verifique Mostrar opções de espelhamento na barra de menus quando disponíveis.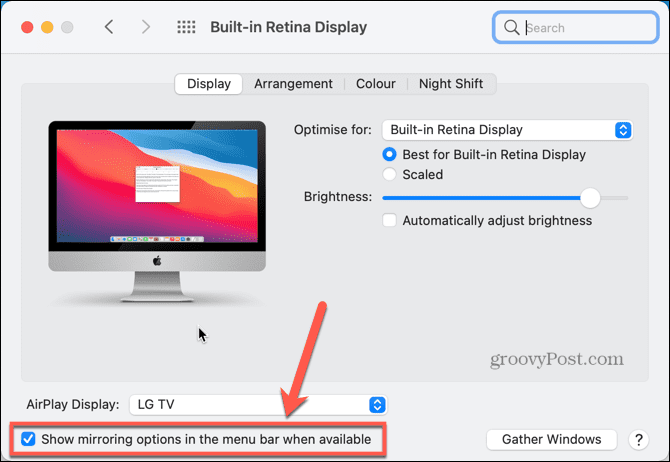
Como desativar o Music AirPlay no Mac
Você também pode transmitir músicas ou podcasts do seu Mac para um Apple TV, HomePod ou qualquer outro alto-falante compatível com AirPlay 2. Quando terminar, desabilitar a reprodução de áudio do AirPlay é muito fácil.
Para desativar a reprodução de áudio usando o AirPlay no Mac:
- Clique no Centro de Controle ícone na barra de menu.
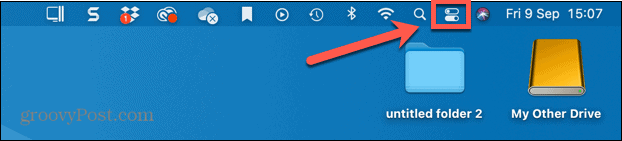
- clique no azul AirPlay ícone.
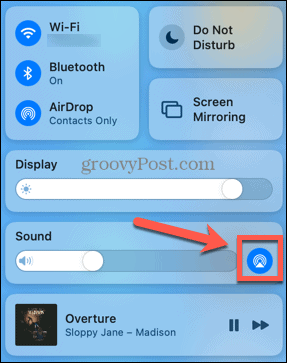
- Na lista de alto-falantes disponíveis, selecione Alto-falantes internos.
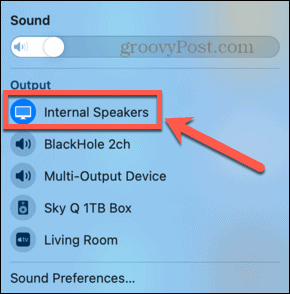
- A transmissão será interrompida agora.
Como desativar o AirPlay de espelhamento de tela no iPhone e iPad
Você também pode transmitir vídeo ou áudio do seu iPhone ou iPad. Desconectar é um pouco diferente dependendo se você está transmitindo vídeo ou apenas áudio.
Para desativar o AirPlay de vídeo no iPhone e iPad:
- Em um iPhone X ou mais recente, ou em um iPad com iOS 12 ou superior, deslize para baixo no canto superior direito da tela para abrir o Centro de Controle.
- Em um iPhone 8 ou anterior ou um iPad com iOS 11 ou inferior, deslize de baixo para cima na tela para abrir o Centro de Controle.
- Toque em O espelhamento de tela ícone.
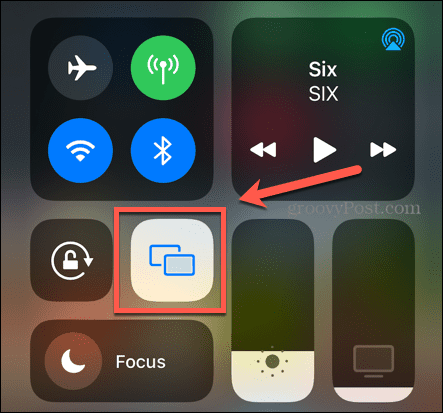
- Selecione Parar de espelhar.
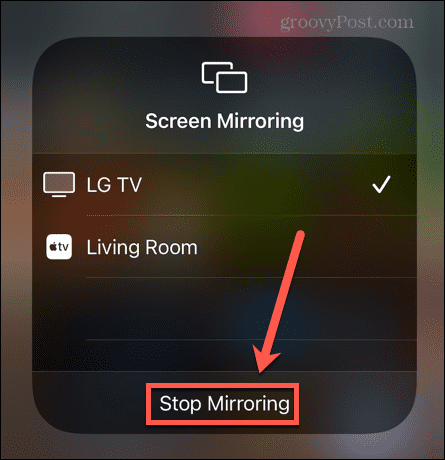
- O espelhamento será interrompido agora.
Como desativar o streaming de áudio no iPhone e iPad
Se você estiver transmitindo música do seu iPhone ou iPad, também poderá desativá-lo no Centro de Controle, embora seja um método um pouco diferente.
Para desligar o áudio AirPlay no iPhone e iPad:
- No iPhone X ou posterior, ou iPads com iOS 12 ou superior, deslize para baixo no canto superior direito da tela.
- Em iPhones ou iPads mais antigos com versões mais antigas do iOS, deslize de baixo para cima na tela.
- Toque no azul AirPlay ícone no bloco de música.
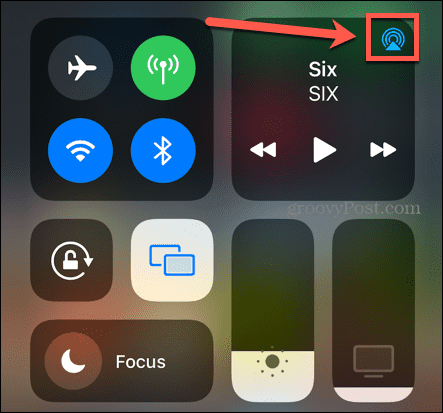
- Selecione Iphone na lista de alto-falantes disponíveis.
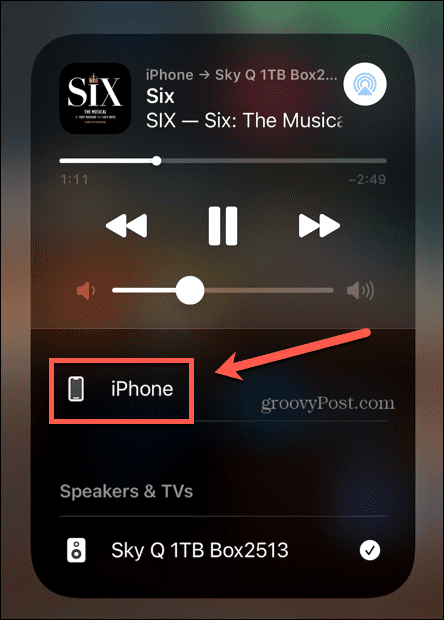
- A transmissão de áudio será interrompida.
Fazendo seus dispositivos Apple funcionarem juntos
Aprender a desativar o AirPlay mantém você no controle de como e quando seus dispositivos Apple e outros dispositivos compatíveis funcionam juntos. Existem muitas outras maneiras de fazer com que seus dispositivos Apple funcionem bem juntos.
Por exemplo, você pode use seu Apple Watch para desbloquear seu Mac, ou use seu iPhone para desbloquear o Apple Watch. Você pode emparelhe seu HomePod com sua Apple TV, ou mesmo atividades de transferência entre seu iPhone e seu Mac.
Como encontrar a chave de produto do Windows 11
Se você precisar transferir sua chave de produto do Windows 11 ou apenas precisar fazer uma instalação limpa do sistema operacional,...
Como limpar o cache, os cookies e o histórico de navegação do Google Chrome
O Chrome faz um excelente trabalho ao armazenar seu histórico de navegação, cache e cookies para otimizar o desempenho do navegador online. O dela é como...
Correspondência de preços na loja: como obter preços on-line enquanto faz compras na loja
Comprar na loja não significa que você tenha que pagar preços mais altos. Graças às garantias de equiparação de preços, você pode obter descontos on-line ao fazer compras em...