Como desbloquear um documento do Word
Microsoft Office Microsoft Word Escritório Herói Palavra / / April 02, 2023

Última atualização em

Você pode proteger documentos no Word com uma senha, mas e se você esquecer? Veja como desbloquear um documento do Word com ou sem a senha.
O Microsoft Word permite que você proteja seu documento com uma senha. Você pode optar por bloquear todo o documento para que não seja aberto sem a senha correta. Se preferir, você pode bloquear o documento para edição, para que qualquer pessoa possa abri-lo, mas apenas quem tiver a senha poderá desbloquear o documento do Word para fazer alterações.
Depois de bloquear um documento, como desbloqueá-lo novamente? E se você esquecer a senha, há algo que você possa fazer?
Se você quiser aprender como desbloquear um documento do Word com ou sem senha, siga os passos abaixo.
Como desbloquear um documento do Word com uma senha
Existem duas maneiras principais de bloquear um documento do Word. Você pode bloquear o arquivo inteiro para que ele exija uma senha para abrir o arquivo e lê-lo. Como alternativa, você pode bloqueá-lo para edição, para que as pessoas possam ler o arquivo, mas não editá-lo sem uma senha.
Se todo o documento estiver bloqueado, mas você souber a senha, poderá desbloquear o arquivo de forma rápida e fácil.
Para desbloquear um documento do Word com a senha:
- Clique duas vezes no arquivo do Word como você abriria qualquer documento desbloqueado.
- Digite a senha na janela pop-up que aparece.
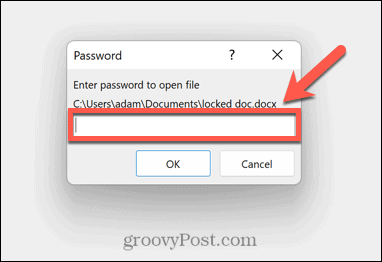
- Se você digitou a senha correta, o arquivo será aberto normalmente.
Se você não deseja mais bloquear o documento do Word, pode remover a senha para que ele seja aberto normalmente no futuro.
Para remover a proteção por senha de um arquivo do Word:
- Abra o arquivo usando as instruções acima.
- Clique Arquivo.
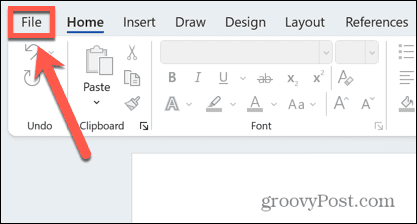
- Selecione Informações.
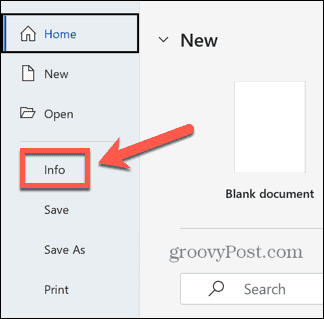
- Clique no Proteger Documento ícone.
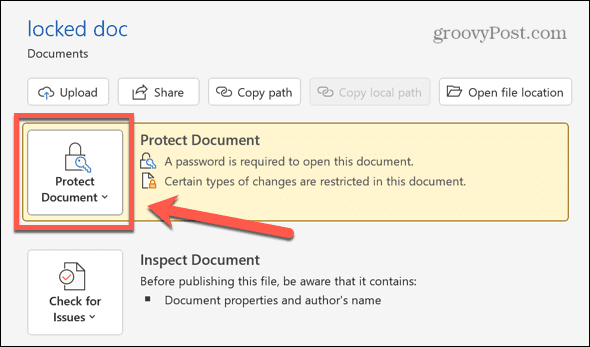
- Selecione Criptografar com senha.
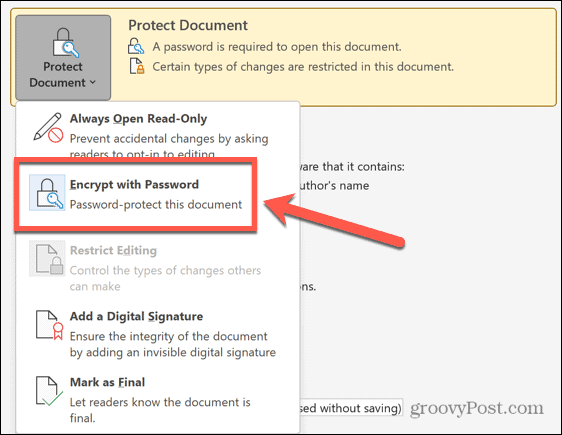
- Exclua a senha atual do campo de senha e clique em OK.
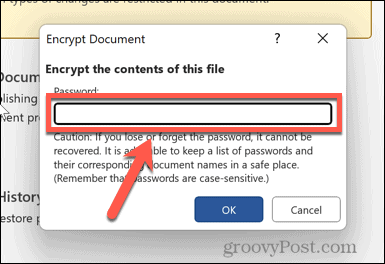
- Salve seu arquivo e ele será aberto sem a necessidade de senha.
Como desbloquear um documento para edição usando a senha
Se você conseguir abrir o documento para ler, mas exigir uma senha para editá-lo, poderá desativar a proteção do documento desde que saiba a senha.
Para desbloquear um documento do Word para edição:
- Abra o documento.
- Clique no Análise cardápio.
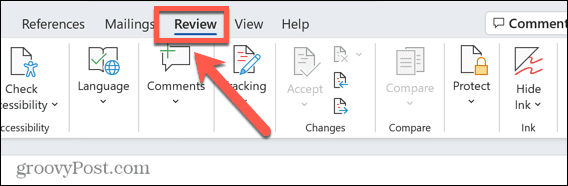
- Se você não pode ver o Restringir edição ícone na faixa de opções, clique em Proteger.
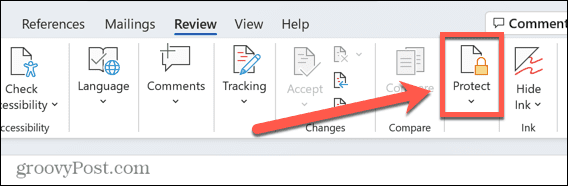
- Selecione Restringir edição.
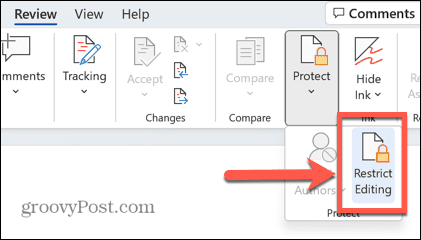
- Clique Stop Protection.
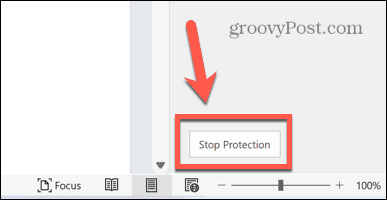
- Digite a senha na janela pop-up e clique em OK.
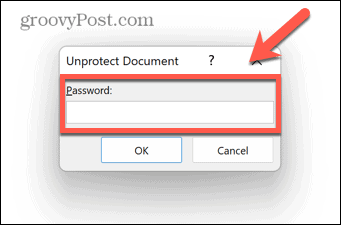
- O documento agora pode ser editado.
- Salve o documento — agora ele pode ser editado por qualquer pessoa. Se você fechar o documento sem salvá-lo, ele será bloqueado para edição novamente na próxima vez que for aberto.
Como desbloquear um documento para edição sem senha
Se um documento estiver bloqueado para edição, mas ainda puder ser lido, é possível usar algumas soluções alternativas para criar um novo documento do Word que você pode editar, mesmo que não saiba ou não se lembre da senha.
Como desbloquear um documento para edição usando o Google Docs
É possível fazer o upload do documento para o Google Docs. Você pode editar o documento diretamente no Google Docs ou exportá-lo de volta como um documento do Word que agora será editável.
Para desbloquear um documento do Word usando o Google Docs:
- Abra o Google Docs em um navegador e faça login.
- Clique no Pasta ícone.
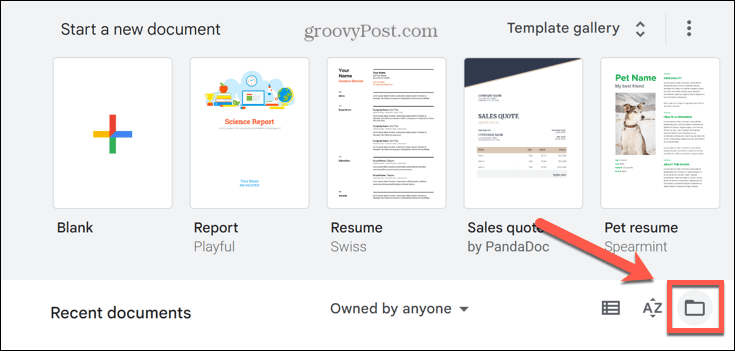
- Selecione Carregar.
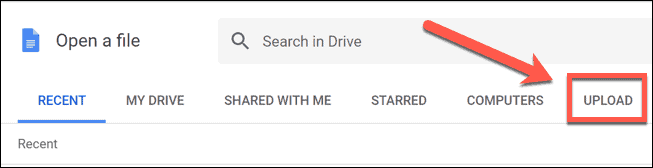
- Clique Navegar e selecione o arquivo que deseja abrir ou arraste-o diretamente para a janela do Google Docs.
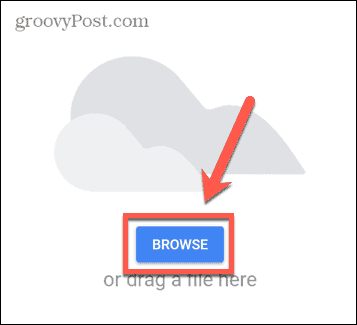
- O arquivo será aberto. Você pode editar no Google Docs e fazer as alterações que desejar.
- Como alternativa, para salvar o arquivo como um novo documento do Word, clique no botão Arquivo cardápio.
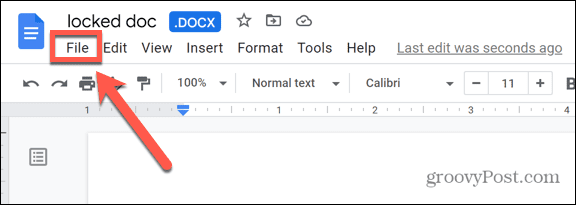
- Pairar sobre Download e selecione Microsoft Word (.docx).
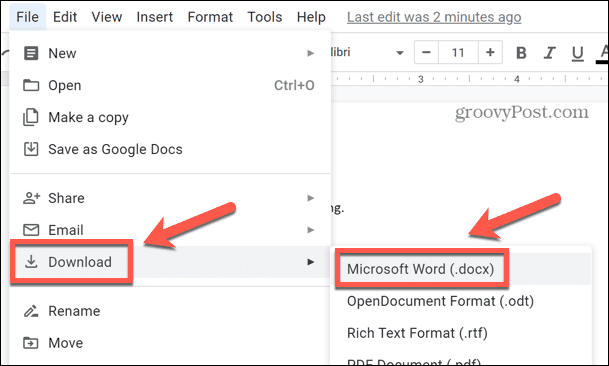
- O arquivo será baixado. Agora você pode abrir este documento do Word e editá-lo sem a necessidade de uma senha.
Como desbloquear um documento para edição usando o WordPad
Se você não possui uma conta do Google Docs e não deseja criar uma, pode obter o mesmo efeito usando Prancheta, um aplicativo básico de processamento de texto incluído no Windows.
Para desbloquear um documento do Word usando o WordPad:
- Clique no Windows Procurar ícone.
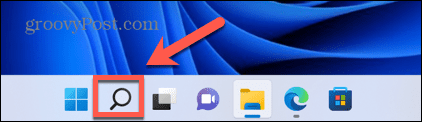
- Tipo Prancheta e clique no aplicativo nos resultados.
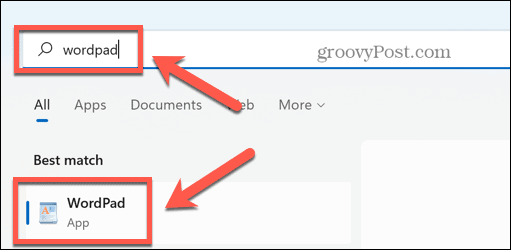
- Selecione Arquivo > Abrir e selecione o arquivo bloqueado que deseja abrir.
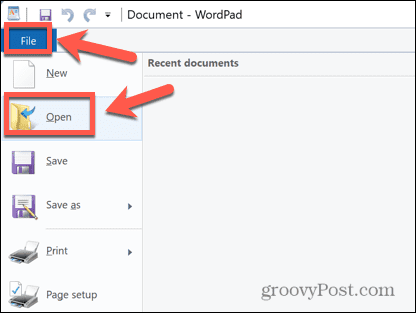
- Clique Abrir e o documento do Word será aberto no WordPad.
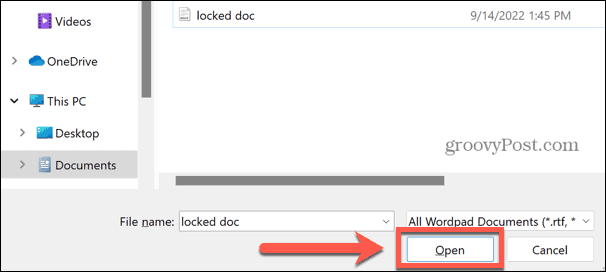
- Edite o documento no WordPad ou clique em Arquivo > Salvar como > Documento XML aberto do Office.
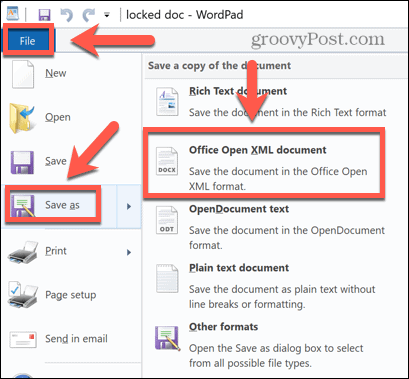
- Nomeie o arquivo e clique em Salvar, e o arquivo será salvo no formato Word .docx. Você pode abri-lo no Word e editar o documento sem a necessidade de uma senha.
Como abrir um documento do Word bloqueado se você não souber a senha
Se todo o documento estiver bloqueado e você não souber a senha, os métodos acima não funcionarão, pois você não conseguirá abrir o documento do Word. Nesse caso, sua única opção real é tentar quebrar a senha.
Existem sites e aplicativos que podem tentar fazer isso por você, que podem ser encontrados por meio de uma pesquisa na Web, mas é recomendável usar esses sites ou aplicativos por sua conta e risco.
Mantenha seus arquivos protegidos
Saber como desbloquear um documento do Word permite que você abra ou edite arquivos mesmo que estejam bloqueados com uma senha. Como vimos, bloquear documentos do Word não necessariamente os manterá totalmente protegidos.
No entanto, existem outras maneiras de proteger seus arquivos. Você poderia tentar usar o Cofre Pessoal no Microsoft OneDrive para manter seus arquivos na nuvem criptografados. Também é possível ocultar arquivos e pastas da pesquisa no Windows para torná-los mais difíceis de encontrar.
Se você é um usuário da Apple, você pode configurar o Bloqueio de Ativação no seu Mac para proteger seus dados se seu computador for perdido ou roubado.
Como encontrar a chave de produto do Windows 11
Se você precisar transferir sua chave de produto do Windows 11 ou apenas precisar fazer uma instalação limpa do sistema operacional,...
Como limpar o cache, os cookies e o histórico de navegação do Google Chrome
O Chrome faz um excelente trabalho ao armazenar seu histórico de navegação, cache e cookies para otimizar o desempenho do navegador online. O dela é como...
Correspondência de preços na loja: como obter preços on-line enquanto faz compras na loja
Comprar na loja não significa que você tenha que pagar preços mais altos. Graças às garantias de equiparação de preços, você pode obter descontos on-line ao fazer compras em...
