Como fazer um calendário no Word
Microsoft Office Microsoft Word Escritório Herói Palavra / / April 02, 2023

Última atualização em
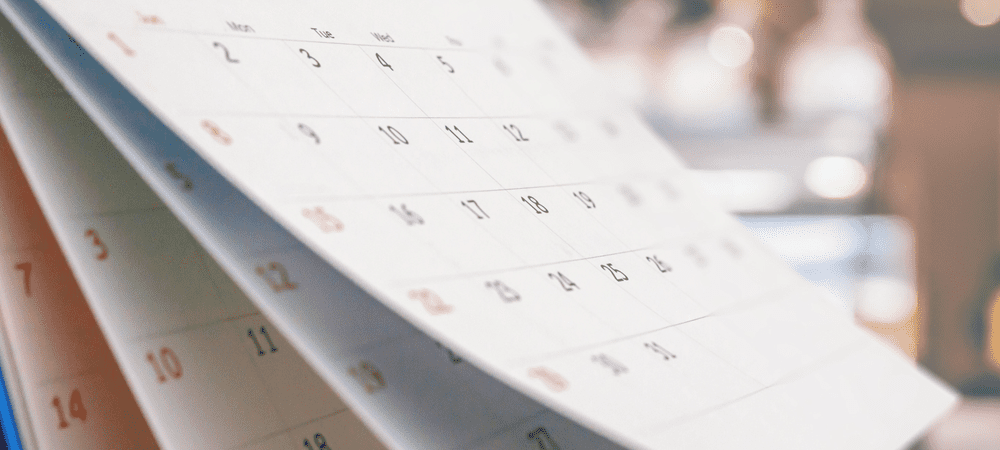
Quer criar seu próprio calendário? Você pode criar um calendário com imagens ou texto no Word usando modelos ou seu próprio design. Este guia explicará como.
Você luta para encontrar um calendário no formato que deseja? Você gostaria de ter mais espaço em seu calendário ou um layout diferente? Nesse caso, criar seu próprio calendário no Word pode ser uma boa opção.
Você pode optar por criar um calendário totalmente do zero ou pode acelerar o processo fazendo uso de um dos modelos de calendário predefinidos que vêm incluídos com o processador de texto aplicativo.
Pronto para começar? Você pode criar um calendário no Word da maneira que desejar seguindo as etapas abaixo.
Como fazer um calendário no Word usando tabelas
Se você deseja criar um calendário que atenda exatamente às suas especificações, pode fazer tudo do zero usando tabelas no Word. Isso permite que você crie o layout exato que deseja para o seu calendário.
Para criar um calendário no Word usando tabelas:
- Abra um novo documento do Word.
- Imprensa Digitar algumas vezes para mover o cursor para baixo na página.
- Clique no Inserir cardápio.
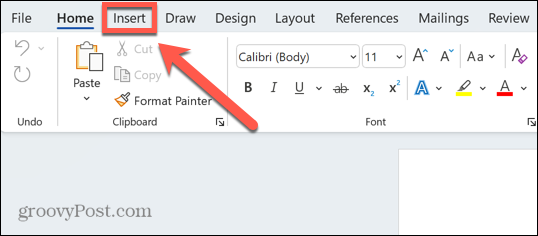
- Na faixa de opções, clique no botão Mesa ícone.
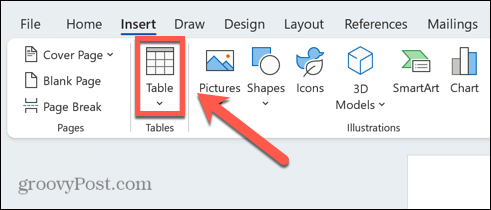
- Clique e segure o quadrado superior esquerdo e arraste um mesa 7×6.
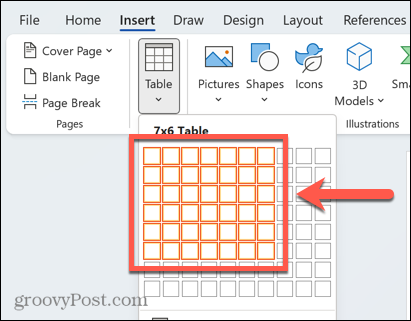
- Preencha os dias da semana na linha superior.
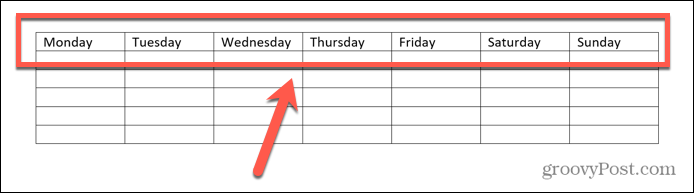
- Preencha as datas do mês, usando outro calendário como referência.
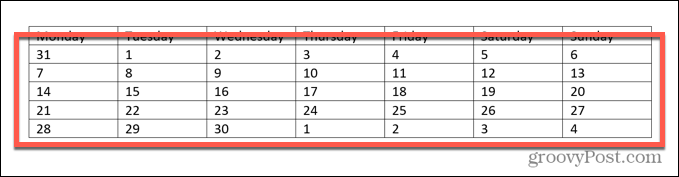
- Realce quaisquer datas que estejam fora do mês atual.
- No Lar menu, clique no Cor do texto ícone e selecione uma cor cinza.
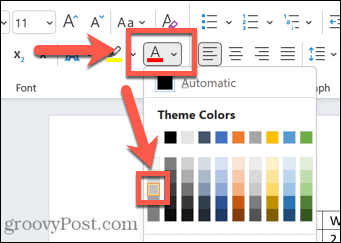
- Repita para quaisquer outras datas fora do mês atual.
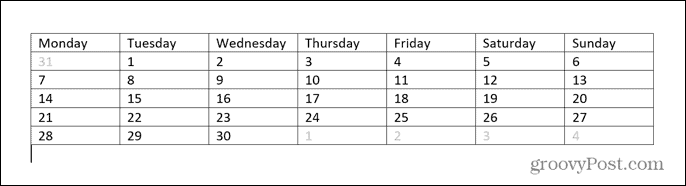
- Clique no Inserir cardápio.
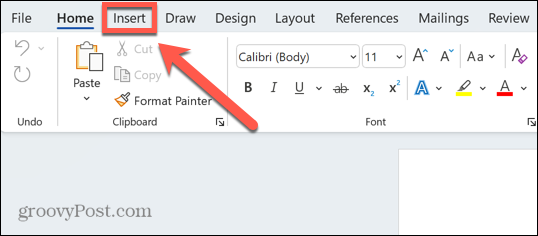
- Clique no Caixa de texto ícone e selecione Caixa de Texto Simples.
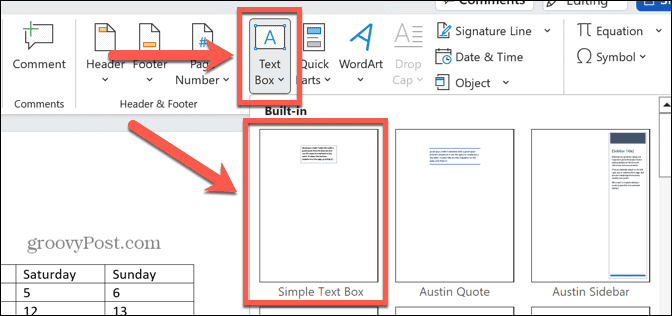
- Use as alças da caixa de texto para arrastar a caixa de texto para corresponder à largura da sua tabela. você pode precisar mova sua mesa para que a caixa de texto caiba no tamanho desejado.
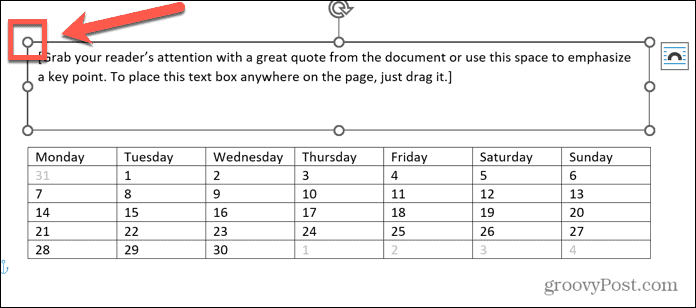
- Insira o texto que deseja para o título da página do calendário.
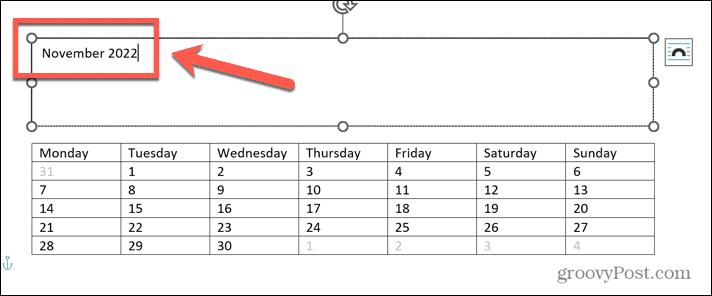
- No Lar menu, use as ferramentas de fonte para selecionar o tamanho e estilo de fonte que deseja para o texto em seu calendário.
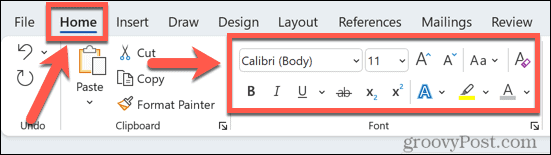
- Quando estiver satisfeito com seu trabalho, salve seu arquivo. Se você quiser criar mais, vá para a criação do próximo mês.
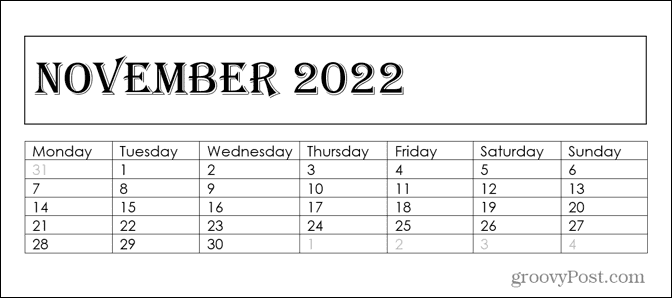
Como fazer um calendário no Word usando modelos
Se todos os itens acima parecerem muito trabalhosos e você quiser criar um calendário com apenas alguns cliques, poderá usar os modelos do Word. Existem modelos de calendário predefinidos que podem ajudá-lo a criar seu próprio calendário em questão de momentos.
Para criar um calendário usando modelos do Word:
- Abra um novo documento.
- Clique Novo e digite Calendário na caixa de pesquisa.
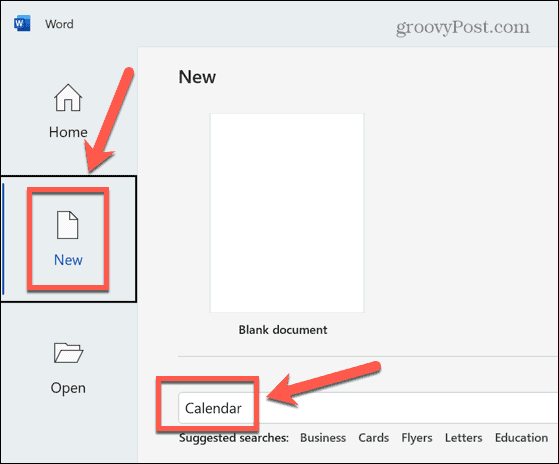
- Selecione um dos modelos de calendário.
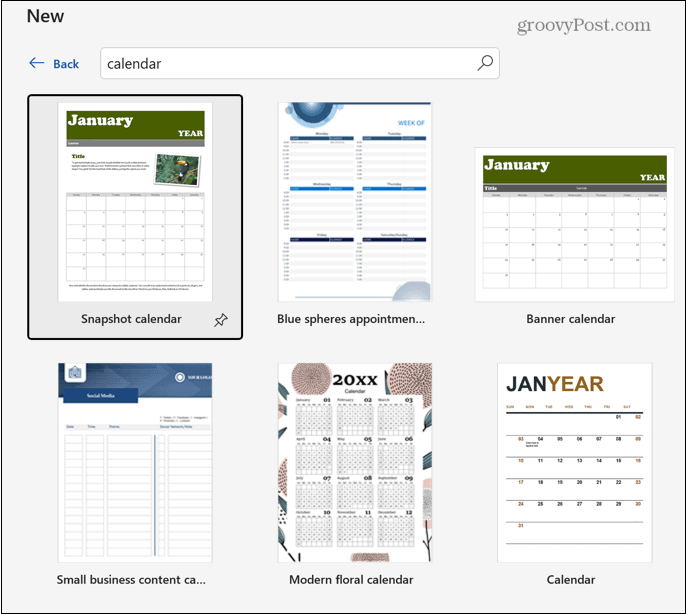
- Clique Criar.
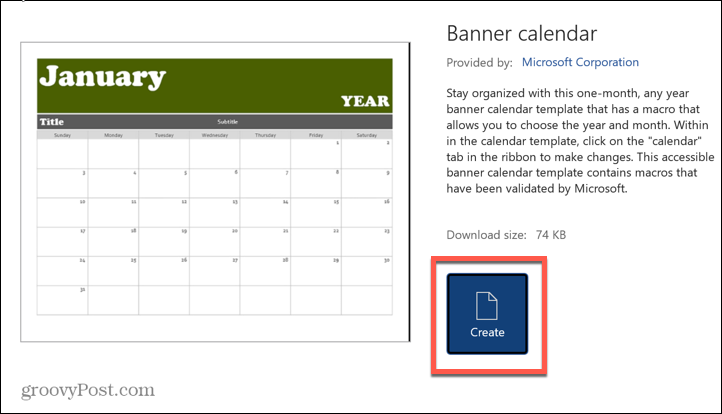
- Selecione o mês e a data que deseja para o seu calendário.
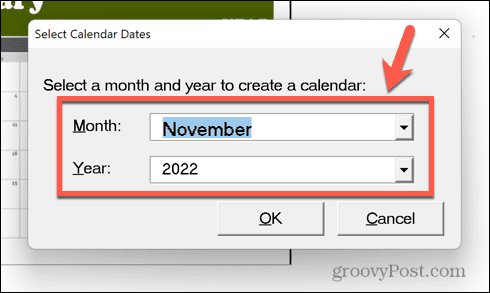
- Clique Temas para escolher na lista de temas para o seu calendário.
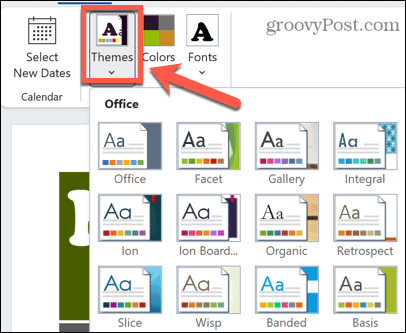
- Para selecionar entre uma variedade de temas de cores diferentes, clique em cores.
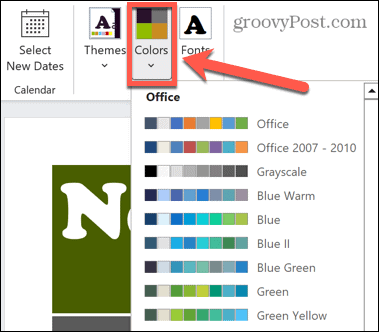
- Clique Fontes para escolher as fontes para o seu calendário.
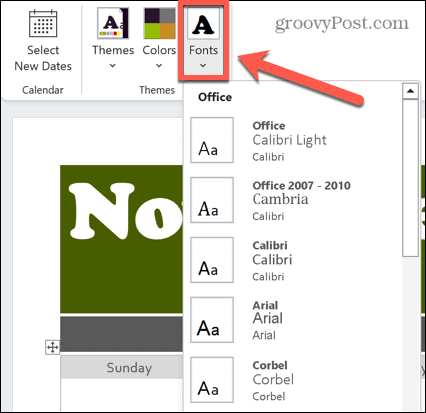
- Se precisar alterar as datas para um mês diferente, clique em Selecione novas datas.
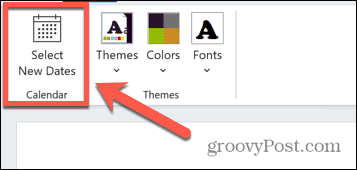
- Escolha o mês e o ano para o qual deseja mudar.
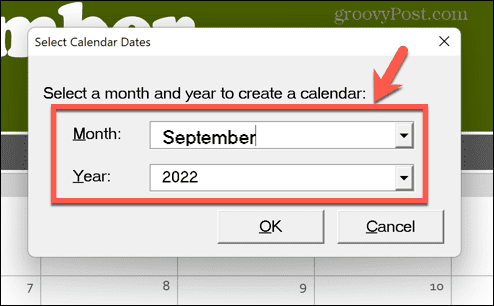
- Quando estiver satisfeito com seu calendário, salve seu arquivo. Você pode então repetir o processo para outros meses, se desejar.
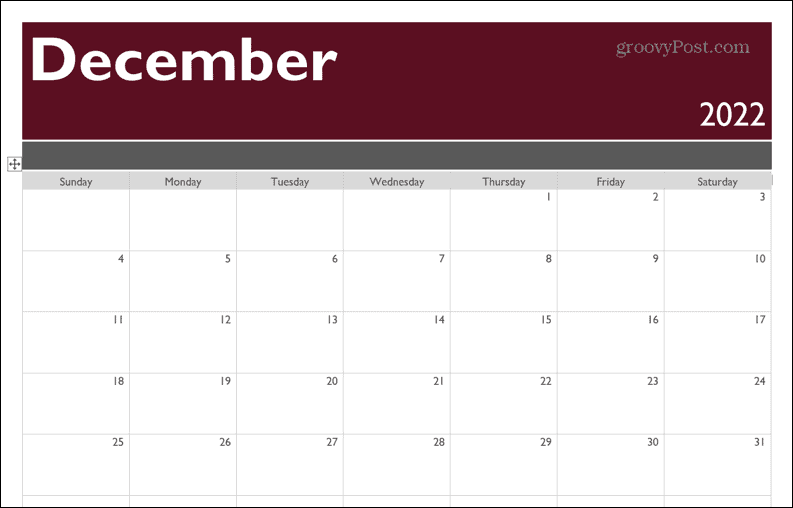
Seja criativo com o Word
Aprender a fazer um calendário no Word é apenas uma maneira de usar o popular aplicativo de planilha para muito mais do que apenas documentos de texto.
Por exemplo, você pode inserir e editar imagens no Word. Você pode tornar essas imagens transparentes quando você está criando panfletos, e compactar imagens no Word para manter o tamanho do arquivo baixo. É até possível girar texto no Word para tornar seus documentos ainda mais criativos.
Como encontrar a chave de produto do Windows 11
Se você precisar transferir sua chave de produto do Windows 11 ou apenas precisar fazer uma instalação limpa do sistema operacional,...
Como limpar o cache, os cookies e o histórico de navegação do Google Chrome
O Chrome faz um excelente trabalho ao armazenar seu histórico de navegação, cache e cookies para otimizar o desempenho do navegador online. O dela é como...
Correspondência de preços na loja: como obter preços on-line enquanto faz compras na loja
Comprar na loja não significa que você tenha que pagar preços mais altos. Graças às garantias de equiparação de preços, você pode obter descontos on-line ao fazer compras em...
