Como bloquear o modo de navegação anônima no Google Chrome
Google Chrome Cromada Herói / / April 02, 2023

Última atualização em

Se outras pessoas usarem seu computador, convém ficar de olho e impedir totalmente a navegação privada na web. Saiba como bloquear o modo de navegação anônima no Chrome aqui.
O modo de navegação anônima no Chrome é uma maneira útil de pesquisar sem salvar seu histórico de navegação, cookies, dados do site ou formulários. Seu histórico de navegação não mostrará nenhum dos sites que você visitou enquanto estiver usando o modo de navegação anônima.
Por razões óbvias, isso pode ser menos do que desejável se outras pessoas estiverem usando seu computador. Se seus filhos estiverem usando o Chrome, por exemplo, talvez você não queira que eles naveguem sem que um registro dos sites visitados seja salvo no histórico do navegador.
Se for esse o caso, você precisará desativar o modo de navegação anônima no Google Chrome. Embora não haja nenhuma configuração no Chrome que você possa desativar, ainda é possível desativar o modo de navegação anônima. Fazer isso requer um pouco de malandragem, embora as etapas em si não sejam muito complexas.
Se você está pronto para tentar, veja como bloquear o modo de navegação anônima no Chrome no Windows e no Mac.
Como abrir o modo de navegação anônima no Chrome
Se você nunca usou antes, abrir uma janela do navegador no modo anônimo no Chrome é simples de fazer. Você pode usar o menu do Chrome ou usar um atalho de teclado simples para fazer isso.
Para abrir o modo de navegação anônima no Chrome:
- Abra o Chrome.
- Clique no menu de três pontos ícone.
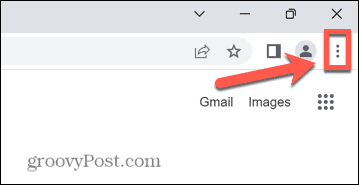
- Selecione Nova janela anônima.
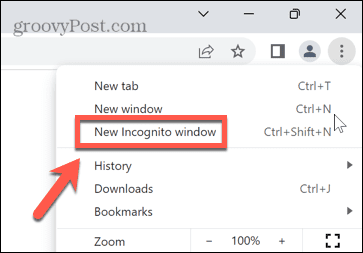
- Uma nova janela anônima será aberta.
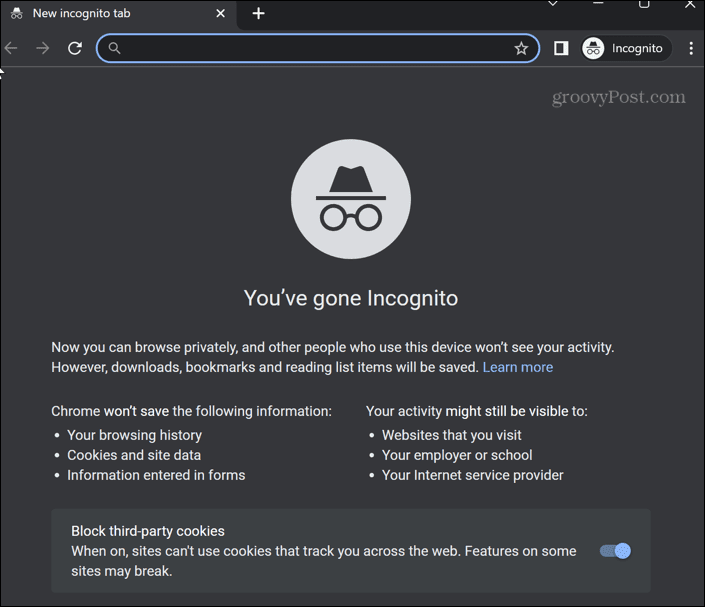
- Como alternativa, use o atalho de teclado Ctrl + Deslocamento + N no Windows ou Cmd + Shift + N no Mac.
Como bloquear o modo de navegação anônima no Chrome no Windows
Embora não haja uma maneira nativa de desativar o modo de navegação anônima no Chrome no Windows, é possível usar uma solução alternativa. No entanto, esse método envolve fazer alterações no registro, portanto, é recomendável ter cuidado ao fazer.
Você pode querer considerar fazendo um backup do registro do Windows antes de começar, caso algo dê errado.
Como desativar o modo de navegação anônima no Editor do Registro
Você pode executar essa solução alternativa por meio do Editor do Registro, Terminal do Windows, PowerShell ou prompt de comando. Cada um desses métodos atinge o mesmo objetivo, então cabe a você decidir qual deseja usar.
Para desativar o modo de navegação anônima no Chrome por meio do Editor do Registro no Windows 11:
- Abra o menu Iniciar ou pressione o botão Procurar ícone.
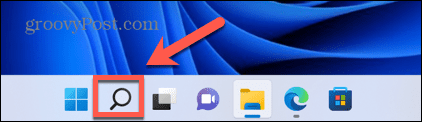
- Tipo Editor do Registro no campo de pesquisa e clique no aplicativo nos resultados.
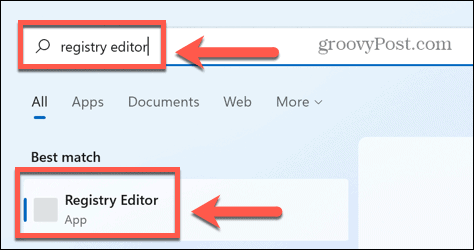
- Clique Sim para permitir que o aplicativo faça alterações em seu computador.
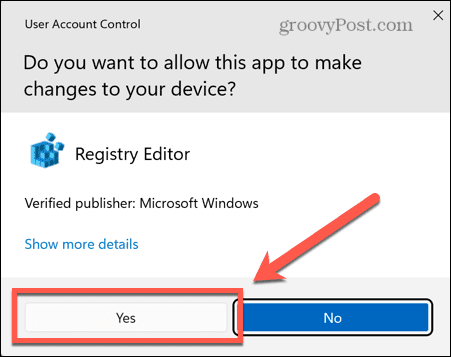
- Tipo Computador\HKEY_LOCAL_MACHINE\SOFTWARE\Políticas na barra de endereços do editor de registro (ou copie e cole) e pressione Digitar.
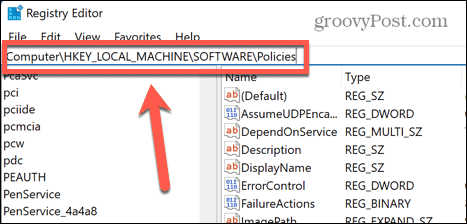
- Clique com o botão direito em Políticas.
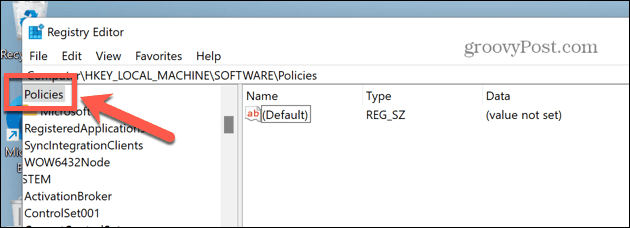
- Pairar sobre Novo e selecione Chave.
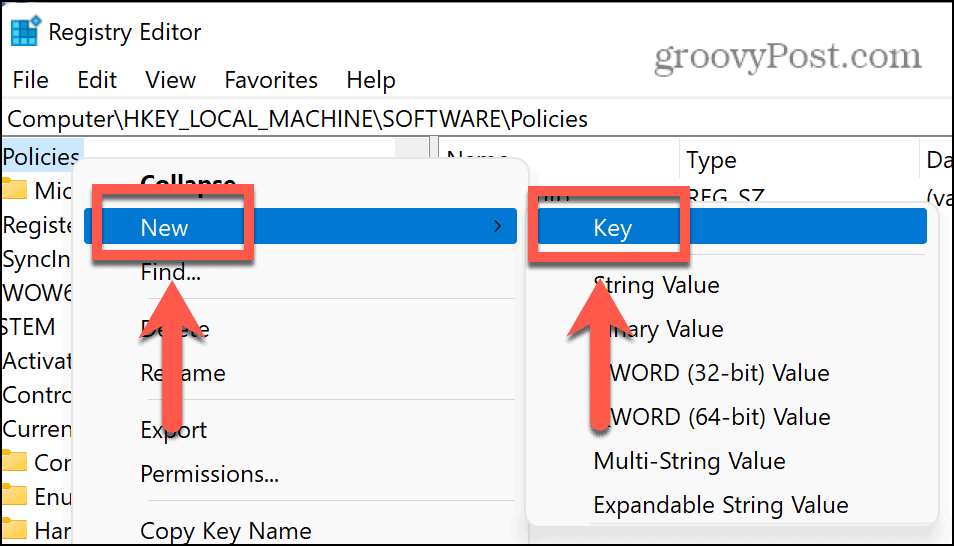
- Nomeie a chave Google.
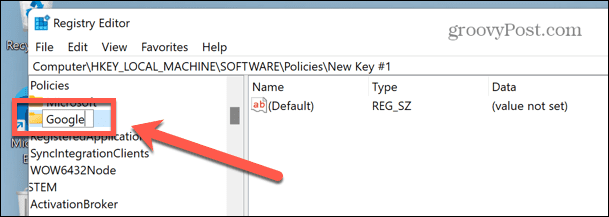
- Clique com o botão direito em Google, selecionar Novo > Chave, e nomeie a chave cromada.
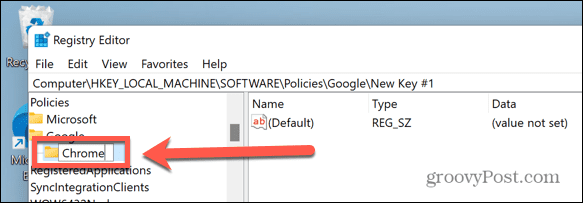
- Agora clique com o botão direito do mouse no espaço vazio no painel direito e selecione Novo > Valor DWORD (32 bits).
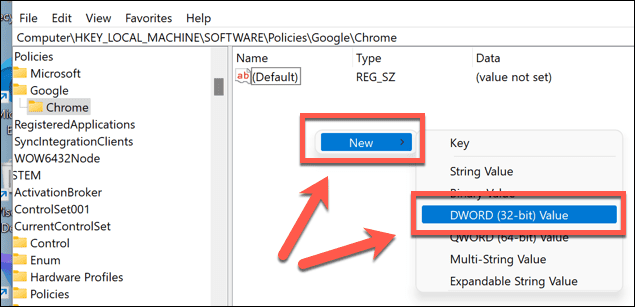
- Dê um nome a esta chave Disponibilidade do modo anônimo.
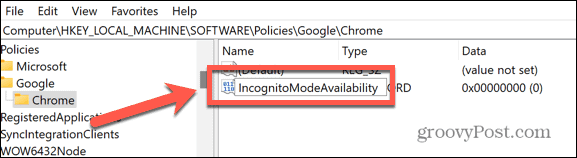
- Clique duas vezes nessa nova chave e defina o Dados do valor para 1.
- Imprensa OK confirmar.
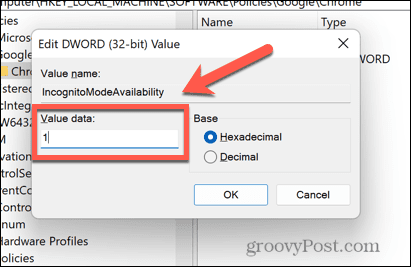
- Feche o Editor do Registro. Se o Chrome já estiver aberto, feche-o.
- Ao abrir o Chrome, você deve descobrir que a opção do modo de navegação anônima está esmaecida e não é possível clicar nela. O atalho de teclado Ctrl + Deslocamento + N também não funcionará mais.
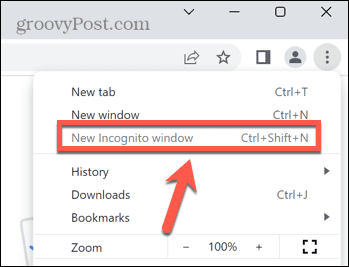
- Se você deseja restaurar o modo de navegação anônima no Chrome, encontre o Disponibilidade do modo anônimo chave no editor de registro, clique duas vezes nela e altere a Dados do valor para 0.
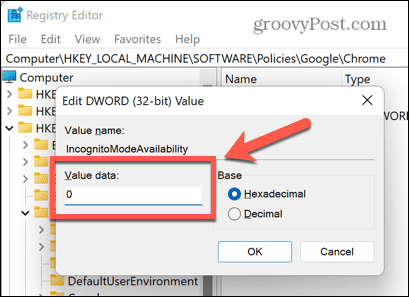
- Reinicie o Chrome e o modo de navegação anônima agora deve estar disponível.
Como desativar o modo de navegação anônima no terminal do Windows
Se brincar com o Editor do Registro parece muito trabalhoso, você pode criar e editar o mesmo valor do Registro por meio do Terminal do Windows. Essas etapas também funcionam para o Windows PowerShell mais antigo e ferramentas de prompt de comando.
Mais uma vez, fazer um backup do seu registro é uma boa ideia antes de fazer qualquer alteração nele.
Para desativar o modo de navegação anônima no Chrome no Windows 11 usando o Windows PowerShell:
- Abra o menu Iniciar ou clique no botão Procurar ícone na parte inferior da tela.
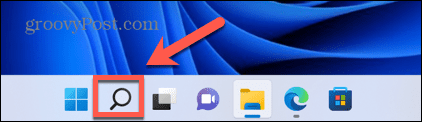
- Tipo cmd e clique no Prompt de comando ícone. Como alternativa, digite PowerShell ou Terminal do Windows.
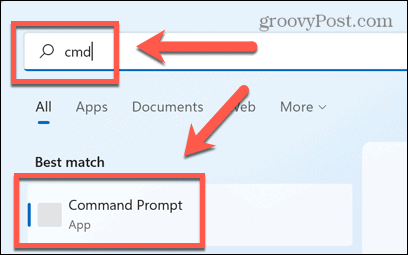
- No terminal ou Cprompt de comando janela, digite (ou copie e cole) REG ADD HKLM\SOFTWARE\Policies\Google\Chrome /v IncognitoModeAvailability /t REG_DWORD /d 1 e pressione Digitar.
- Se você já criou esta chave, digite Y e pressione Digitar para substituí-lo.
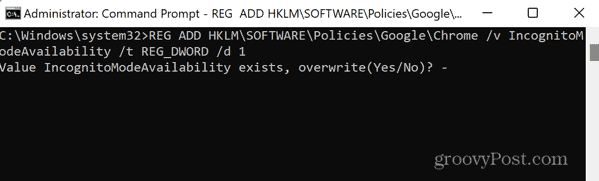
- Você deve ver uma mensagem informando que a operação foi concluída com sucesso.
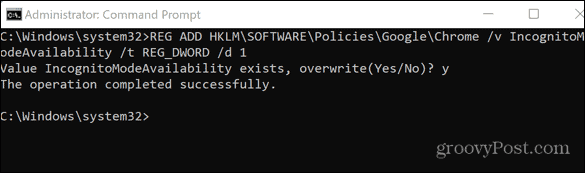
- Se o Chrome já estiver aberto, feche-o.
- Quando você abre o Chrome, o modo de navegação anônima deve estar esmaecido e o atalho de teclado Cmd + Shift + N não vai funcionar.
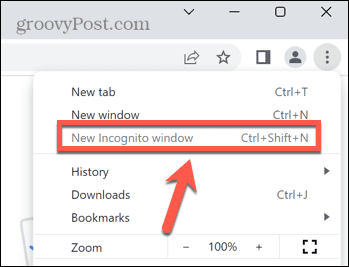
- Para restaurar o modo de navegação anônima, repita as etapas acima, mas use o comando REG ADD HKLM\SOFTWARE\Policies\Google\Chrome /v IncognitoModeAvailability /t REG_DWORD /d 0 na janela Terminal do Windows ou Prompt de Comando.
- Tipo Y e pressione Digitar para confirmar que deseja substituir o valor.
- Reinicie o Chrome - o acesso ao modo de navegação anônima deve ser restaurado.
Como bloquear o modo de navegação anônima no Chrome no Mac
Se você estiver usando um Mac, não há um editor de registro equivalente que possa ser usado para desativar o modo de navegação anônima. No entanto, ainda é possível fazê-lo através do terminal.
Para desativar o modo de navegação anônima no Chrome no Mac:
- Imprensa Cmd + Espaço para abrir a barra de pesquisa do destaque.
- Tipo terminal e pressione Digitar para abrir uma janela de terminal.

- Na janela do terminal, digite (ou copie e cole) defaults write com.google.chrome IncognitoModeAvailability -integer 1z e pressione Digitar.
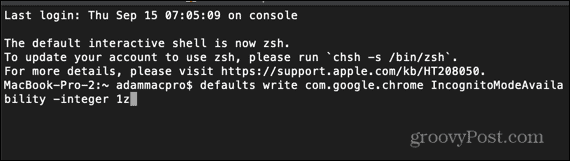
- Reinicie o seu Mac.
- Ao abrir o Chrome, você deve descobrir que o modo de navegação anônima está esmaecido e que o atalho de teclado não funciona.
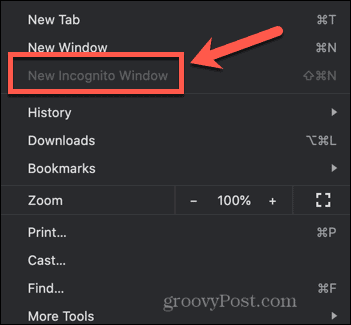
- Para restaurar o modo de navegação anônima, abra o terminal e digite (ou copie e cole) defaults write com.google.chrome IncognitoModeAvailability -integer 0z e pressione Digitar.
- Reinicie o seu Mac e, ao iniciar o Chrome, o modo de navegação anônima deve estar de volta.
Dicas e truques do Chrome
Aprender a bloquear o modo de navegação anônima no Chrome permite que você tenha maior controle do navegador Chrome e como ele é usado. No entanto, existem muitas outras dicas e truques úteis do Chrome que você pode experimentar.
Por exemplo, saber como deixar o Google Chrome mais rápido pode proporcionar uma experiência de navegação muito menos frustrante. Atribuindo atalhos de teclado para seus favoritos do Google Chrome também pode economizar muito tempo.
Você também pode adicionar mecanismos de pesquisa personalizados no Google Chrome para tornar a pesquisa em seus sites favoritos muito mais rápida.
Como encontrar a chave de produto do Windows 11
Se você precisar transferir sua chave de produto do Windows 11 ou apenas precisar fazer uma instalação limpa do sistema operacional,...
Como limpar o cache, os cookies e o histórico de navegação do Google Chrome
O Chrome faz um excelente trabalho ao armazenar seu histórico de navegação, cache e cookies para otimizar o desempenho do navegador online. O dela é como...
Correspondência de preços na loja: como obter preços on-line enquanto faz compras na loja
Comprar na loja não significa que você tenha que pagar preços mais altos. Graças às garantias de equiparação de preços, você pode obter descontos on-line ao fazer compras em...



