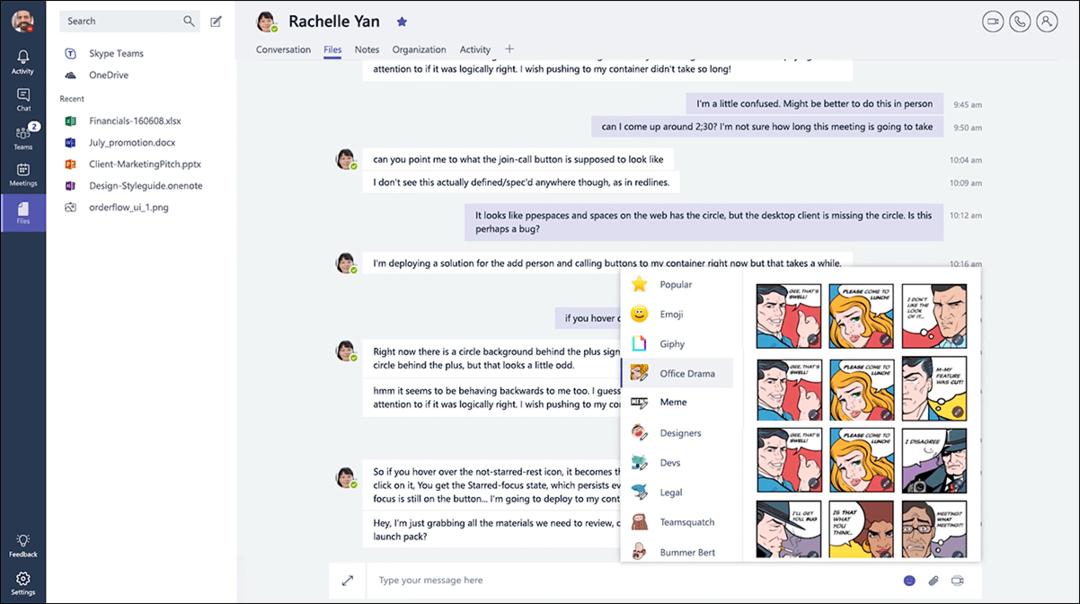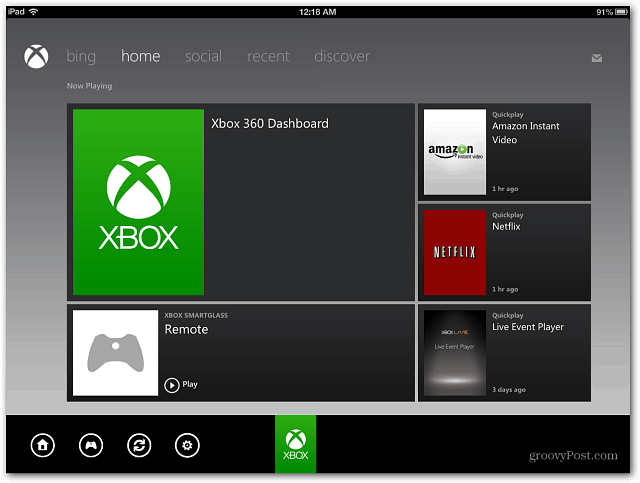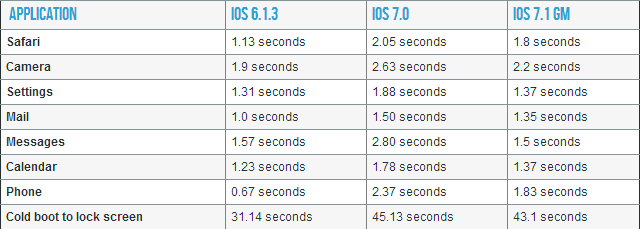Como mudar o nome no zoom
Ampliação Produtividade Herói / / April 02, 2023

Última atualização em

Você está usando a mesma conta do Zoom para trabalho e lazer? Você pode querer alterar o nome do Zoom. Este guia explicará como.
Assim como o Skype e o MSN antes dele, o Zoom entrou no vocabulário público como a ferramenta para comunicação de vídeo online. Reuniões com colegas ou conversas com amigos são possíveis em uma chamada Zoom do seu PC, Mac ou dispositivo móvel.
Se você tem um Assinatura de zoom, no entanto, você precisará equilibrar sua conta do Zoom para trabalho e lazer. O nome que você escolher para uma festa do Zoom pode não combinar com aquela importante reunião de trabalho. Se for esse o caso, você precisará saber como alterar seu nome no Zoom.
Não tem certeza de como? Siga as etapas abaixo para começar.
Como Alterar o Nome no Zoom no PC ou Mac
Se estiver tentando alterar o nome do Zoom no próprio cliente, você será direcionado a um site para fazer alterações - não é possível alterá-lo no cliente.
Para alterar o nome do Zoom no PC ou Mac:
- Abra um navegador da Web e visite o Site Zoom.
- Faça login usando sua conta do Zoom pressionando Entrar no canto superior direito.
- Depois de fazer login, selecione Perfil à esquerda. Se você estiver na primeira página, selecione Sua conta primeiro.
- Na tua Zoom Perfil, selecione os Editar botão ao lado do seu nome.
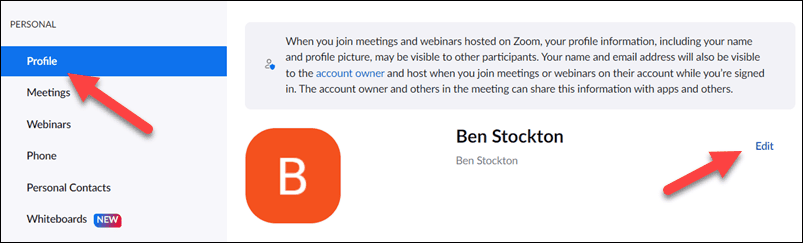
- Se você deseja atualizar seu nome real, substitua seu nome no Primeiro nome e Sobrenome caixas.
- Se você deseja atualizar seu nome de exibição (o nome que aparecerá para outras pessoas no Zoom), adicione esse nome ao Nome de exibição caixa.
- Imprensa Salvar para salvar as alterações em seu perfil.
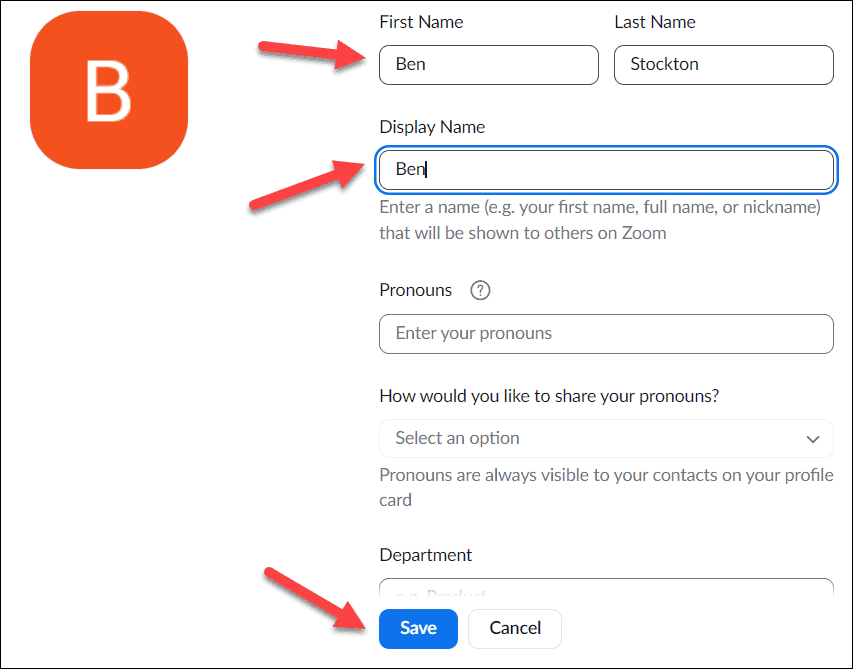
Os detalhes da sua conta Zoom devem ser atualizados automaticamente. Caso contrário, saia do cliente Zoom, aguarde alguns minutos e abra novamente o Zoom. Seu nome atualizado ou nome de exibição deve aparecer neste momento.
Como mudar o nome no zoom no celular
Você também pode alterar o nome do Zoom no aplicativo Zoom em dispositivos Android, iPhone ou iPad.
Para alterar o nome do Zoom no celular:
- Abra o aplicativo Zoom e faça login.
- Toque em Mais botão na parte inferior.
- Toque no seu nome da conta no topo do Mais cardápio.
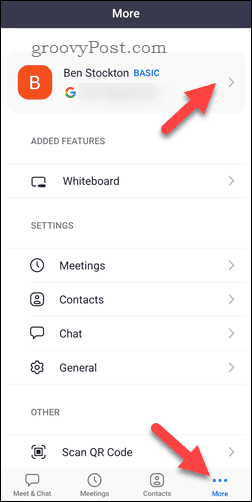
- Em seguida, toque no seu Nome de exibição opção.
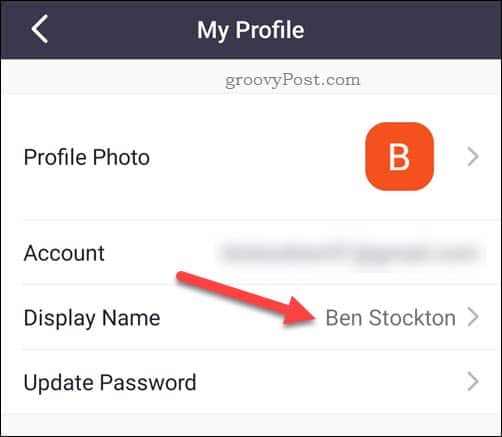
- Faça alterações no Primeiro nome, ultimo nome, ou Nome de exibição detalhes, conforme necessário.
- Tocar Salvar para confirmar as alterações.
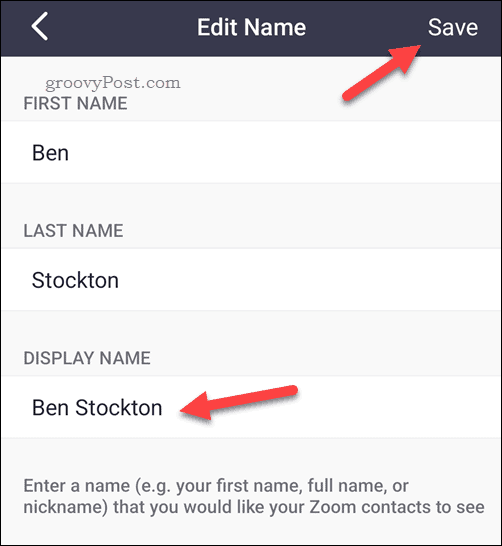
Alterar o nome do zoom durante uma reunião
Precisa atualizar seu nome antes de uma reunião importante? Você pode fazer isso no cliente Zoom diretamente em um PC, Mac ou dispositivo móvel.
No PC e Mac
Para atualizar seu nome do Zoom durante uma reunião no PC e Mac:
- Em uma reunião Zoom ativa, pressione o botão participantes botão na parte inferior.
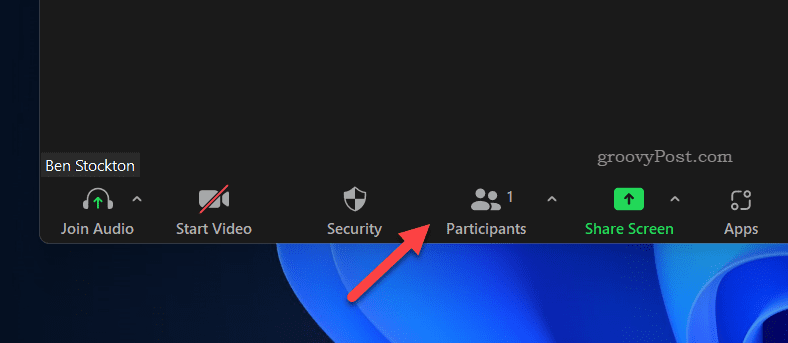
- No participantes menu à direita, passe o mouse sobre seu próprio nome.
- Selecione os ícone de três pontos e pressione Renomear.
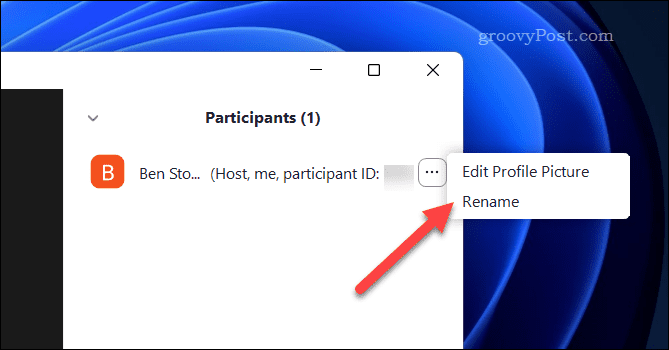
- No Renomear caixa, digite um novo nome e pressione Mudar.
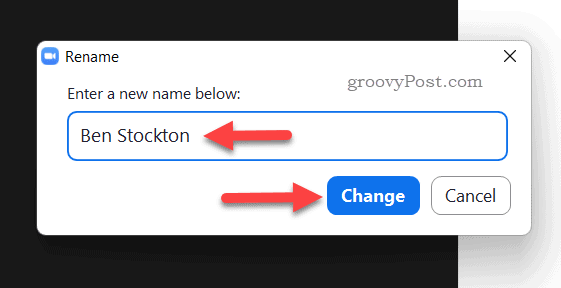
Seu nome do Zoom será atualizado imediatamente.
No Android, iPhone e iPad
Para atualizar seu nome do Zoom durante uma reunião no celular:
- Em uma reunião ativa do Zoom, toque no participantes botão.
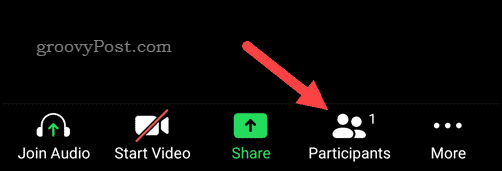
- Selecione seu nome no participantes lista.
- No menu pop-up, selecione Renomear.
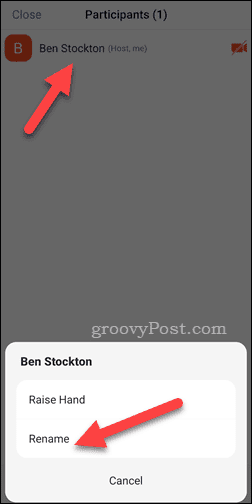
- Altere seu nome de tela usando a caixa fornecida.
- Tocar OK para salvar a alteração.
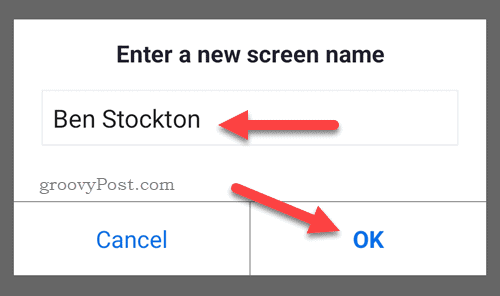
Como os usuários de PC, qualquer alteração no nome de exibição do Zoom será atualizada imediatamente.
Usando o Zoom Efetivamente
As etapas acima devem ajudá-lo a mudar seu nome no Zoom para algo mais apropriado e garantir que você esteja pronto para trabalhar (ou se divertir).
Apenas começando com o Zoom? Você pode começar a personalizar algumas de suas configurações, como usando um plano de fundo personalizado do Zoom durante as chamadas.
Lidando com alguns gremlins do Zoom? você pode rapidamente corrigir problemas de áudio do Zoom, solucionar problemas de câmera de zoom, e resolver erros do microfone Zoom com facilidade.
Como encontrar a chave de produto do Windows 11
Se você precisar transferir sua chave de produto do Windows 11 ou apenas precisar fazer uma instalação limpa do sistema operacional,...
Como limpar o cache, os cookies e o histórico de navegação do Google Chrome
O Chrome faz um excelente trabalho ao armazenar seu histórico de navegação, cache e cookies para otimizar o desempenho do navegador online. O dela é como...
Correspondência de preços na loja: como obter preços on-line enquanto faz compras na loja
Comprar na loja não significa que você tenha que pagar preços mais altos. Graças às garantias de equiparação de preços, você pode obter descontos on-line ao fazer compras em...