Como corrigir o Windows + Shift + S não está funcionando
Microsoft Windows 10 Windows 11 Herói / / April 02, 2023

Última atualização em

A Ferramenta de Recorte é útil para tirar screenshots, mas apenas se o atalho de teclado para ela (Windows + Shift + S) estiver funcionando corretamente. Este guia explica como corrigi-lo.
Uma das maneiras mais fáceis de fazer uma captura de tela em um PC com Windows 10 e 11 é usar um atalho de teclado usando o Tecla do Windows + Shift + S chaves. Usar este atalho permite que você faça uma captura de tela usando o Ferramenta de recorte.
Quando esse atalho de teclado parar de funcionar, você precisará solucionar o problema ou usar uma solução alternativa. Existem outras teclas e combinações de teclas que você pode usar. Você também pode tentar corrigir a própria ferramenta de recorte.
Felizmente, há algumas coisas que você pode fazer para corrigir o Windows + Shift + S não funcionando no seu PC com Windows usando as etapas a seguir.
Verifique seu teclado
Se o atalho de teclado não estiver funcionando, pode haver um problema com o próprio teclado. Certifique-se de que está conectado corretamente e é reconhecido pelo seu PC.
Tem um teclado de laptop causando problemas? Se você tiver um teclado extra por aí, conecte-o e veja se funciona. Se isso acontecer, provavelmente é um problema com o próprio teclado.

Usando um teclado sem fio? Emparelhe-o seguindo as instruções do fabricante.
Você também deve verificar se há danos nos cabos, certifique-se de que as teclas estejam livres de detritos e pressione adequadamente. Para saber mais, confira estes correções para um teclado quebrado no Windows 11.
Use a tecla Imprimir tela
Se você precisa urgentemente de uma captura de tela e não tem tempo para solucionar problemas, pode usar uma solução alternativa primeiro. Para obter uma imagem completa da sua área de trabalho, clique no botão Tecla de tela de impressão.
Está no canto superior direito do seu teclado e normalmente rotulado como PrtSc, PrntScrnComment, ou similar em outros teclados.
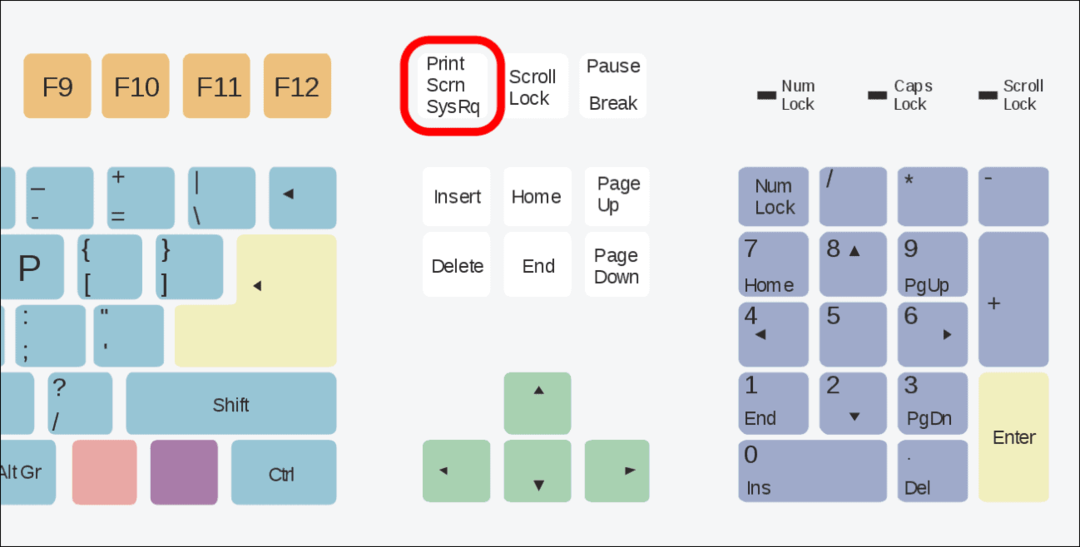
A captura de toda a área de trabalho é copiada para a área de transferência e você pode colá-la em um editor de imagem como o Paint ou em um processador de texto como o Word. Depois disso, edite-o como quiser, envie-o ou salve-o para uso posterior.
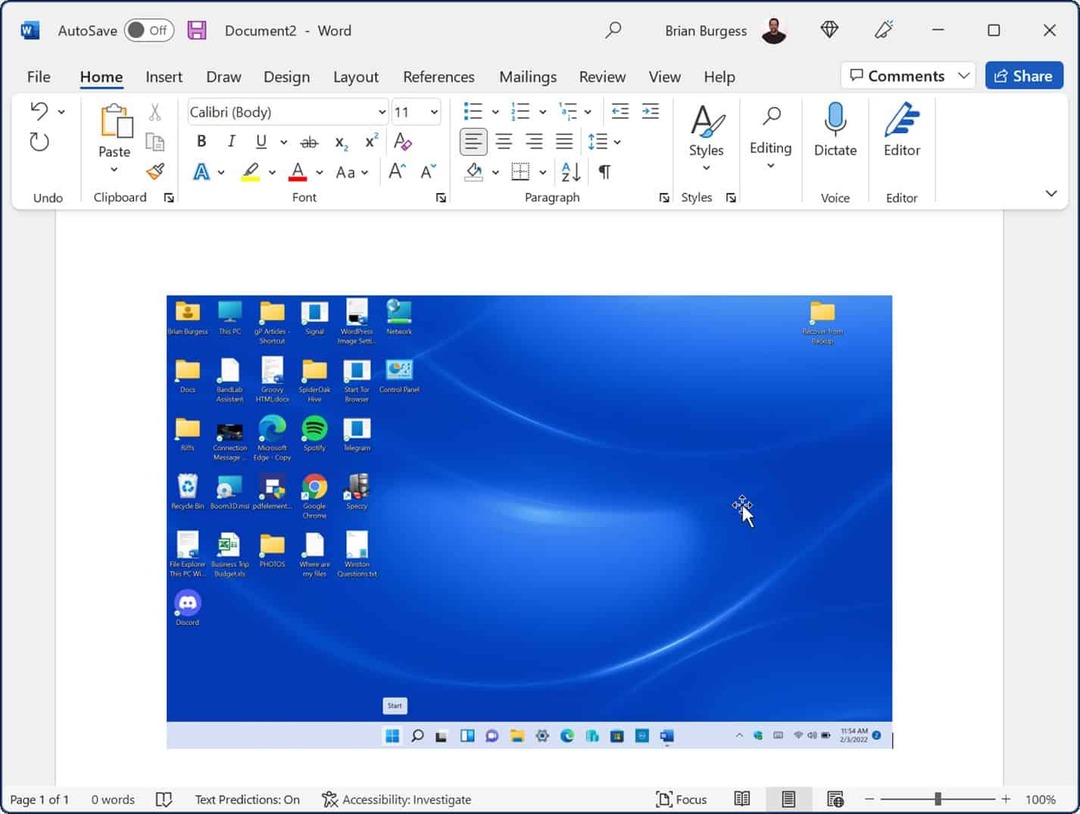
Como redefinir ou reparar a ferramenta de recorte
Se a ferramenta de recorte não estiver funcionando, você pode redefinir ou reparar o aplicativo para que funcione novamente. Isso ajudará a resolver problemas de atalho de teclado como o que descrevemos acima.
Para redefinir ou reparar a ferramenta de recorte no Windows 11:
- Clique com o botão direito do mouse no Começar botão e selecione Configurações.
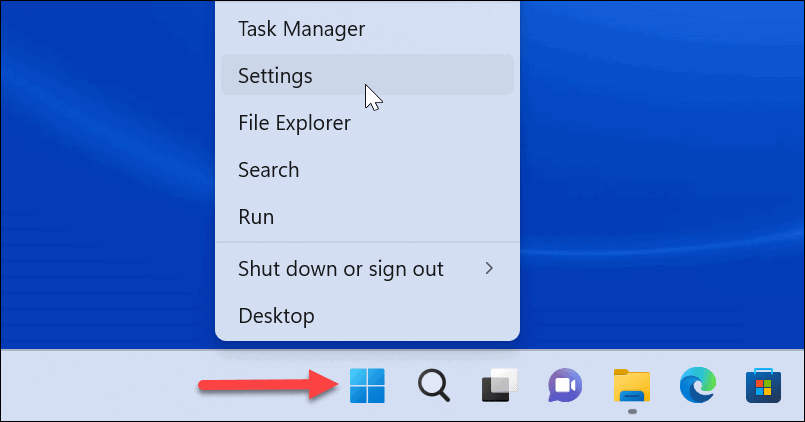
- Quando as Configurações abrirem, pressione aplicativos à esquerda.
- À direita, selecione Aplicativos instalados.
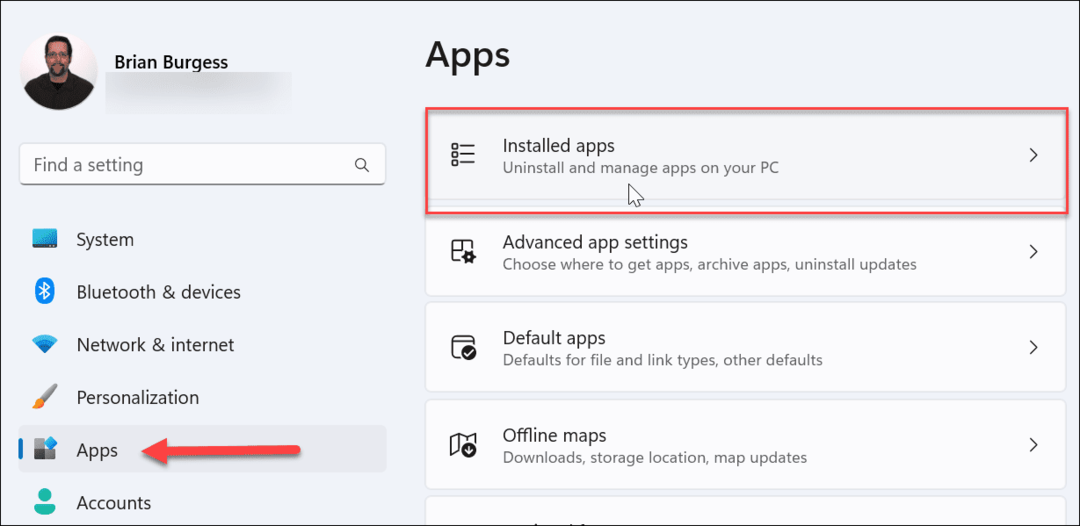
- Tipo ferramenta de recorte no campo de pesquisa de aplicativos na parte superior.
- Clique no três pontos botão ao lado Ferramenta de recorte e selecione Opções avançadas.
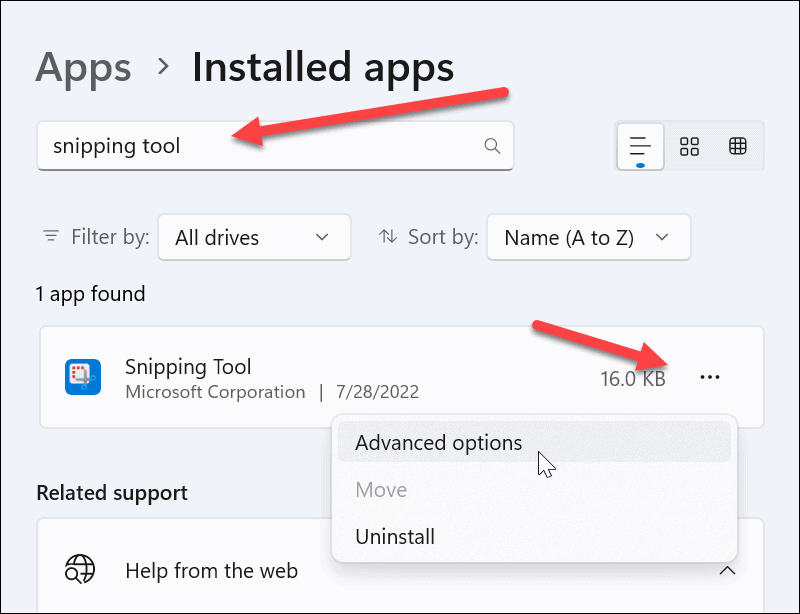
- Role para baixo até o Reiniciar seção e clique no botão Reparar botão—aguarde um momento para que o reparo seja concluído.
- Verifique se Tecla do Windows + Shift + S funciona após o reparo.
- Se isso não funcionar, clique no botão Reiniciar botão e veja se funciona.
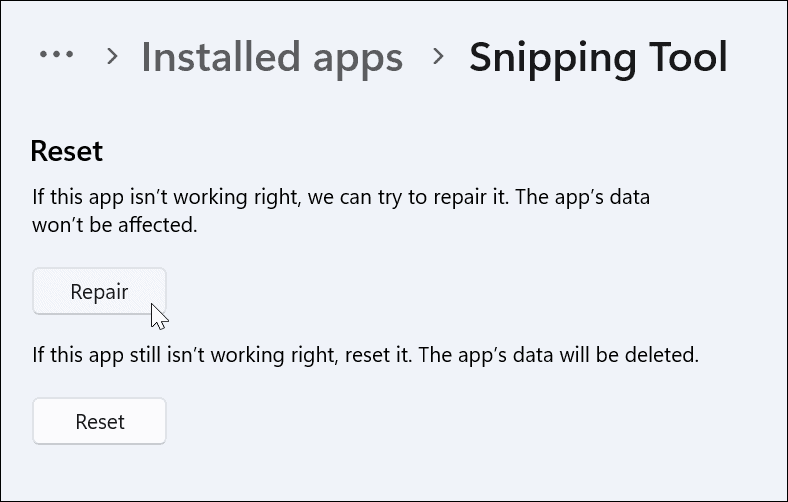
Como ativar o histórico da área de transferência para corrigir Windows + Shift + S não está funcionando
Outra coisa que você pode fazer é garantir que o recurso de histórico da área de transferência está ativado. Esse recurso permite salvar vários trechos de texto na área de transferência. Ele também pode ajudar a corrigir problemas de atalho de teclado.
Para habilitar o histórico da área de transferência no Windows: ing:
- Abrir Configurações e selecione Sistema do menu.
- Depois disso, role para baixo e selecione o Prancheta opção.
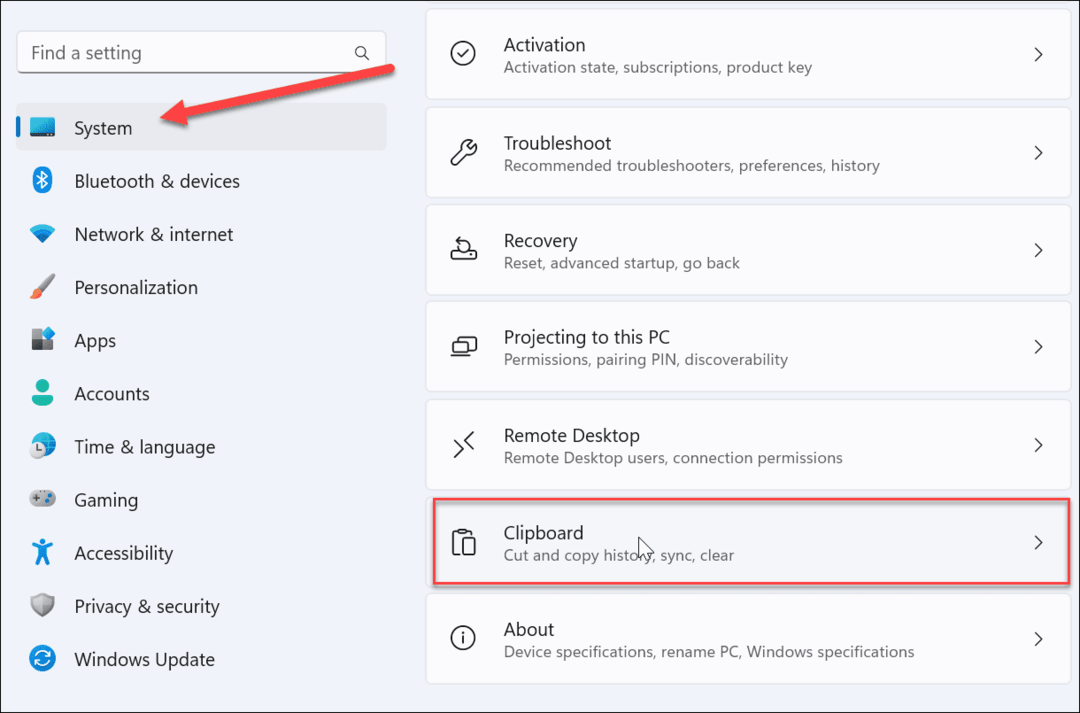
- Debaixo de Sistema > Área de transferência seção, alterne a chave ao lado da histórico da área de transferência opção para o Sobre posição.
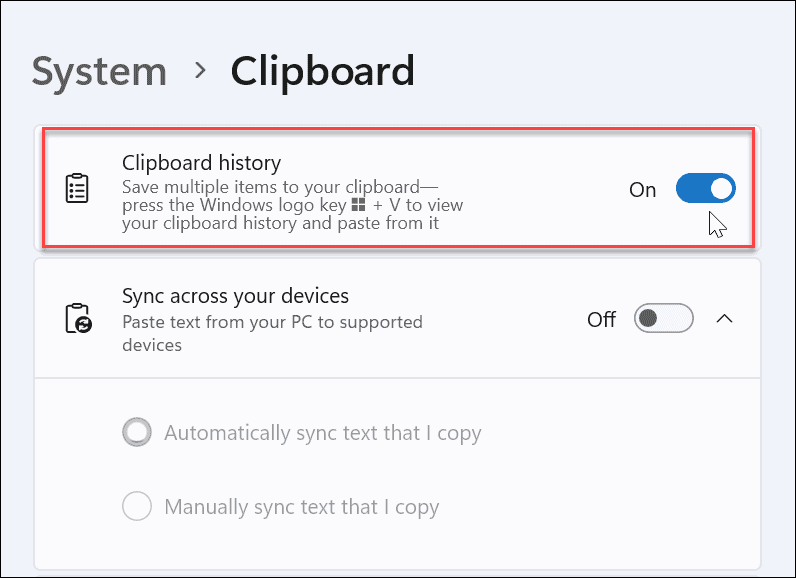
- Feche o menu Configurações.
- Faça algumas capturas de tela para ver se o recurso de histórico da área de transferência está funcionando. Ele deve fornecer um histórico das fotos que você tirou para colar em um documento ou aplicativo como o Paint.
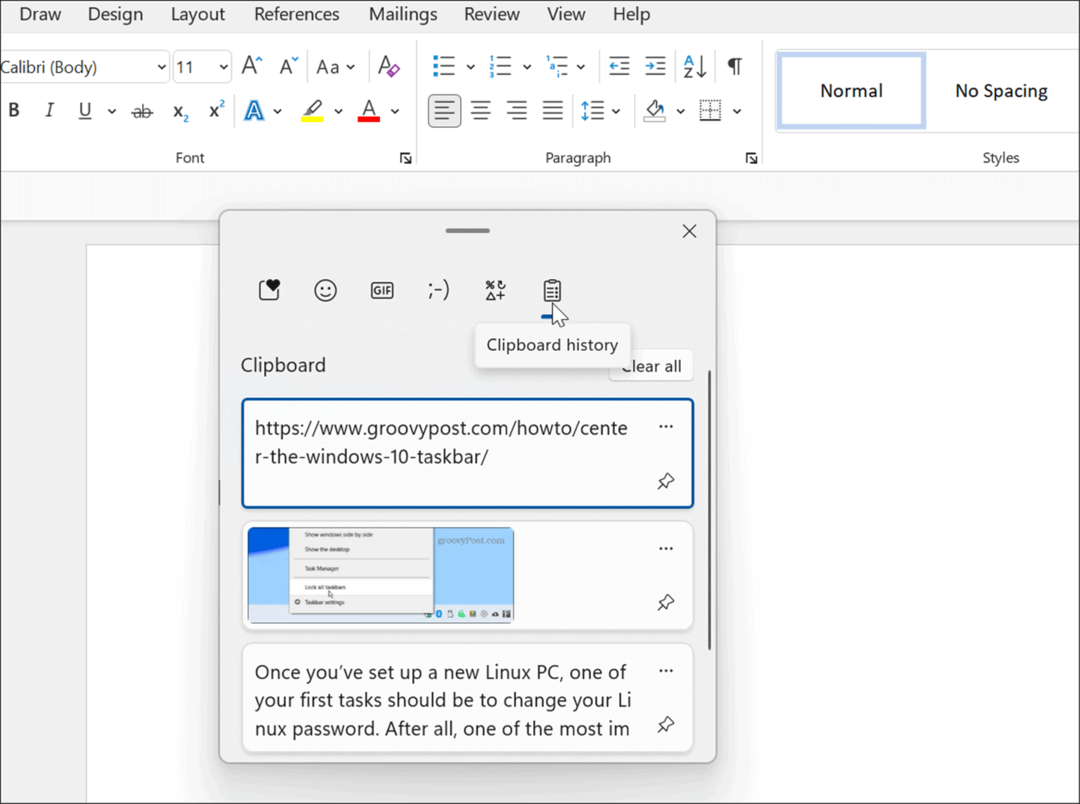
Inicialização limpa do seu PC
Se as etapas acima não funcionarem, fazer uma inicialização limpa do seu PC é outra coisa a tentar. Outros aplicativos em seu PC podem estar interferindo na ferramenta de recorte. Por exemplo, uma inicialização limpa usará os aplicativos e drivers de inicialização mínimos necessários para carregar o Windows. Ele permite mais controle sobre os serviços e aplicativos do que Windows em modo de segurança.
Executar uma inicialização limpa do Windows é simples, seguindo nosso instruções para limpar a inicialização do Windows 11. Se você estiver executando o Windows 10, o processo de inicialização limpa segue praticamente as mesmas etapas.
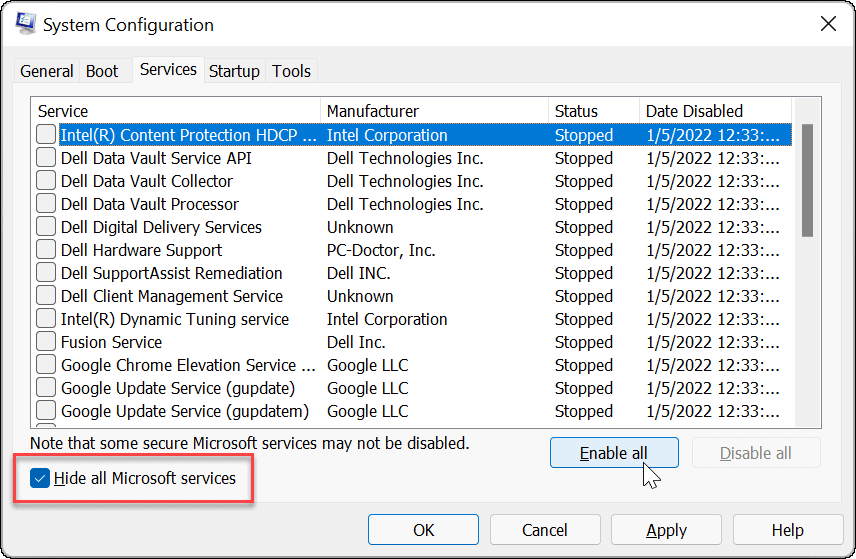
Executar uma varredura DISM e SFC
Seu atalho de teclado pode não estar funcionando devido a um arquivo de sistema corrompido. No entanto, executar um Escaneamento SFC e DISM pode corrigir o problema e fazer o teclado funcionar novamente. Essas verificações ajudam a garantir que os arquivos do sistema Windows não tenham sido corrompidos.
Para executar uma varredura SFC e DISM no Windows:
- aperte o tecla do Windows e procure por PowerShell.
- Clique no Executar como administrador opção nos resultados à direita.
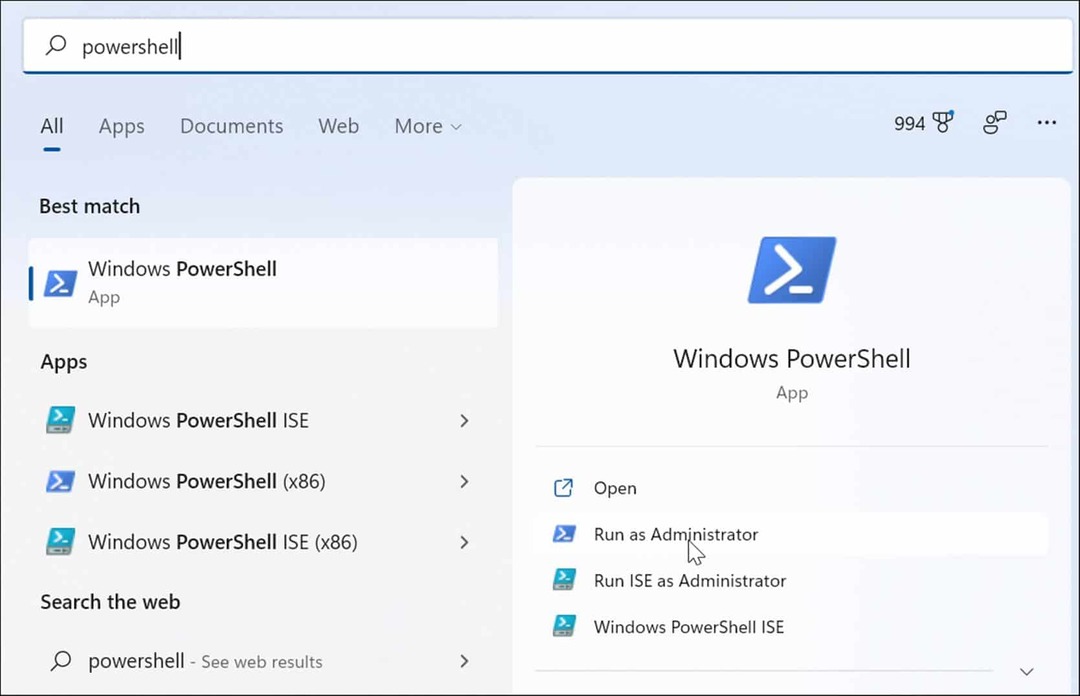
- Execute o seguinte comando no terminal:
sfc /scannow

- Após a conclusão da varredura SFC, você desejará executar uma varredura DISM se o SFC não puder substituir arquivos de sistema específicos.
- Com o PowerShell ainda aberto como administrador, execute o seguinte comando:
DISM /Online /Cleanup-Image /RestoreHealth

Lembre-se de que essas verificações podem demorar um pouco para serem concluídas e o tempo varia. Uma vez que as varreduras, reinicie o seu PC e veja se o Tecla do Windows + Shift + S atalho de teclado funciona.
Obtenha capturas de tela e corrija Windows + Shift + S não funcionando
Se seu Windows + Shift + S atalho de teclado parar de funcionar, usar uma das soluções acima deve ajudar a fazer as coisas funcionarem novamente para obter as capturas de tela de que você precisa.
Se o atalho de teclado funcionar, mas você estiver tendo outros problemas com a ferramenta de recorte, confira estes corrige se a ferramenta de recorte parar de funcionar. Além disso, para saber mais sobre capturas de tela, leia nosso guia sobre como fazer uma captura de tela no Windows 11. Ele inclui outras soluções alternativas que você pode usar, que incluem o uso do Barra de jogos do Xbox e utilitários de terceiros.
Como encontrar a chave de produto do Windows 11
Se você precisar transferir sua chave de produto do Windows 11 ou apenas precisar fazer uma instalação limpa do sistema operacional,...
Como limpar o cache, os cookies e o histórico de navegação do Google Chrome
O Chrome faz um excelente trabalho ao armazenar seu histórico de navegação, cache e cookies para otimizar o desempenho do navegador online. O dela é como...
Correspondência de preços na loja: como obter preços on-line enquanto faz compras na loja
Comprar na loja não significa que você tenha que pagar preços mais altos. Graças às garantias de equiparação de preços, você pode obter descontos on-line ao fazer compras em...


