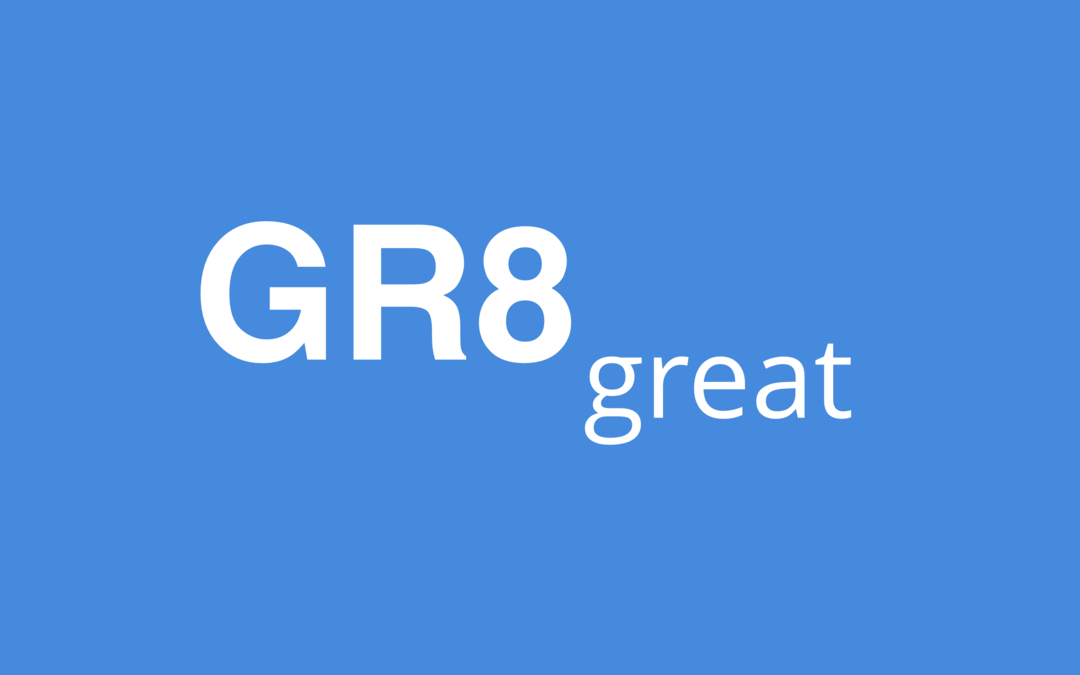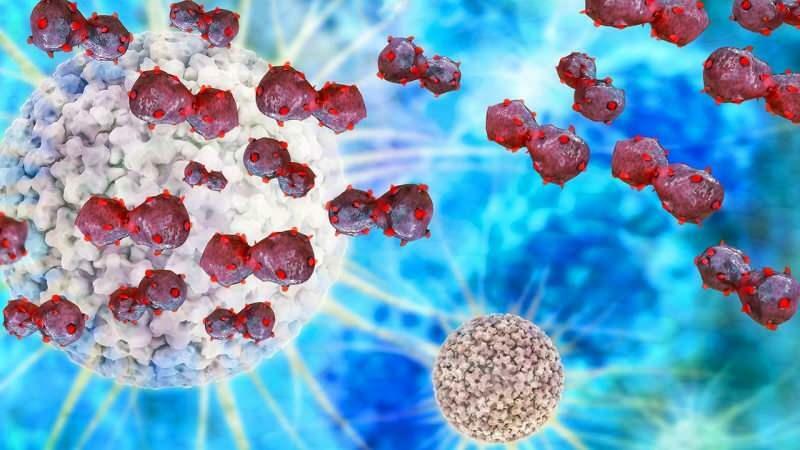Como corrigir as teclas de seta que não funcionam no Excel
Microsoft Office Escritório Microsoft Excel Herói Sobressair / / April 02, 2023

Última atualização em
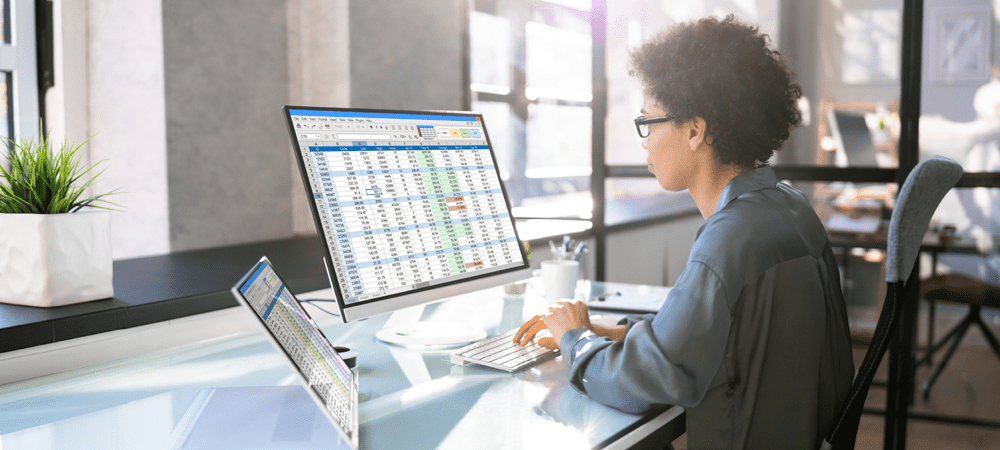
As teclas de seta podem ser usadas no Excel para mover de uma célula para outra. E se eles pararem de funcionar? Aprenda como corrigir as teclas de seta que não funcionam no Excel usando este guia.
Você está feliz trabalhando em sua planilha do Excel. Você toca em uma tecla de seta para mover para a próxima célula, mas nada acontece. Se as teclas de seta não estiverem funcionando no Excel e você não conseguir corrigir o problema, precisará usar o mouse para se mover pela planilha. Isso pode atrasá-lo significativamente.
Felizmente, isso pode ser uma solução muito rápida. Se você está enfrentando problemas de teclado, aqui estão algumas dicas para resolver problemas de teclado do Excel.
Como verificar se o Scroll Lock está ativado no Excel
Um dos motivos mais comuns para as teclas de seta não funcionarem no Excel é porque o bloqueio de rolagem foi ativado inadvertidamente. Isso faz com que as teclas de seta rolem a planilha em vez de se moverem entre as células.
Se você estiver usando o Excel no Windows, é simples ver rapidamente se essa é a causa do seu problema, pois o Excel deve informar quando o bloqueio de rolagem está ativado.
Para verificar se o bloqueio de rolagem está ativado no Excel:
- Dê uma olhada para ver se Bloqueio de rolagem está aparecendo na sua barra de status. Se for, esta é a causa de seus problemas. Você pode aprender como corrigi-lo na próxima seção.
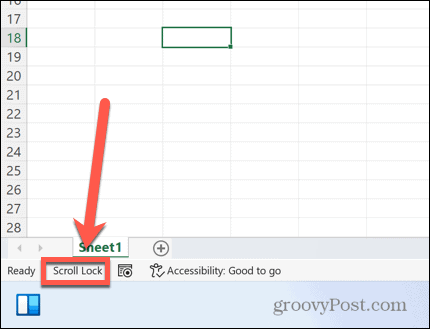
- Se Bloqueio de rolagem não estiver aparecendo na barra de status, clique com o botão direito do mouse em uma seção vazia dela.
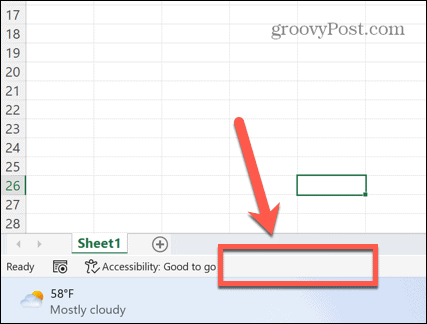
- Garanta que Bloqueio de rolagem está checado.
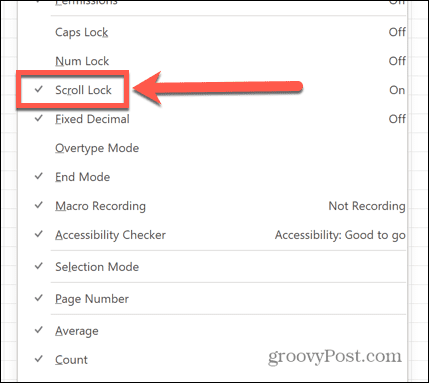
- Se você verificar e Bloqueio de rolagem ainda não aparece na barra de status, então esta não é a causa de seus problemas com as teclas de seta. Tente uma das soluções posteriormente neste artigo.
Desativar bloqueio de rolagem
Se o bloqueio de rolagem estiver sendo exibido como ativado no Excel, você pode estar a uma única tecla de distância de resolver seu problema.
Para desativar o bloqueio de rolagem no Windows:
- Localize a tecla scroll lock em seu teclado. Se você não conseguir encontrar um, vá para a próxima seção do artigo.

- Pressione a tecla de bloqueio de rolagem.
- Garanta que Bloqueio de rolagem não está mais aparecendo na barra de status do Excel.
- Tente suas teclas de seta novamente - agora elas devem se comportar conforme o esperado.
Desativar Scroll Lock usando o teclado na tela
Se o seu teclado não tiver uma tecla de bloqueio de rolagem, nem tudo está perdido. Você pode usar o teclado na tela para desativar o bloqueio de rolagem no Excel.
Para desativar o bloqueio de rolagem usando o teclado na tela:
- Clique no Procurar ícone.
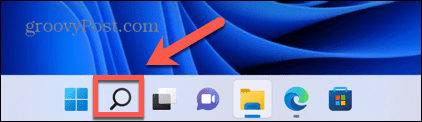
- Começe a digitar Teclado na tela e clique no aplicativo quando ele aparecer.
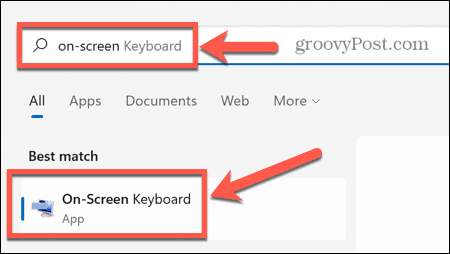
- Clique no ScrLk botão no teclado na tela.
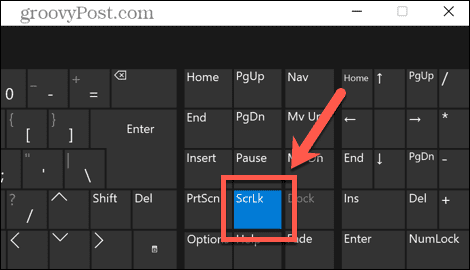
- O bloqueio de rolagem agora deve ser desativado. Suas teclas de seta devem funcionar normalmente no Excel.
Desative o Scroll Lock no Mac
Se você estiver usando um Mac, as coisas são um pouco mais complicadas. Isso ocorre porque os teclados do Mac não incluem teclas de bloqueio de rolagem.
Por esse motivo, o Excel para Mac não tem a opção de mostrar que o bloqueio de rolagem está ativado na barra de status. No entanto, se você tiver o teclado certo que inclui uma tecla F14, é possível usar um atalho de teclado para desativar o bloqueio de rolagem no Mac.
Para desativar o bloqueio de rolagem em um teclado Mac:
- Procure a tecla F14 no seu teclado.
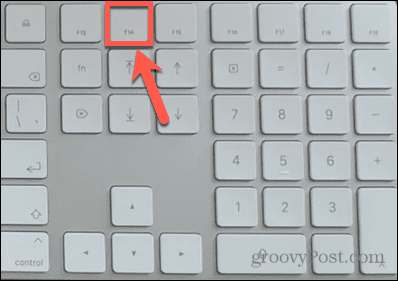
- Imprensa Shift+F14 para alternar o bloqueio de rolagem.
- Experimente as teclas de seta no Excel.
- Repita o atalho de teclado novamente, se necessário.
Desative o Scroll Lock no Mac sem uma tecla F14
A maioria dos teclados Mac inclui apenas teclas de função até F12. Isso impossibilita o uso do atalho de teclado acima.
Frustrantemente, você também não pode usar o teclado na tela, pois ele não inclui a tecla F14. A única solução alternativa é usar um script para produzir os pressionamentos de tecla necessários usando o código de tecla para F14.
Para desativar o bloqueio de rolagem em um Mac sem a tecla F14:
- Imprensa Cmd+Espaço abrir Holofote.
- Tipo Editor de scripts e clique no resultado superior.
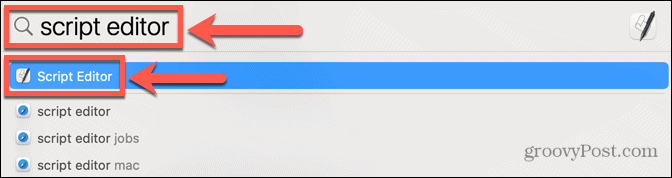
- Selecione Novo Documento.
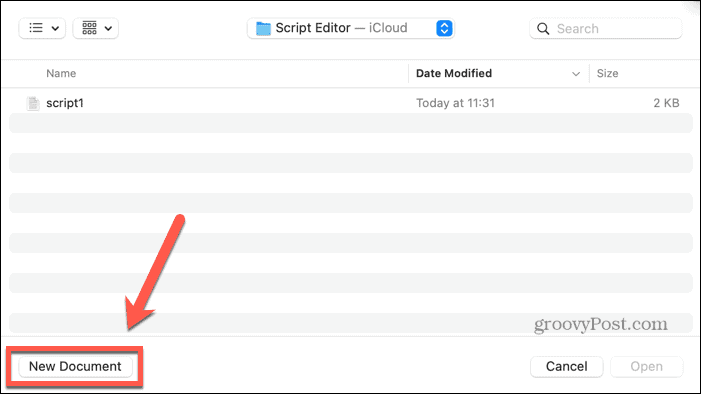
- Digite o seguinte script:
diga ao aplicativo "Microsoft Excel" ativar. acabar diga. diga ao aplicativo "Eventos do sistema" código-chave 107 usando {shift down} acabar diga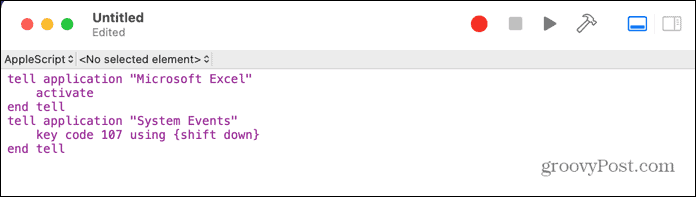
- Clique no Correr ícone.
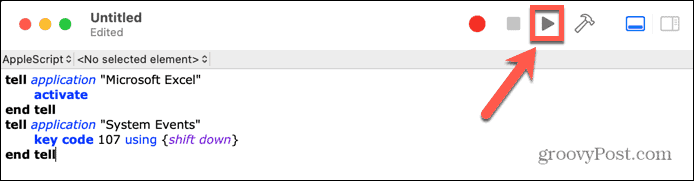
- O bloqueio de rolagem agora deve ser alternado no Excel para Mac.
- Salve o script se planeja usá-lo novamente.
Ativar teclas de aderência no Windows
Embora não esteja diretamente relacionado às teclas de seta no Excel, alguns usuários relataram que ativar as teclas de aderência resolve o problema se as teclas de seta não estiverem funcionando no Excel.
Para ativar as teclas de aderência no Windows:
- aperte o Mudança tecla cinco vezes seguidas em uma curta sucessão.
- Você deve ver uma janela pop-up perguntando se deseja ativar as Sticky Keys.
- Clique Sim.
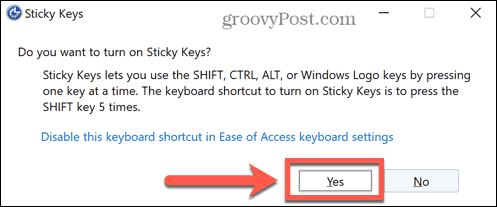
- Teste suas teclas de seta no Excel para ver se isso corrigiu o problema.
- Para desativar as Teclas de Aderência, clique no botão Começar ícone.
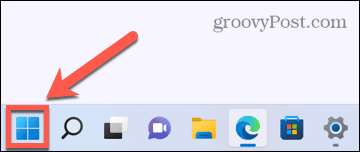
- Clique Configurações.
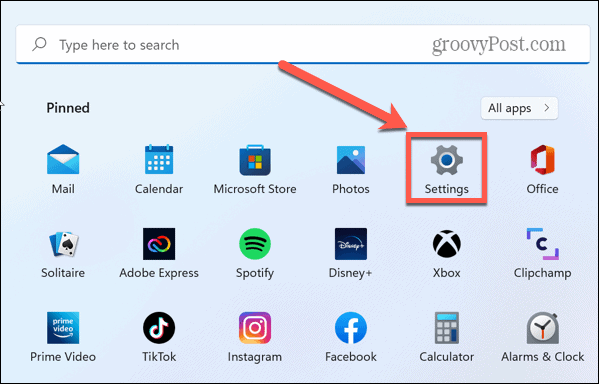
- Selecione os Acessibilidade cardápio.
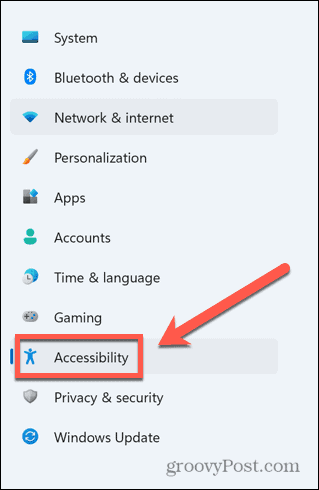
- Alternar Teclas adesivas para Desligado.
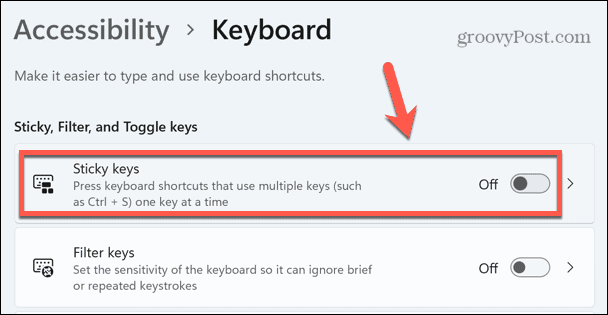
Desativar suplementos do Excel
Outra possível causa de seus problemas de tecla de seta no Excel pode ser que os suplementos do Excel estejam causando conflitos com o comportamento normal das teclas. Os suplementos fornecem comandos e recursos adicionais que não estão inicialmente disponíveis no Excel.
Você pode tentar desabilitar os suplementos do Excel para ver se isso ajuda.
Para desabilitar suplementos no Excel:
- Clique no Arquivo cardápio.
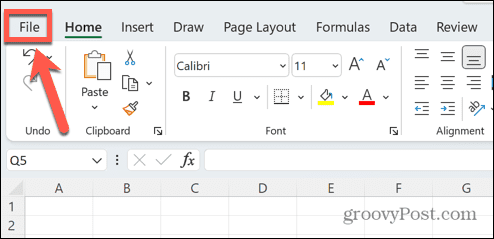
- Na parte inferior da barra de menus, selecione Opções.
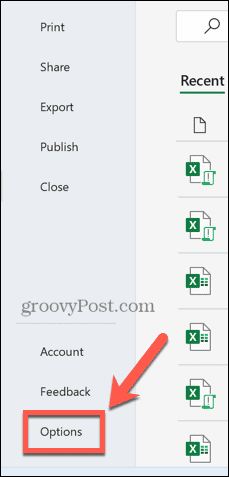
- Clique Suplementos.
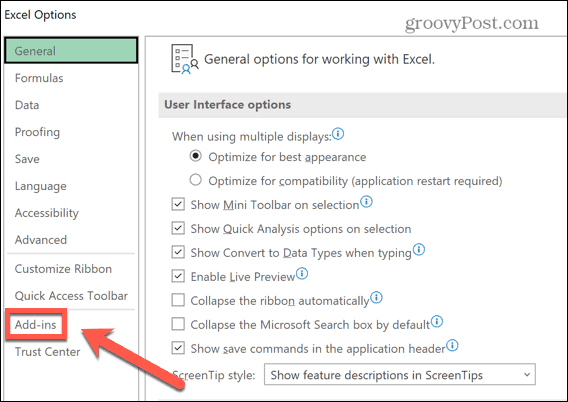
- Na parte inferior da página, verifique se Suplementos do Excel está selecionado e clique Ir.
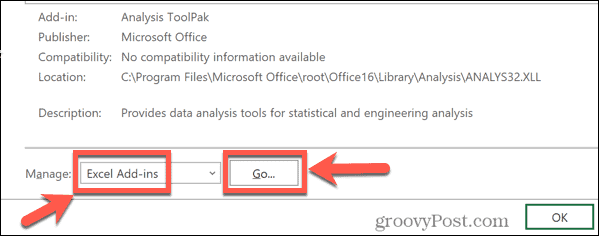
- Desmarque todos os suplementos e clique em OK.
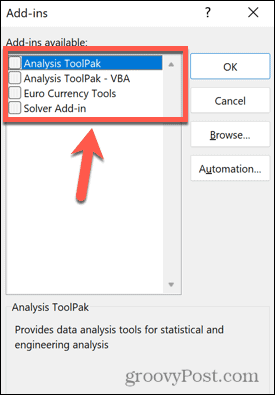
- Tente usar as teclas de seta novamente para ver se isso corrigiu seus problemas.
Assuma o controle do Excel
É importante saber como corrigir as teclas de seta que não funcionam no Excel. Se suas chaves não funcionarem, você terá dificuldade para navegar em sua planilha. Erros no Excel podem arruinar sua produtividade, portanto, quanto mais problemas você souber corrigir, melhor será seu fluxo de trabalho.
Aprendendo a encontrar uma referência circular no Excel pode ajudar a resolver problemas com suas fórmulas. Se Excel continua travando, há várias correções que você pode tentar.
Se você está totalmente cansado de mensagens de erro e só quer seguir em frente e fazer alguma coisa, você pode até optar por ignorar todos os erros no Excel.
Como encontrar a chave de produto do Windows 11
Se você precisar transferir sua chave de produto do Windows 11 ou apenas precisar fazer uma instalação limpa do sistema operacional,...
Como limpar o cache, os cookies e o histórico de navegação do Google Chrome
O Chrome faz um excelente trabalho ao armazenar seu histórico de navegação, cache e cookies para otimizar o desempenho do navegador online. O dela é como...
Correspondência de preços na loja: como obter preços on-line enquanto faz compras na loja
Comprar na loja não significa que você tenha que pagar preços mais altos. Graças às garantias de equiparação de preços, você pode obter descontos on-line ao fazer compras em...