Como ativar a proteção avançada contra phishing no Windows 11
Microsoft Windows 11 Herói / / April 03, 2023

Última atualização em

A proteção contra tentativas de phishing é importante e a Microsoft facilita isso no Windows 11. Veja como ativar a proteção contra phishing em um PC com Windows 11.
A Microsoft agora inclui proteção contra phishing como parte do Windows 11 da versão 2022 e superior. A tecnologia SmartScreen aprimorada pode determinar quando você digita sua senha em um aplicativo ou site não confiável. Você receberá uma mensagem de aviso sobre o risco se detectar um problema de segurança.
Além disso, você receberá um aviso para alterar sua senha. Uma vez ativado, ele pode alertar sobre sites maliciosos ao usar o Chrome ou o Microsoft Edge. O recurso de proteção contra phishing atualizado funciona com um Microsoft Active Directory, Azure ou conta de PC local em seu sistema.
Quando você quiser ativar essa proteção extra de segurança, veja como habilitar a proteção contra phishing no Windows 11.
Como desativar o Windows Hello no Windows 11
A proteção contra phishing no Windows 11 só está disponível ao usar uma senha ou senha para entrar. Se vocês são
Atualmente, apenas uma senha digitada usada para fazer login pode ser protegida. Você pode desativar o Windows Hello acessando Configurações > Contas > Opções de login.
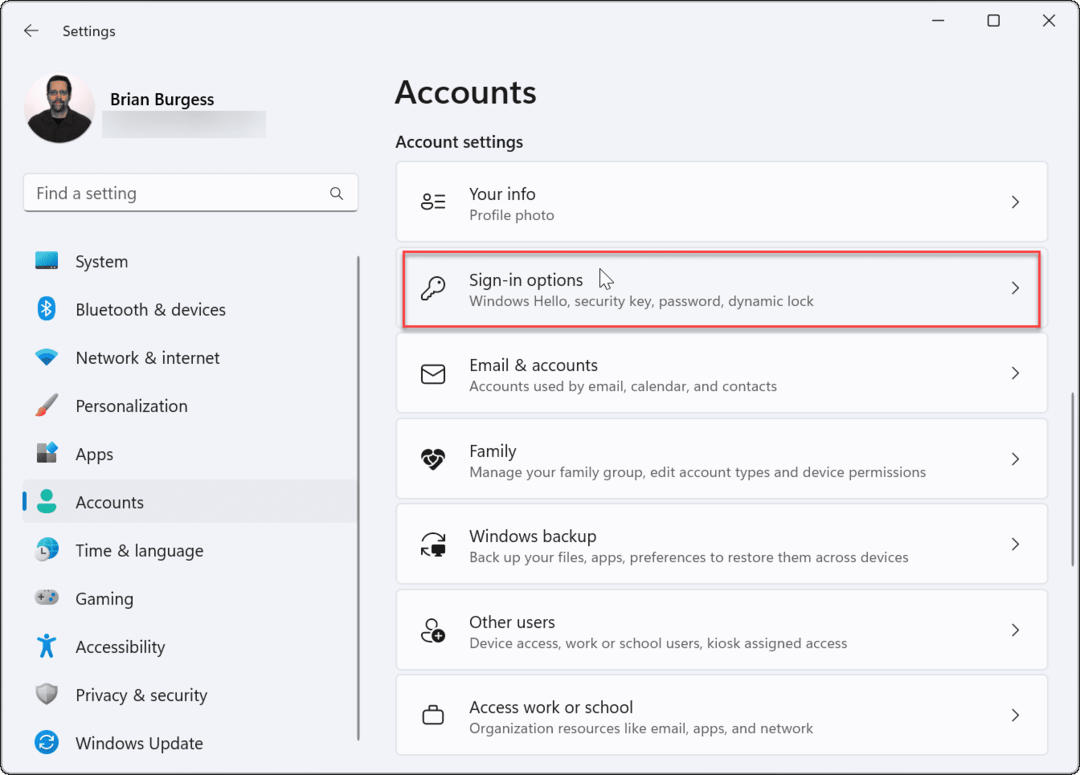
Role para baixo até o Configurações adicionais seção e desligue o Para maior segurança, permita apenas o login do Windows Hello para contas da Microsoft neste dispositivo opção.
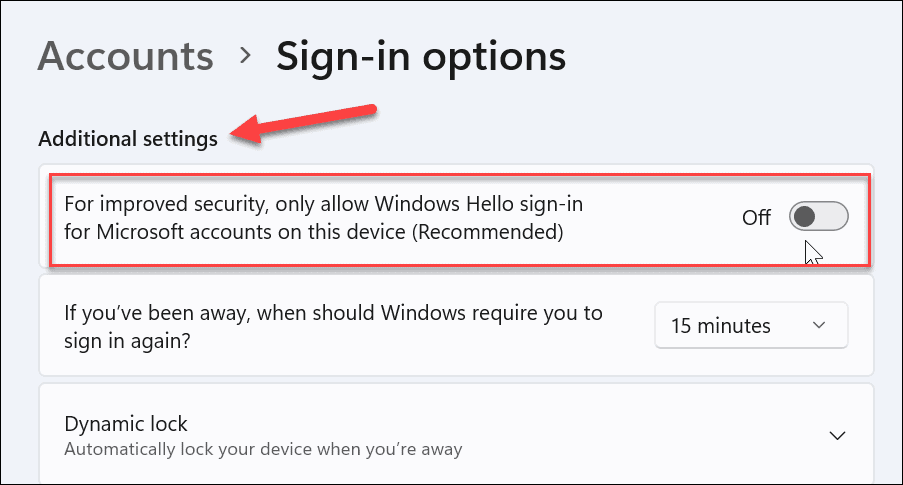
Volte para o menu, expanda a opção do Windows Hello que você está usando (incluindo o PIN) e clique no botão Remover botão.
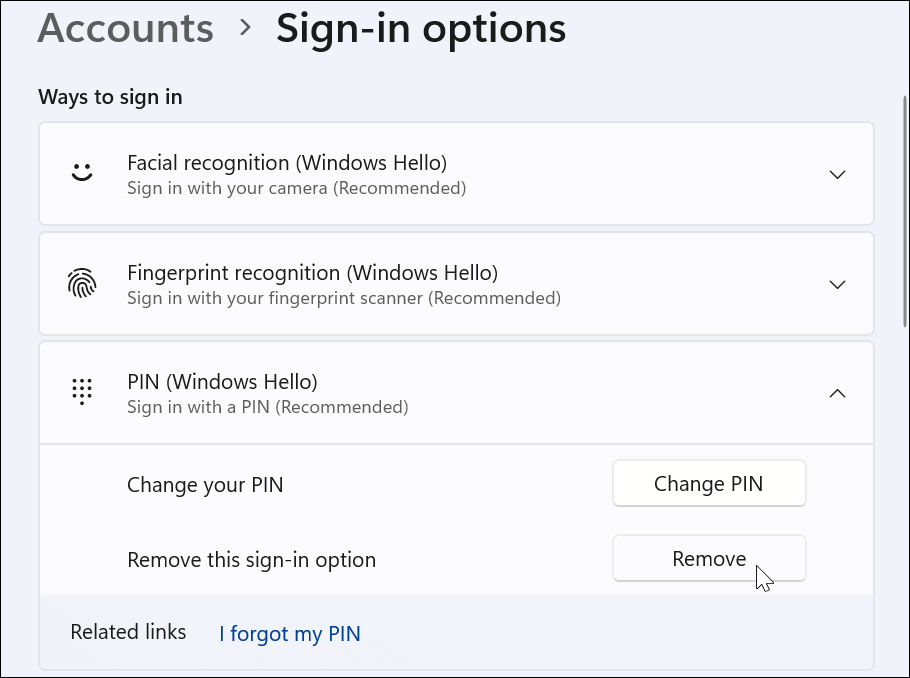
Observe que você precisará entrar com a senha da sua conta da Microsoft para concluir o processo de remoção. Em seguida, continue na próxima seção para ativar a proteção contra phishing quando terminar.
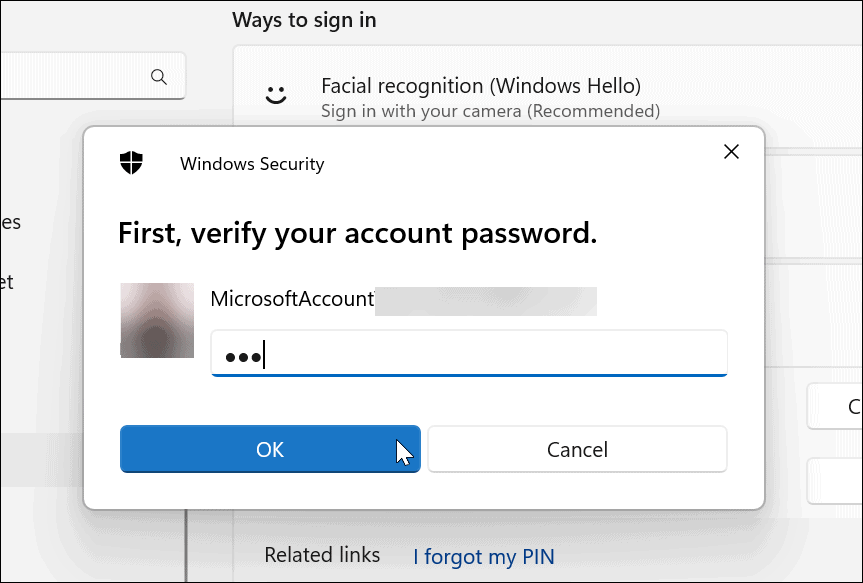
Como ativar a proteção avançada contra phishing no Windows 11
Depois que o Windows Hello estiver desativado, você poderá ativar o recurso de proteção avançada contra phishing no Windows 11.
Para ativar a proteção contra phishing no Windows 11:
- Abra o menu Iniciar.
- Tipo segurança do windows e clique no Segurança do Windows app dos principais resultados.
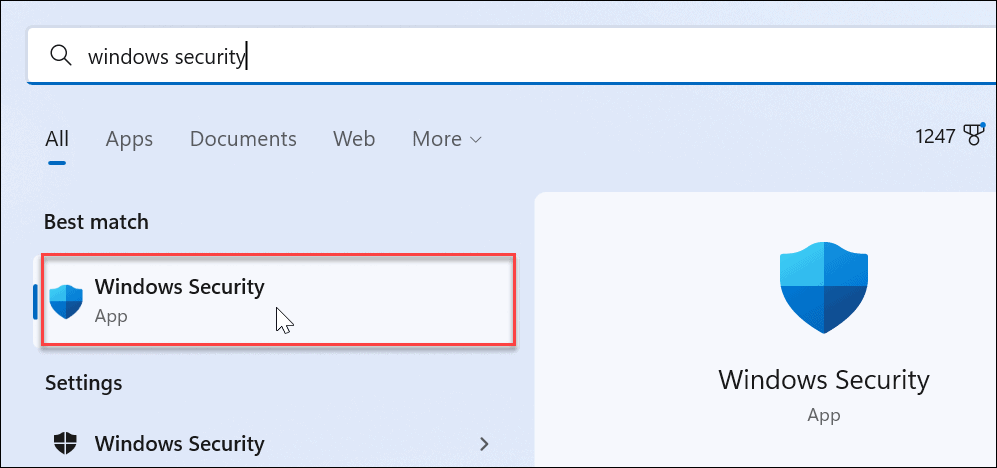
- Quando o Segurança do Windows aplicativo abre, clique em Controle de aplicativo e navegador no painel esquerdo.
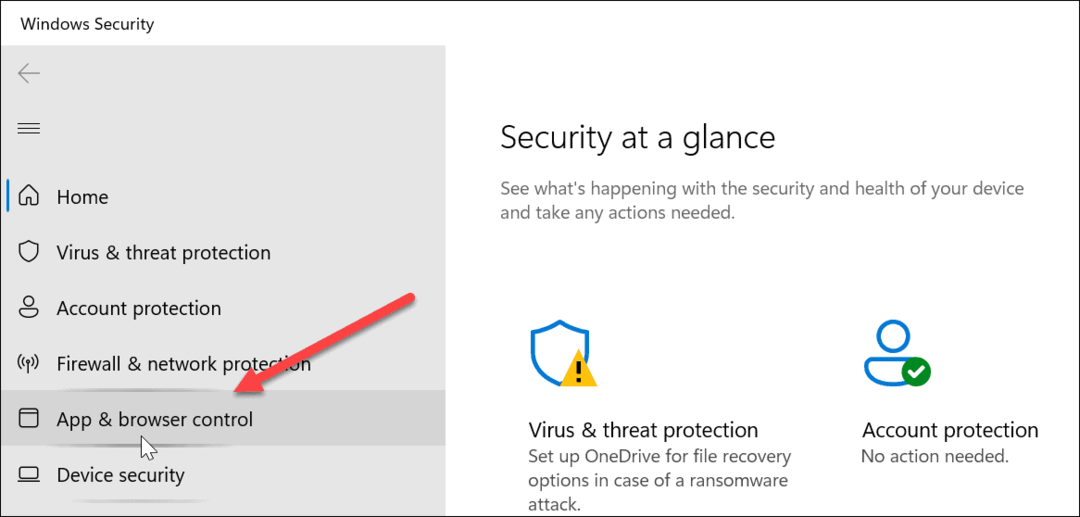
- À direita, clique no Proteção baseada em reputaçãoconfigurações opção.
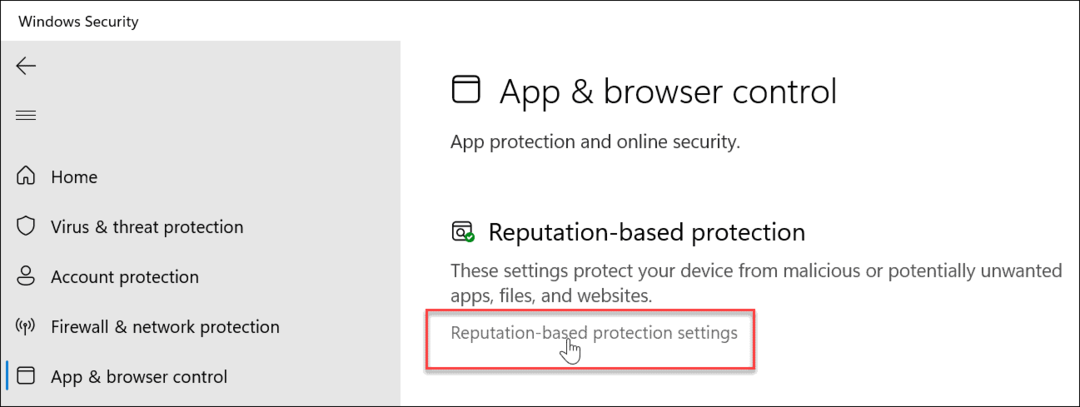
- Role para baixo até o Proteção contra phishing seção e alterne para a On posição.
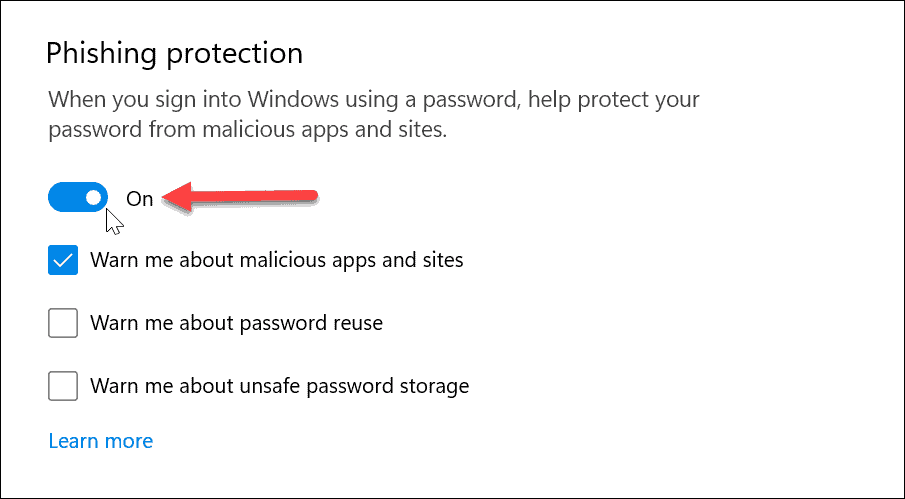
- Depois de ativá-lo, confirme as opções contra as quais deseja se proteger clicando nas caixas de seleção fornecidas. Isso inclui avisos sobre aplicativos e sites maliciosos, reutilização de senha e armazenamento não seguro de senhas.
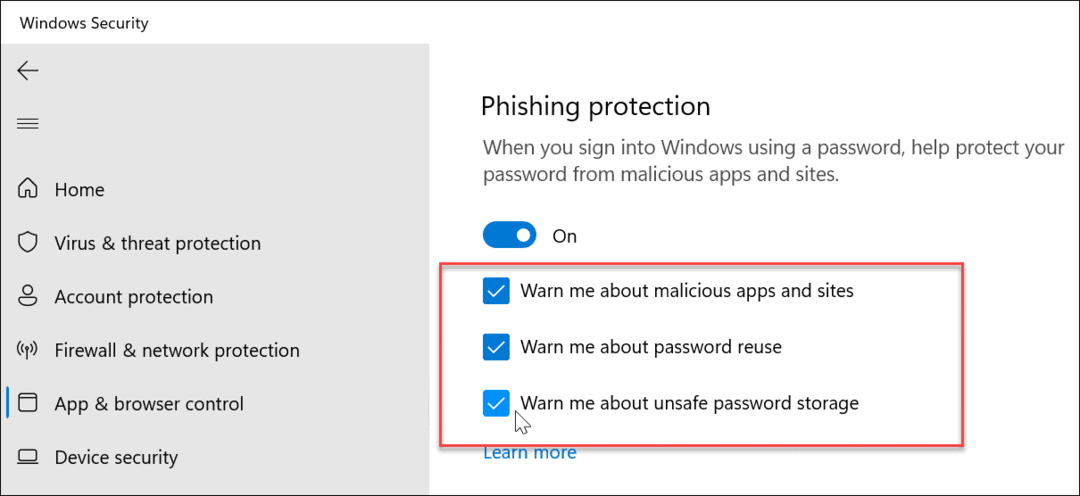
Com a proteção contra phishing ativada, o Windows 11 pode avisá-lo sobre sites e aplicativos maliciosos. Além disso, ele pode avisá-lo ao digitar senhas em texto simples em aplicativos como Bloco de Notas, Word (ou outros aplicativos do Office) e OneNote.
Usando a proteção contra phishing no Windows 11
Se ativar todas as opções de proteção contra phishing disponíveis no Windows 11, você será alertado ao tentar reutilizar a mesma senha em suas contas em vários sites. É importante não reutilizar senhas, pois um invasor pode obter acesso a outras contas se sua senha for comprometida.
É difícil acompanhar senhas diferentes em todas as suas contas online. No entanto, é aí que gerenciadores de senhas como Última passagem, Bitwarden, 1Senha, e outro gerenciadores de senhas vir a calhar.
O Windows 11 inclui mais segurança do que as versões anteriores. Além de biometria como reconhecimento facial via Windows Hello para manter os outros fora do seu PC, você vai querer ajustar Segurança do Windows para proteção máxima.
Além disso, habilite Criptografia do BitLocker na unidade do seu sistema para manter seus dados seguros. E, embora o uso da Segurança do Windows seja um “acéfalo”, pode haver momentos em que você precise desativá-lo e ligá-lo novamente em várias situações. Aprender como desativar ou ativar a segurança do Windows no Windows 11 para mais.
Como encontrar a chave de produto do Windows 11
Se você precisar transferir sua chave de produto do Windows 11 ou apenas precisar fazer uma instalação limpa do sistema operacional,...
Como limpar o cache, os cookies e o histórico de navegação do Google Chrome
O Chrome faz um excelente trabalho ao armazenar seu histórico de navegação, cache e cookies para otimizar o desempenho do navegador online. O dela é como...
Correspondência de preços na loja: como obter preços on-line enquanto faz compras na loja
Comprar na loja não significa que você tenha que pagar preços mais altos. Graças às garantias de equiparação de preços, você pode obter descontos on-line ao fazer compras em...


