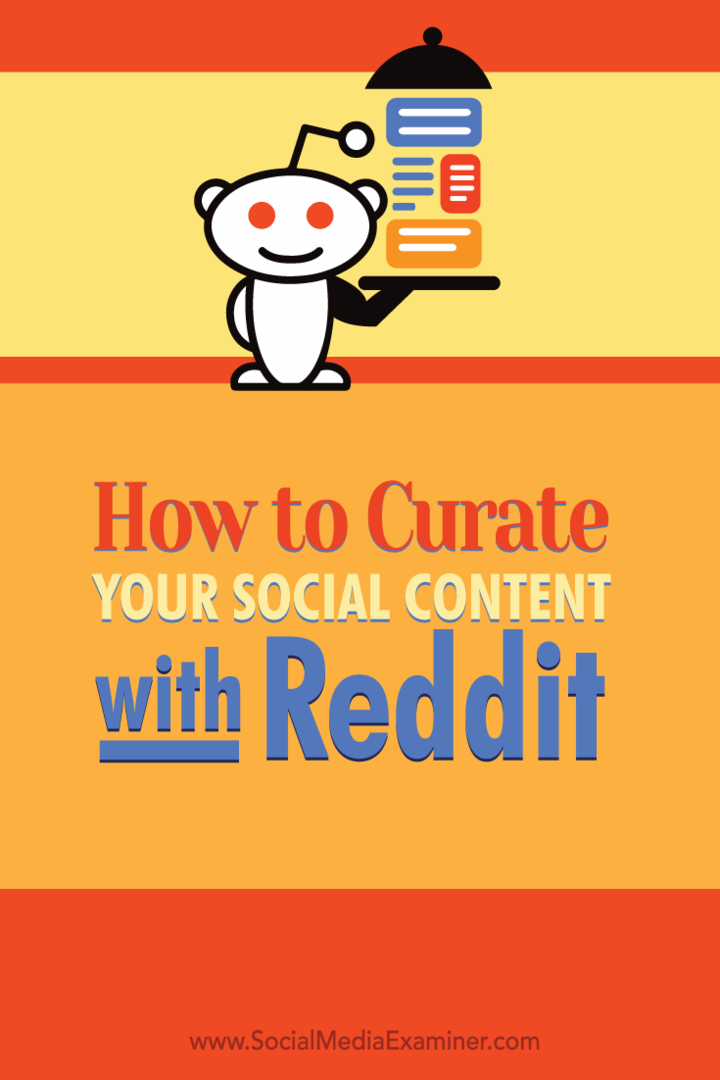Como corrigir links que não funcionam no Chrome
Google Chrome Cromada Internet Herói / / April 03, 2023

Última atualização em

Se os links não estiverem funcionando no Chrome, pode ser qualquer coisa, desde uma extensão não autorizada até arquivos de cache corrompidos. Experimente estas correções para resolver o problema no seu PC ou Mac.
A internet é feita de links. Links em páginas da web (como Este) direcionam você para diferentes páginas da web. Sem eles, você perdeu os fundamentos do que faz a internet funcionar.
Infelizmente, problemas com links em seu navegador podem aparecer de vez em quando, mesmo em um navegador como o Google Chrome. A boa notícia é que você deve conseguir corrigir o problema no Chrome.
Se você estiver tendo problemas com links que não funcionam no Chrome, siga as etapas abaixo.
Abra os links no modo de navegação anônima
Uma das primeiras coisas a tentar se os links não estiverem abrindo no Chrome é abrindo uma nova janela no modo anônimo. Se os mesmos links abrirem no modo de navegação anônima, é mais provável que o problema esteja em outra área do Chrome (como uma extensão não autorizada do Chrome).
Para testar links no modo de navegação anônima no Chrome:
- Abra o Google Chrome.
- Para abrir uma nova janela no modo de navegação anônima, p
- aperte o ícone de menu de três pontos e pressione Nova janela anônima.
- Como alternativa, use o Ctrl+Shift+N atalho de teclado.
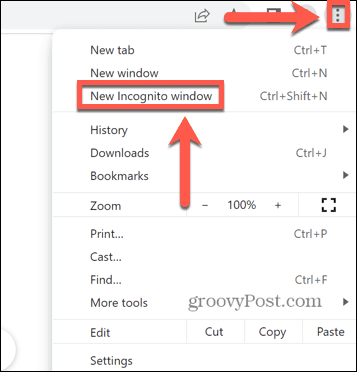
- Abra a página da Web que contém os links que você não conseguiu abrir.
Se isso não funcionar, tente as etapas abaixo.
Desativar extensões do Chrome
Uma causa provável de links que não funcionam no Google Chrome é uma extensão desonesta do Chrome que os está bloqueando.
Para desativar as extensões do Chrome:
- Abra o Google Chrome.
- aperte o ícone de menu de três pontos.
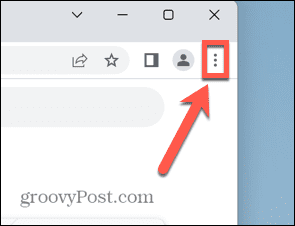
- Selecione Mais Ferramentas > Extensões.
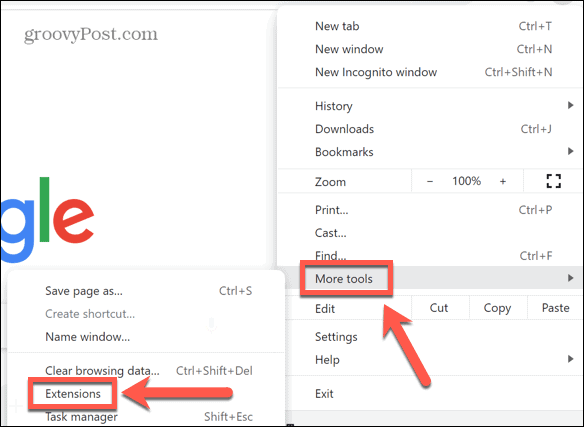
- Desative uma das extensões e tente abrir os links novamente.
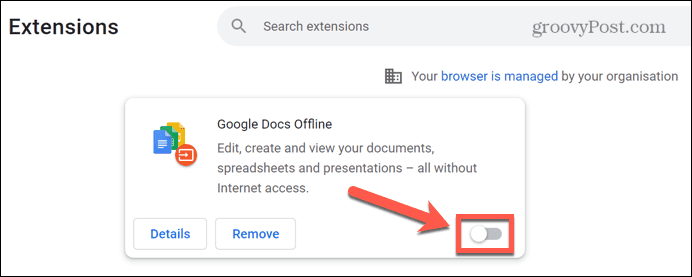
- Repita isso para todas as suas extensões até encontrar o culpado ou até desativar todas as extensões.
- Se uma extensão estiver causando o problema, deixe-a desativada ou clique em Remover para removê-lo completamente do Chrome.
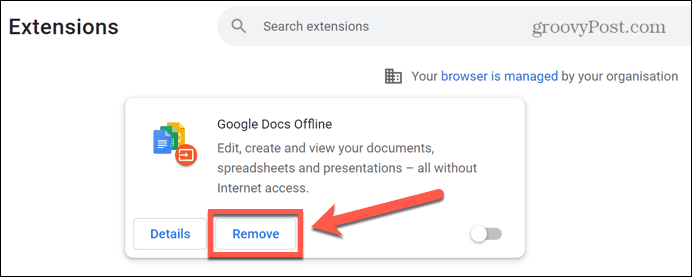
Atualize o Google Chrome
Se uma extensão não for a causa de seus problemas, pode ser que haja um bug na versão do Chrome que você está executando. A atualização do Chrome pode corrigir o problema.
Para atualizar o Chrome:
- Clique no ícone de menu de três pontos.
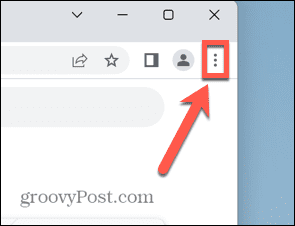
- Selecione Configurações.
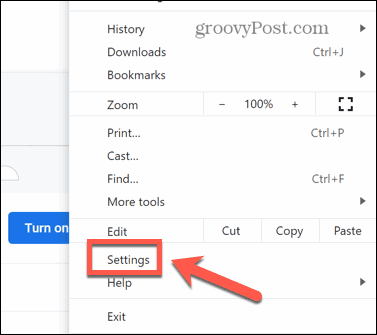
- Na parte inferior do menu, clique em Sobre o Chrome.
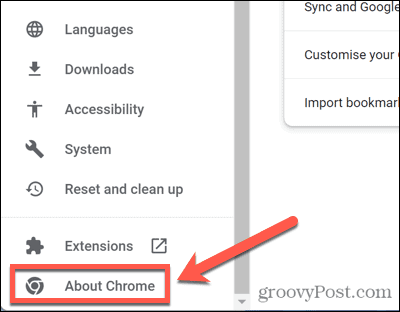
- O Chrome procurará e instalará automaticamente todas as atualizações disponíveis.
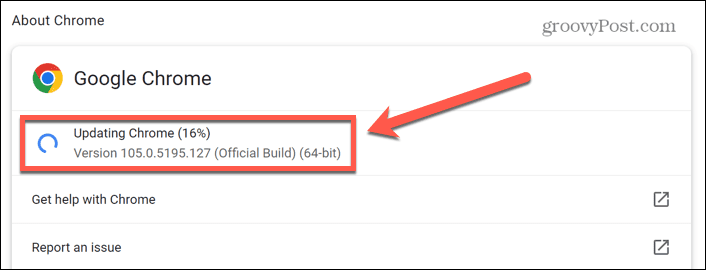
- Se uma atualização estiver instalada, clique em Relançar para reiniciar o Chrome.
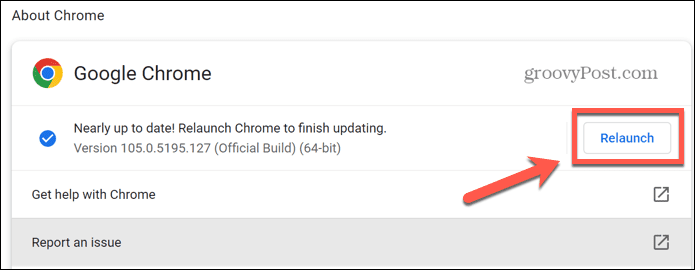
- Quando o Chrome for reiniciado, tente abrir os links novamente para ver se a atualização corrigiu o problema.
Limpar Cache e Cookies
Também vale a pena tentar limpar o cache do Chrome. Um problema com o cache pode ser o motivo pelo qual seus links não estão funcionando no Chrome.
Para limpar o cache e os cookies no Chrome:
- Clique no ícone de menu de três pontos no canto superior direito.
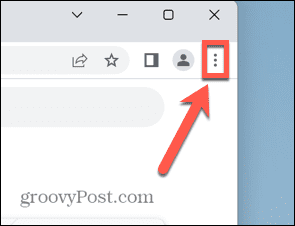
- Selecione Configurações.
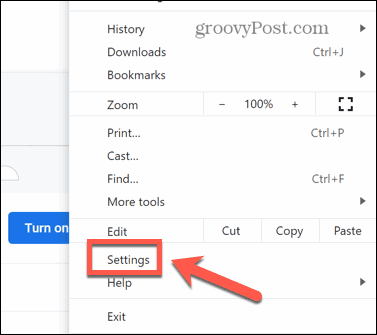
- No menu, selecione Privacidade e segurança.
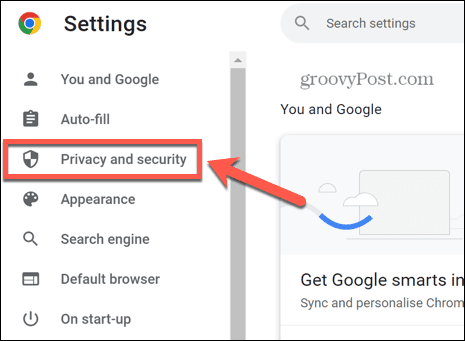
- Clique Limpar dados de navegação.
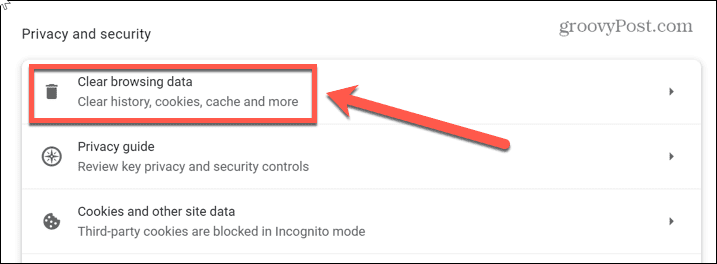
- Clique no menu suspenso para o intervalo de tempo e selecione Tempo todo.
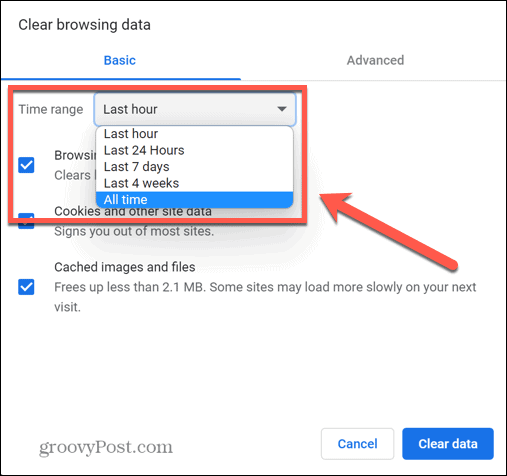
- Garanta que Cookies e outros dados do site e Imagens e arquivos em cache ambos estão marcados e clique Apagar os dados.
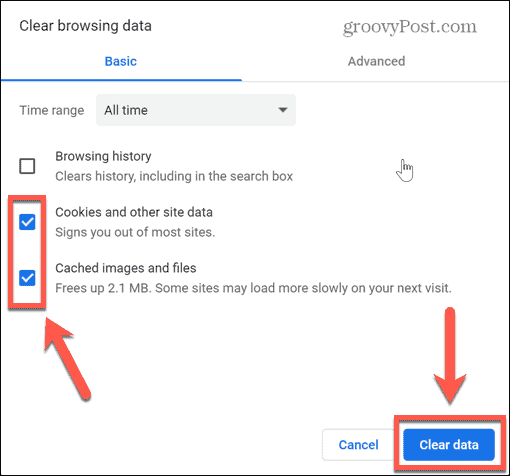
- Tente abrir os links novamente.
Redefinir configurações do navegador
Se você ainda não conseguir abrir os links no Chrome, tente restaurar as configurações do navegador para os padrões originais. Isso redefinirá todas as configurações que você definiu no Chrome desde a instalação do navegador.
Para redefinir as configurações do Chrome:
- Clique no ícone de menu de três pontos.
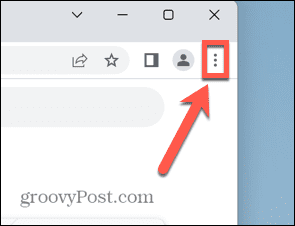
- Selecione Configurações.
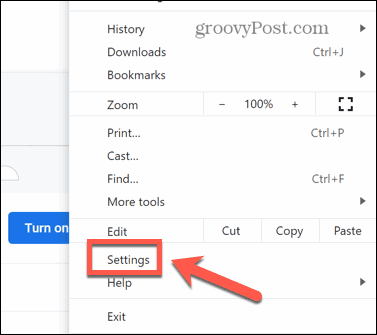
- No menu à esquerda, escolha Redefinir e limpar.
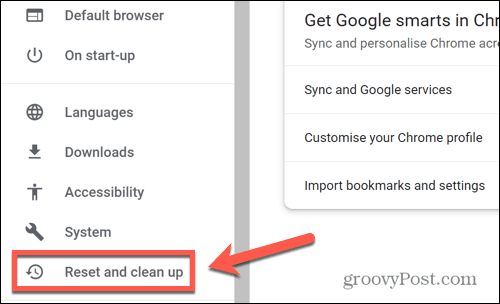
- Clique Restaurar configurações para seus padrões originais.
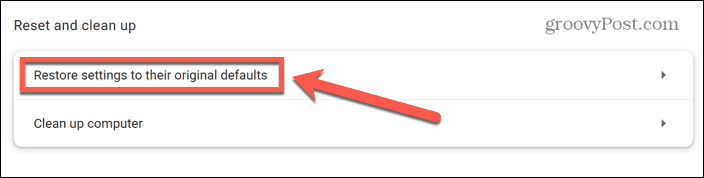
- Clique Redefinir as configurações para confirmar sua decisão.
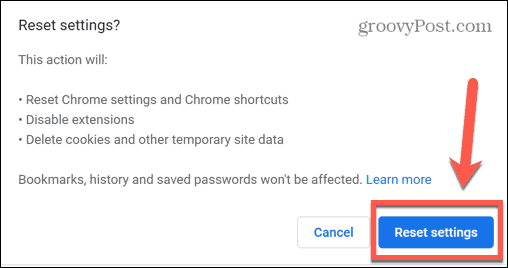
- Tente abrir os links novamente para ver se a redefinição das configurações do navegador funcionou.
Reinstale o Chrome
Se nenhuma das correções acima funcionou, você pode tentar excluir e reinstalar o aplicativo Chrome como último recurso. Os métodos para fazer isso diferem dependendo se você está usando um PC com Windows ou um Mac.
Como reinstalar o Chrome no Windows
Para reinstalar o Chrome no Windows:
- Clique no Começar cardápio.

- Selecione os Configurações aplicativo.
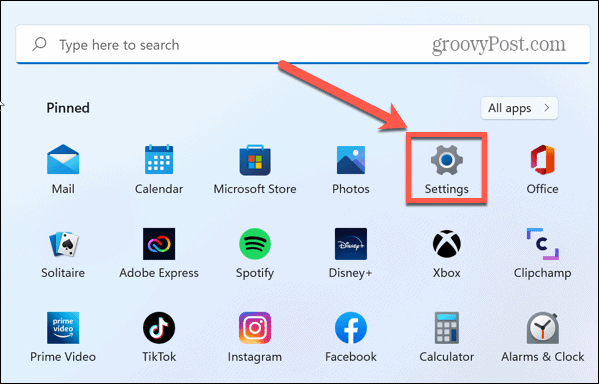
- No menu lateral, clique em aplicativos.
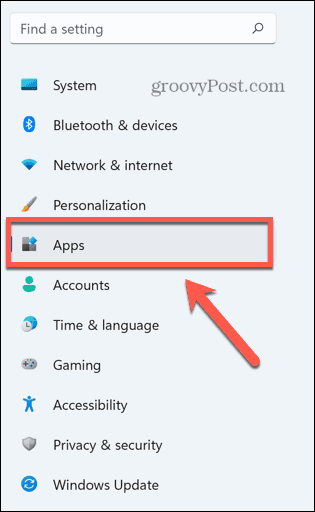
- Selecione Aplicativos e recursos.
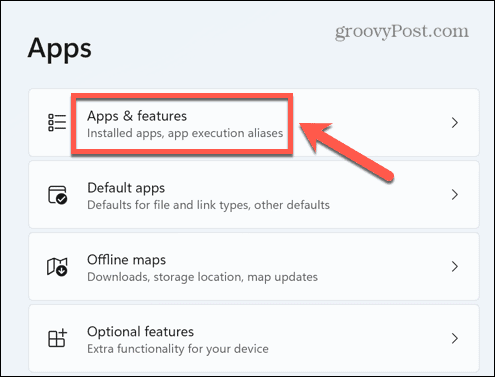
- Percorra o Lista de aplicativos até você encontrar Google Chrome.
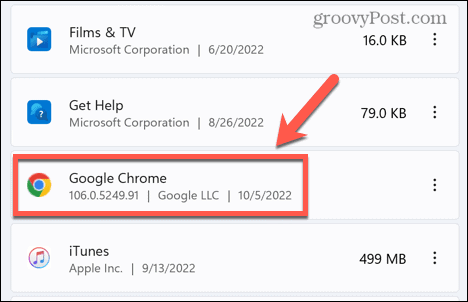
- Clique no três pontos ícone e selecione Desinstalar.
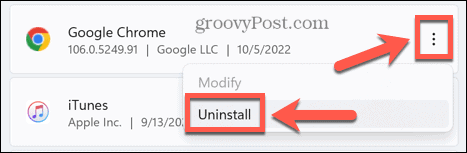
- Clique Desinstalar para confirmar sua decisão.
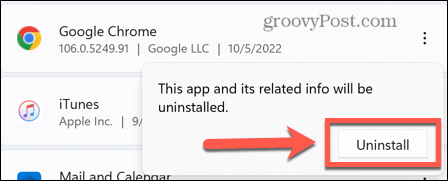
- Selecione Sim para permitir que o instalador do Chrome remova o aplicativo.
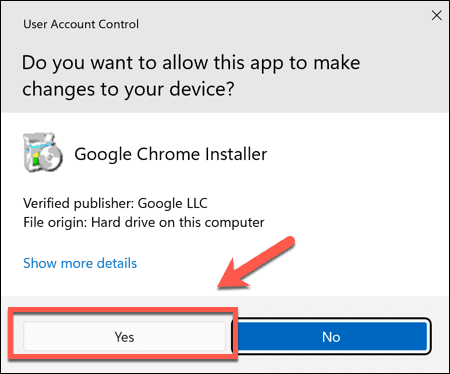
- Clique Desinstalar novamente para iniciar o desinstalador. Deixe a caixa desmarcada se quiser manter seu histórico de navegação intacto.
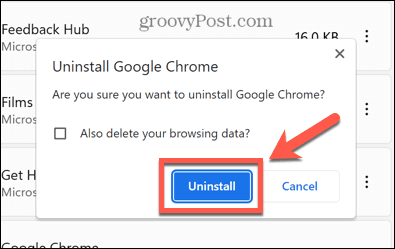
- O Chrome agora desaparecerá da sua lista de aplicativos. Visite a Site Google Chrome e baixe e reinstale o aplicativo.
- Depois que o aplicativo for reinstalado, tente abrir os links novamente.
Como reinstalar o Chrome no Mac
Para reinstalar o Chrome no Mac:
- Lançar localizador.
- Abra o Formulários pasta.
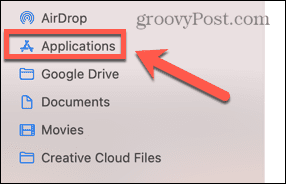
- Clique com o botão direito em Google Chrome e selecione Mover para lixeira (ou Mover para a Caixa no Reino Unido).
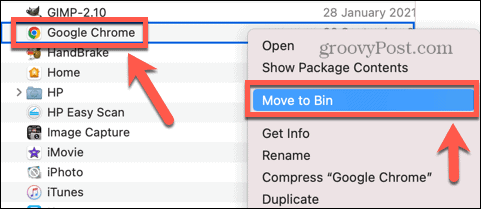
- Para remover as informações do seu perfil, clique em Ir no localizador cardápio.
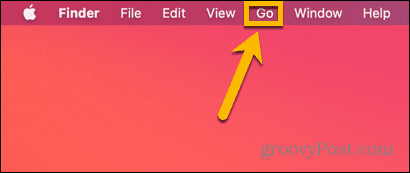
- Selecione Ir para pasta.
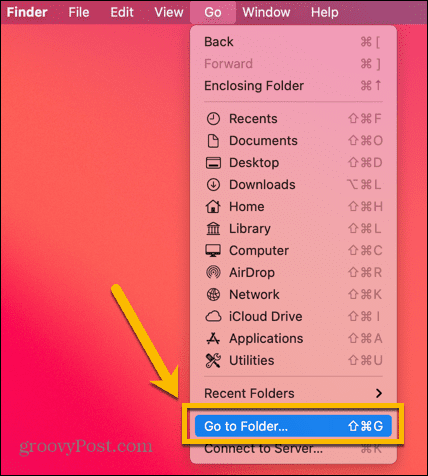
- Digitar ~/Biblioteca/Suporte de aplicativos/Google/Chrome e clique Ir.
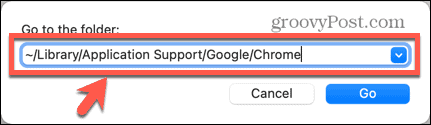
- Imprensa Cmd+A para selecionar tudo, clique com o botão direito do mouse e selecione Mover para a Lixeira/Mover para a Lixeira.
- Agora que o Chrome foi desinstalado, visite o Site Google Chrome no seu navegador, baixe o aplicativo e reinstale-o.
- Tente abrir os links novamente para ver se o problema foi corrigido.
Usando Google Chrome
Esperamos que uma das correções acima ajude você a resolver quaisquer problemas com links que não funcionam no Chrome.
Depois de corrigir o Chrome, você pode começar a usar alguns de seus recursos mais intrigantes. Por exemplo, se você está tendo problemas com sua placa gráfica, sabia que pode ativar ou desativar a rolagem suave no Chrome para que funcione melhor?
Você também pode bloquear o modo de navegação anônima no Chrome para impedir que outras pessoas escondam seu histórico de navegação (o que é ótimo para uma família).
Como encontrar a chave de produto do Windows 11
Se você precisar transferir sua chave de produto do Windows 11 ou apenas precisar fazer uma instalação limpa do sistema operacional,...
Como limpar o cache, os cookies e o histórico de navegação do Google Chrome
O Chrome faz um excelente trabalho ao armazenar seu histórico de navegação, cache e cookies para otimizar o desempenho do navegador online. O dela é como...
Correspondência de preços na loja: como obter preços on-line enquanto faz compras na loja
Comprar na loja não significa que você tenha que pagar preços mais altos. Graças às garantias de equiparação de preços, você pode obter descontos on-line ao fazer compras em...