Como verificar o tipo de NAT no Windows 11
Windows 11 Herói / / April 03, 2023

Última atualização em

O tipo de NAT da sua rede pode afetar seu acesso à Internet, desempenho de jogos e muito mais. Se você deseja verificar seu tipo de NAT no Windows 11, siga este guia.
Se você sentir que há um atraso em sua rede, pode haver uma causa principal - o tipo de NAT da sua rede.
O NAT (ou Network Address Translation) não se destina a afetar o desempenho da sua rede. Seu principal objetivo é fornecer um método para converter endereços IP locais em endereços de Internet mais amplos. Graças ao NAT, um IP da Internet é usado por vários dispositivos locais em uma única rede local.
No entanto, o NAT não é uma coisa única para todos. Existem alguns tipos diferentes de NAT que você pode escolher, com diferenças de velocidade e segurança de rede. Se você deseja verificar seu tipo de NAT no Windows 11, siga as etapas abaixo.
Diferentes tipos de tradução de endereço de rede
Como mencionamos, o NAT foi projetado para fornecer uma maneira de converter dados de e para um único endereço IP da Internet para vários dispositivos em uma rede local por meio de seu

Uma rede local típica tem uma conexão com a Internet e vários dispositivos de rede que podem se conectar por meio dela, cada um com seu próprio endereço IP de rede local, mas apenas um endereço IP de saída da Internet.
Tipo 1 NAT (ou NAT aberto) não tem limites para os dados sendo transferidos por um IP da Internet para qualquer dispositivo em sua rede e todas as portas estão abertas. Isso tem o benefício da velocidade - você não deve ver muito atraso em um NAT aberto. No entanto, não há proteção de rede oferecida por esse tipo de NAT. Você pode colocar sua rede (e dispositivos de rede) em risco devido a tentativas de invasão.
NAT tipo 2 (ou NAT moderado) oferece mais segurança do que um NAT aberto. Redes com um NAT moderado terão apenas um número limitado de portas de rede abertas para transferência de dados. Você pode abrir portas específicas para determinados jogos, por exemplo. Um firewall de rede protege outras portas de acesso direto.
Tipo 3 NAT (ou NAT estrito) é o tipo de NAT mais seguro para uma rede local. É o tipo de NAT padrão usado em redes locais modernas. O tráfego de entrada é bloqueado, permitindo apenas o tráfego de saída em determinadas portas que você abrir. Isso tem uma desvantagem de velocidade distinta, pois o desempenho da sua rede é prejudicado quando os dados são bloqueados.
Se você está vendo uma rede lenta ou não pode jogar seus jogos favoritos pela Internet, pode ser o tipo errado de NAT.
Como verificar o tipo de NAT no Windows 11 usando o aplicativo Xbox Console Companion
Antes de pensar em mudar seu NAT, você precisará verificá-lo. Você pode fazer isso facilmente no Windows 11 usando o Aplicativo complementar do console Xbox.
O aplicativo Xbox Console Companion é o link entre seu PC e um console Xbox. Ramificação da plataforma Xbox em consoles, o aplicativo Xbox Console Companion no Windows 11 fornece acesso fácil ao seu catálogo de jogos, sua lista de amigos, configurações de energia do console Xbox e muito mais. Ele também permite que você teste o status da sua rede para jogos.
Esse status de rede inclui seu tipo de NAT, tornando-o uma maneira fácil de verificar o provável desempenho de seu NAT. Caso ainda não o tenha instalado, você pode baixe-o da Microsoft Store.
Para verificar o tipo de NAT usando o aplicativo Xbox no Windows 11:
- Abra o menu Iniciar e procure por companheiro de console xbox.
- Selecione os melhor partida Resultado para Complemento do Console Xbox.
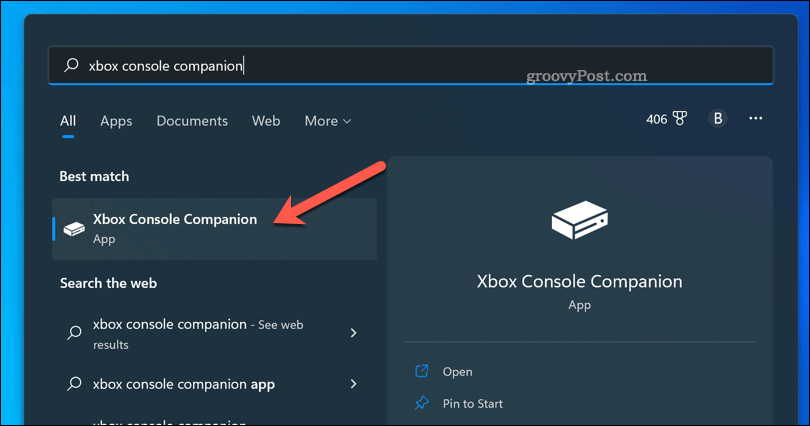
- Quando solicitado, faça login no xboxComplemento de console aplicativo usando sua conta da Microsoft.
- No xbox janela do aplicativo, pressione o botão ícone de configurações no canto inferior direito (em forma de engrenagem).
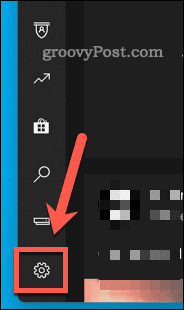
- Em Configurações, aperte o Rede aba.
- Aguarde alguns instantes até que o Windows verifique sua rede — as informações de sua rede serão exibidas (incluindo seu tipo de NAT).
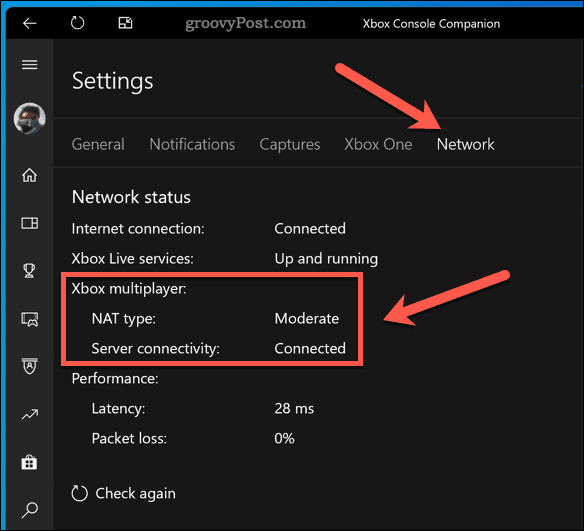
Depois de obter seu tipo de NAT no aplicativo Xbox Console Companion, você pode solucionar quaisquer problemas de rede que tiver. Por exemplo, se você tiver um problema de atraso na rede, alterar o tipo de NAT pode resolver o problema. Um NAT aberto oferecerá melhor desempenho, mas você precisará proteja sua rede de outras maneiras primeiro.
Melhor desempenho de rede
Usando as etapas acima, você pode verificar rapidamente seu tipo de NAT no Windows 11. Sua próxima etapa pode ser fazer alterações em sua rede para melhorar o desempenho.
Se vocês são experimentando velocidades lentas no Windows 11, por exemplo, seu NAT pode estar com defeito. O mesmo se aplica aos jogos, especialmente se você estiver enfrentando velocidades lentas de download no Steam.
Problemas de DNS também podem causar lentidão, então você pode querer considerar alterando suas configurações de DNS no Windows 11 para usar um provedor aberto como o Google.
Como encontrar a chave de produto do Windows 11
Se você precisar transferir sua chave de produto do Windows 11 ou apenas precisar fazer uma instalação limpa do sistema operacional,...
Como limpar o cache, os cookies e o histórico de navegação do Google Chrome
O Chrome faz um excelente trabalho ao armazenar seu histórico de navegação, cache e cookies para otimizar o desempenho do navegador online. O dela é como...
Correspondência de preços na loja: como obter preços on-line enquanto faz compras na loja
Comprar na loja não significa que você tenha que pagar preços mais altos. Graças às garantias de equiparação de preços, você pode obter descontos on-line ao fazer compras em...
