Como configurar o tempo de hibernação no Windows 11
Microsoft Windows 11 Herói / / April 03, 2023

Última atualização em
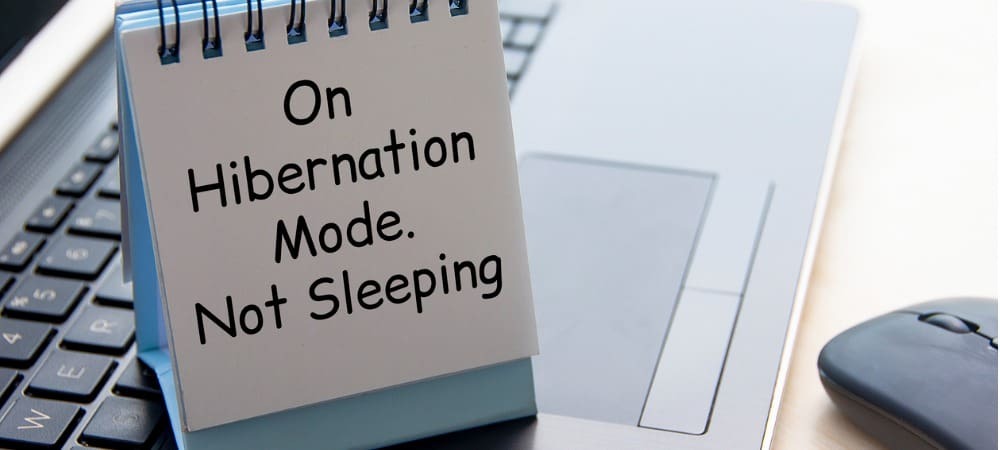
Se você colocar seu PC no modo de hibernação, poderá configurá-lo para fazer isso automaticamente. Veja como configurar o tempo de hibernação no Windows 11.
Você já modo de hibernação ativado no Windows 11? Nesse caso, convém configurar o tempo em que seu PC com Windows 11 fica inativo antes de entrar no modo de hibernação.
Fazer o ajuste é direto usando as configurações de energia no Painel de controle clássico. Além disso, você pode personalizar o tempo de hibernação quando seu computador estiver conectado (laptop ou PC de mesa) ou com bateria em um laptop.
Se você preferir controle adicional sobre a configuração de energia, veja como configurar o tempo de hibernação no Windows 11.
Como configurar o tempo de hibernação no Windows 11
Se você quiser alterar o tempo que leva para o seu PC entrar no modo de hibernação, você entrará no clássico Painel de controle.
Observação: Nem todos os PCs com Windows 11 oferecem suporte ao modo de hibernação. Se o seu PC não, você não pode usar este processo.
Para configurar o tempo do modo de hibernação no Windows 11:
- Abra o Menu Iniciar.
- Procurar Painel de controle e selecione o resultado superior.
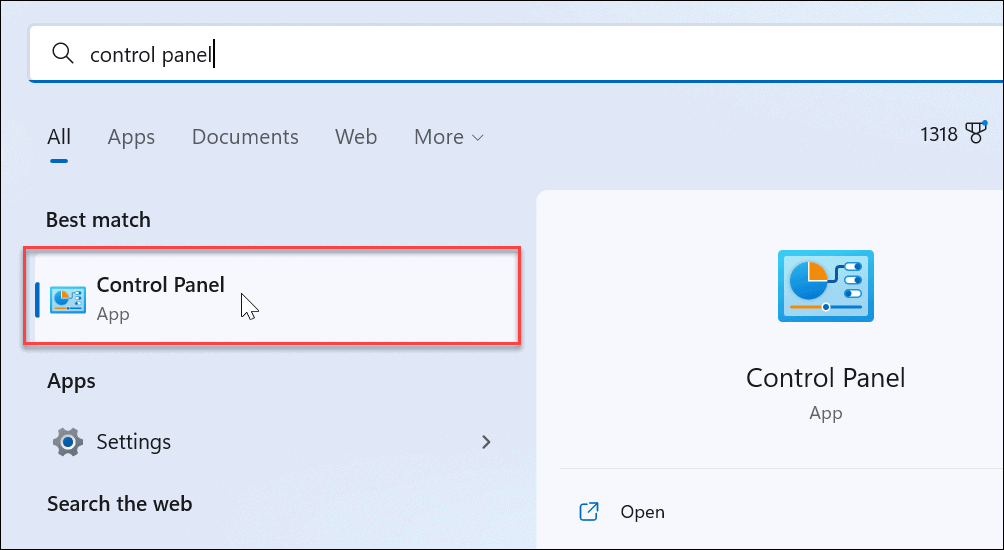
- Quando Painel de controle abre, navegue até Hardware e som > Opções de energia.
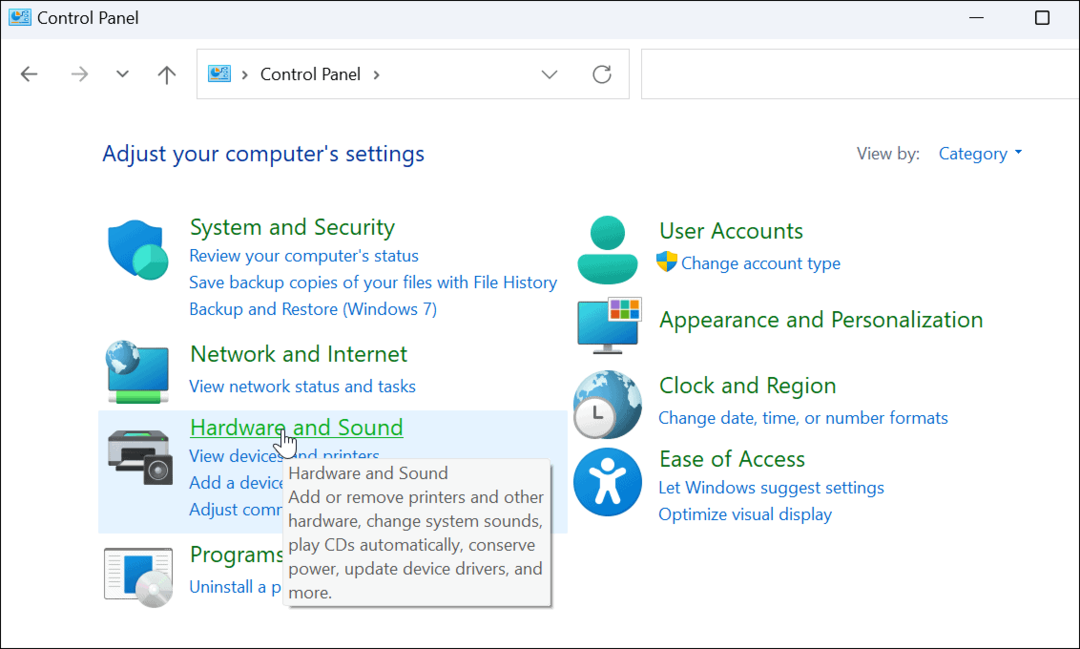
- Selecione os Alterar configurações do plano opção ao lado do plano de energia selecionado que está sendo usado no momento.
- Por exemplo, escolha aquele com o botão de opção já selecionado se você tiver mais de um plano de energia.
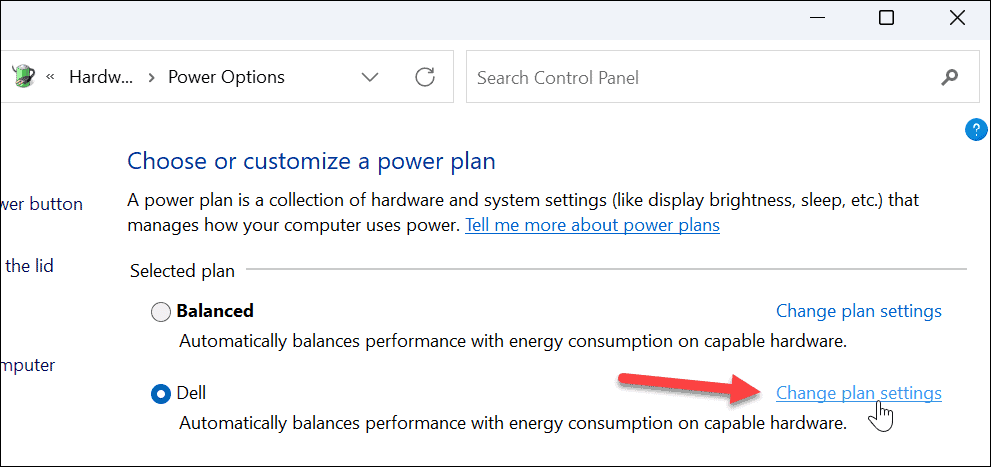
- Por exemplo, escolha aquele com o botão de opção já selecionado se você tiver mais de um plano de energia.
- Agora, clique no Alterar configurações avançadas de energia opção na tela a seguir.
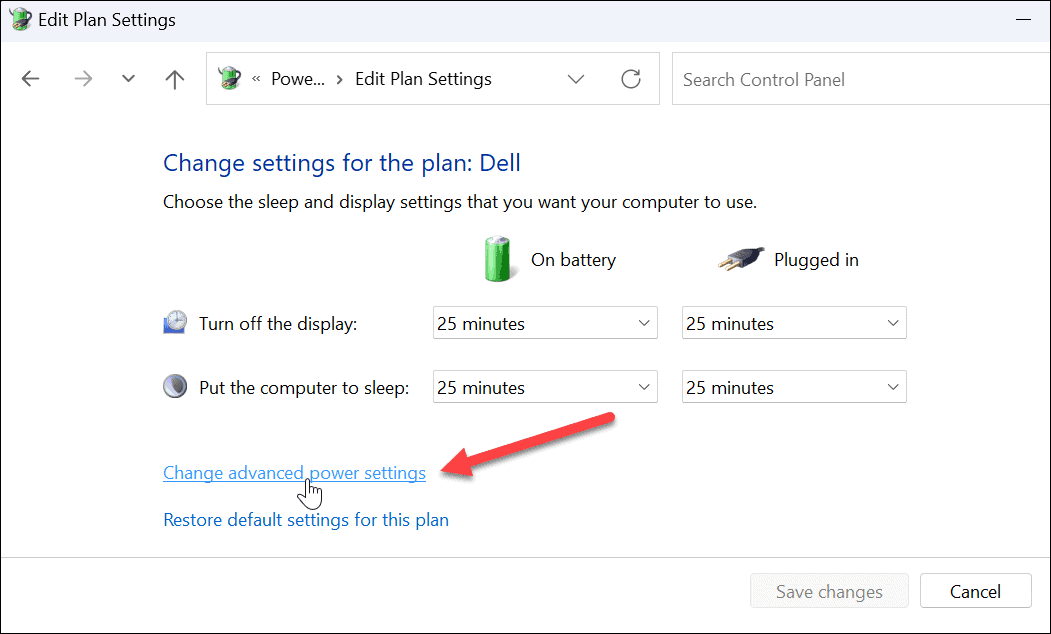
- Quando o Opções de energia janela aparecer, expanda o Suspender > Hibernar após opção do menu.
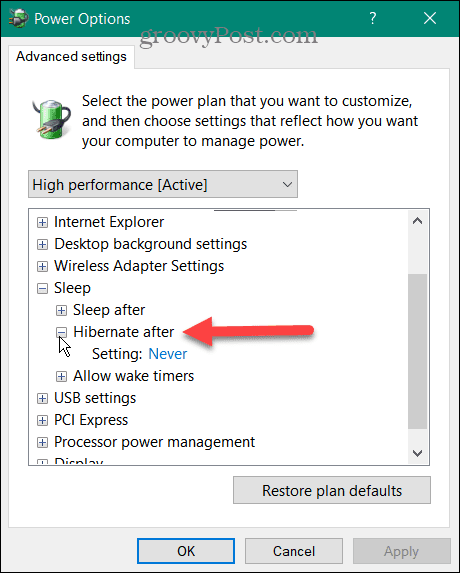
- Ao expandir o menu, você verá Conectado e Na bateria (em um laptop). Use o menu suspenso e especifique a quantidade de tempo que decorre até entrar no modo de hibernação. Observe que o campo de número indica o número de minutos.
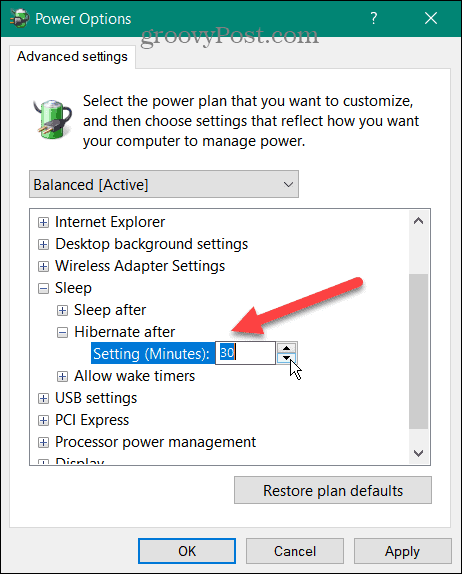
- Clique Aplicar e OK.
Agora que você configurou ou fez alterações no horário, seu PC entrará no modo de hibernação após o período de inatividade especificado.
Configurar hibernação e suspensão no Windows
Se você deseja que seu PC com Windows entre no modo de hibernação após um período específico, siga as etapas acima. Não tem certeza se deseja que seu PC use o modo de hibernação ou suspensão? Por favor, leia nosso guia sobre compreensão Sono vs. Hibernar no Windows.
Se você preferir o modo de suspensão (o que a maioria dos usuários faz), leia sobre como gerenciar quando o Windows 11 entra em modo de suspensão. Você também pode estar interessado em criando um plano de energia personalizado no Windows 11.
Se você ainda não está no Windows 11, você pode ativar o modo de hibernação no Windows 10 ou confira nosso Resumo de desligamento, reinicialização, hibernação e suspensão do Windows 10.
Como encontrar a chave de produto do Windows 11
Se você precisar transferir sua chave de produto do Windows 11 ou apenas precisar fazer uma instalação limpa do sistema operacional,...
Como limpar o cache, os cookies e o histórico de navegação do Google Chrome
O Chrome faz um excelente trabalho ao armazenar seu histórico de navegação, cache e cookies para otimizar o desempenho do navegador online. O dela é como...
Correspondência de preços na loja: como obter preços on-line enquanto faz compras na loja
Comprar na loja não significa que você tenha que pagar preços mais altos. Graças às garantias de equiparação de preços, você pode obter descontos on-line ao fazer compras em...
