
Última atualização em

A instalação de um SSD pode ajudar a dar uma nova vida a um computador antigo. Se você possui um Mac e deseja instalar o macOS em um novo SSD, siga este guia.
A instalação de uma unidade de estado sólido pode transformar um computador antigo e lento em uma máquina decente novamente. Se você já possui um SSD instalado, talvez queira atualizá-lo para um com mais espaço de armazenamento.
Se você usa um Mac, é possível instalar um novo SSD. Um SSD por si só não é muito útil, no entanto. Você precisará instalar o macOS nele para que o Mac volte a funcionar. Existem várias maneiras de fazer isso, e vamos dar uma olhada em algumas delas abaixo.
Se você estiver pronto para fazer a atualização, veja como instalar o macOS em um novo SSD.
Como instalar o macOS em um novo SSD usando a recuperação do macOS
Em qualquer Mac fabricado após 2009, há um sistema de recuperação integrado. Isso permite que você inicialize seu Mac no modo de recuperação. Nesse modo, você pode reparar seus discos internos, restaurar arquivos de um backup do Time Machine, obter ajuda online ou reinstalar o macOS.
Você deve ser capaz de se conectar à internet para usar essas ferramentas. Você pode usar a ferramenta de instalação do macOS para instalar o macOS em um novo SSD instalado em seu computador.
Para instalar o macOS em um SSD usando o Internet Recovery:
- Instale o novo SSD em seu computador, seguindo as instruções do fabricante para seu modelo específico de Mac.
- Se você estiver usando um Mac Intel, pressione o botão liga/desliga para inicializar o computador e, em seguida, mantenha pressionado Cmd+Opção+R.
- Para Macs M1, pressione e segure o botão liga/desliga até ver uma mensagem informando que, se continuar segurando o botão, você acessará as opções de inicialização. Continue segurando até que as opções apareçam, então selecione Opções > Recuperação.
- Depois de ver a mensagem de que a recuperação está iniciando, você pode liberar as teclas.
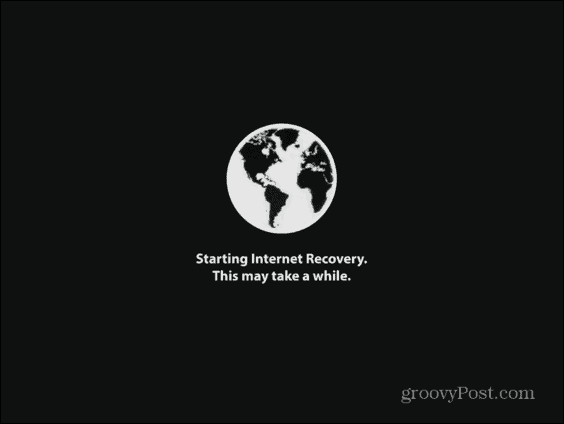
- Quando a recuperação terminar de carregar, você verá o disponível Utilitários macOS.
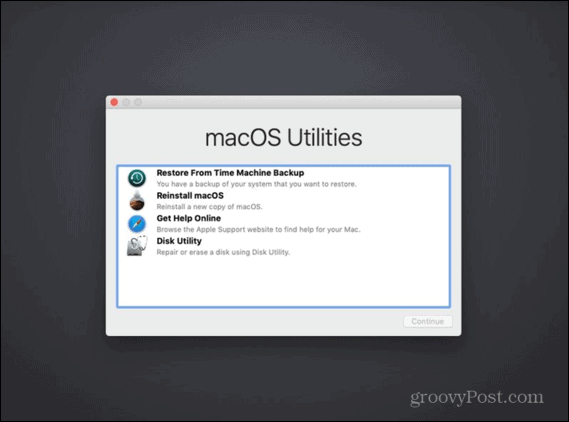
- Antes de instalar o macOS, você precisará formatar seu novo SSD. Selecione Utilitário de Disco.
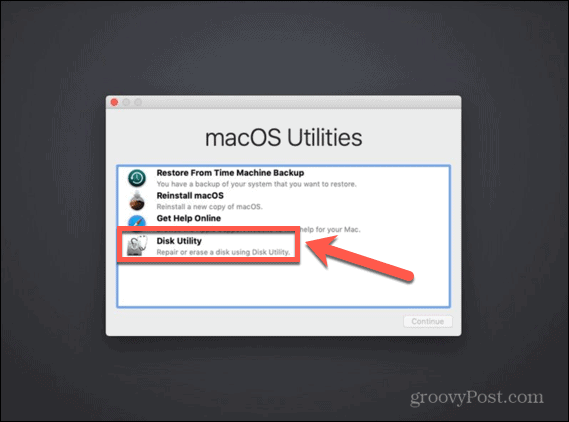
- Selecione seu novo SSD no menu à esquerda e clique em Apagar.
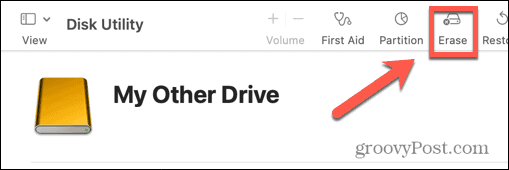
- Preencha os detalhes necessários para sua nova unidade, como nome e formato. Para um SSD, APFS é a melhor escolha de formato, mas se você estiver usando um Mac mais antigo, pode ser necessário escolher Mac OS Estendido pois o APFS não funcionará com o macOS Sierra ou mais antigo.
- Se houver uma opção para selecionar um Esquema, escolher Mapa de partição GUID.
- Aguarde até que a unidade termine a formatação e pressione Cmd+Q para retornar ao menu principal.
- Clique reinstall macOS.
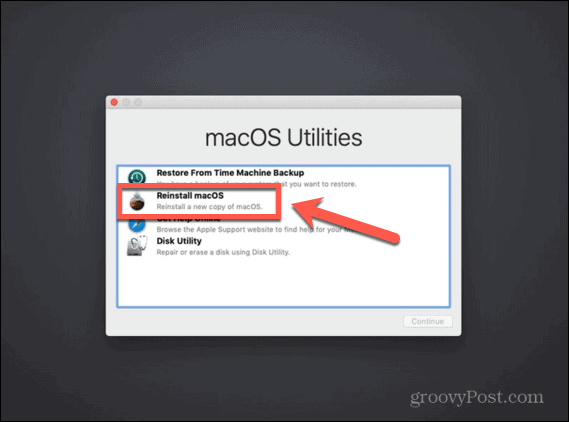
- Siga as instruções na tela, certificando-se de selecionar sua nova unidade SSD como destino.
- Depois que o macOS terminar de instalar, leve seu Mac para dar uma volta.
Como instalar o macOS em um novo SSD com um instalador inicializável
Outra opção para instalar o macOS em seu novo SSD é criar um instalador inicializável. Isso é particularmente útil se você deseja instalar o macOS em vários computadores, pois evita que você baixe o instalador todas as vezes. Você precisará de uma unidade flash ou unidade de disco externa com pelo menos 15 GB de espaço livre. Ele deve ser formatado como Mac OS Extended.
Como criar um instalador macOS inicializável
A primeira etapa ao usar um instalador para instalar o macOS em um novo SSD é criar o próprio instalador. Você precisará de uma unidade flash ou disco rígido externo adequado e uma cópia do instalador do macOS para a versão do macOS necessária.
Para criar um instalador inicializável do macOS:
- Baixe o instalador do macOS para a versão do macOS que você deseja instalar no seu SSD e salve-o no seu Formulários pasta.
- Conecte sua unidade externa em seu computador.
- Abrir Pesquisa mais procuradas pressionando Cmd+Espaço e digitando terminal.
- Clique duas vezes no terminal app nos resultados.
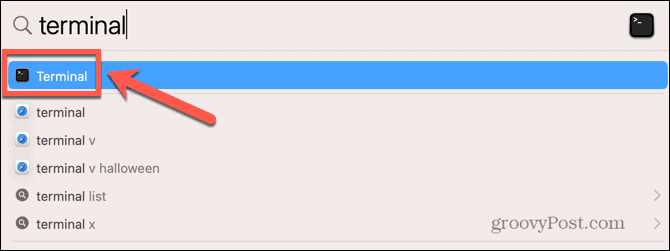
- Digite um dos seguintes comandos, dependendo do sistema operacional para o qual você está criando um instalador inicializável. Substituir MyDrive com o nome da sua unidade flash ou disco rígido externo.
- Ventura: sudo /Applications/Install\ macOS\ Ventura.app/Contents/Resources/createinstallmedia –volume /Volumes/MyDrive
- Monterey: sudo /Applications/Install\ macOS\ Monterey.app/Contents/Resources/createinstallmedia –volume /Volumes/MyDrive
- Big Sur: sudo /Applications/Install\ macOS\ Big\ Sur.app/Contents/Resources/createinstallmedia –volume /Volumes/MyDrive
- Catarina: sudo /Applications/Install\ macOS\ Catalina.app/Contents/Resources/createinstallmedia –volume /Volumes/MyDrive
- Mojave: sudo /Applications/Install\ macOS\ Mojave.app/Contents/Resources/createinstallmedia –volume /Volumes/MyDrive
- Serra Alta: sudo /Applications/Install\ macOS\ High\ Sierra.app/Contents/Resources/createinstallmedia –volume /Volumes/MyDrive
- Serra: sudo /Applications/Install\ macOS\ Sierra.app/Contents/Resources/createinstallmedia –volume /Volumes/MyDrive –applicationpath /Applications/Install\ macOS\ Sierra.app
- O capitão: sudo /Applications/Install\ OS\ X\ El\ Capitan.app/Contents/Resources/createinstallmedia –volume /Volumes/MyDrive –applicationpath /Applications/Install\ OS\ X\ El\ Capitan.app
- Imprensa Digitar.
- Digite sua senha de administrador quando solicitado e pressione Digitar.
- Tipo Y para confirmar o apagamento do volume de destino.
- Clique OK para permitir que o Terminal acesse arquivos no disco inicializável.
- Terminado o processo, saia terminal e ejete seu disco inicializável. Agora está pronto para usar.
Como usar um instalador inicializável para instalar o macOS
A maneira como você usa o instalador será um pouco diferente, dependendo se você estiver usando um Mac Intel ou um Mac mais recente com Apple Silicon.
Para usar um instalador inicializável para instalar o macOS em um Intel Mac:
- Instale o SSD em seu computador seguindo as instruções do fabricante para seu modelo de computador.
- Conecte o instalador inicializável que você criou ao seu Mac.
- Ligue o Mac e imediatamente segure o botão Opção chave.
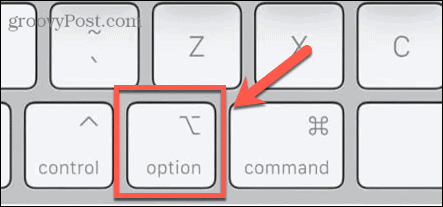
- Ao ver uma tela mostrando os volumes inicializáveis, você pode liberar o Opção chave.
- Selecione a unidade que contém o instalador inicializável e pressione Digitar.
- Você pode ser solicitado a selecionar um idioma.
- Selecione Instalar macOS e clique Continuar.
- Siga as instruções para concluir a instalação do macOS.
Para usar um instalador inicializável para instalar o macOS em um Apple Silicon Mac:
- Instale o SSD em seu computador seguindo as instruções do fabricante para seu modelo de computador.
- Conecte o instalador inicializável que você criou ao seu Mac.
- Pressione e segure o botão liga/desliga no seu Mac.
- Quando vir as opções de inicialização, solte o botão liga/desliga.
- Selecione a unidade que contém o instalador inicializável e clique em Continuar.
- Siga as instruções para concluir a instalação do macOS.
Como instalar o macOS em um novo SSD usando o Carbon Copy Cloner
A instalação de qualquer sistema operacional em seu computador pode dar errado, por isso é sempre uma boa ideia fazer backup do seu Mac antes de fazer qualquer alteração nele. Se você quiser ter certeza de que o macOS é instalado corretamente em seu SSD antes de instalá-lo, você pode montá-lo em um gabinete de disco rígido externo. Você pode usar o Carbon Copy Cloner para instalar o macOS no SSD como se fosse um disco externo.
Isso permite que você teste a instalação do macOS antes de instalar o SSD no computador. Isso significa que você tem a tranquilidade de saber que a instalação ocorreu conforme o planejado antes de começar a abrir o seu Mac.
O que é Carbon Copy Cloner?
Carbon Copy Cloner é um aplicativo que permite clonar uma cópia do seu disco rígido para uma unidade externa ou unidade flash. Embora este seja um aplicativo pago, há uma avaliação gratuita de 30 dias que permite que você use todos os recursos do aplicativo.
Para instalar o macOS em um SSD usando o Carbon Copy Cloner:
- Baixar e instalar Clonador de cópia de carbono. Se você estiver executando o Catalina ou superior, deverá usar o Carbon Copy Cloner 6. Para versões anteriores do macOS, use o Carbon Copy Cloner 5.
- Coloque o SSD em seu gabinete seguindo as instruções do fabricante.
- Conecte a unidade ao seu Mac.
- Abrir Pesquisa mais procuradas pressionando Cmd+Espaço e digite Utilitário de Disco.
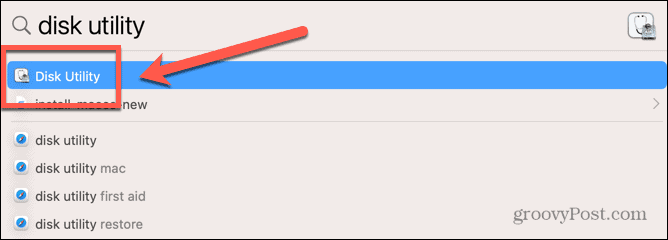
- Clique duas vezes no Utilitário de Disco app nos resultados.
- Selecione o SSD e clique em Apagar.
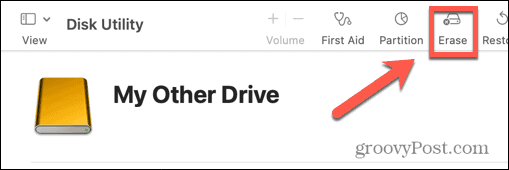
- Preencha os detalhes necessários para sua nova unidade, como nome e formato. Para um SSD, APFS é a melhor escolha de formato, mas se você estiver usando um Mac mais antigo, pode ser necessário escolher Mac OS Estendido pois o APFS não funcionará com o macOS Sierra ou mais antigo.
- Selecione Partição GUIDMapa se for dada a opção de selecionar o
- Depois que o SSD for formatado, saia Utilitário de Disco.
- Abra o Carbon Copy Cloner.
- Clique no Fonte botão.
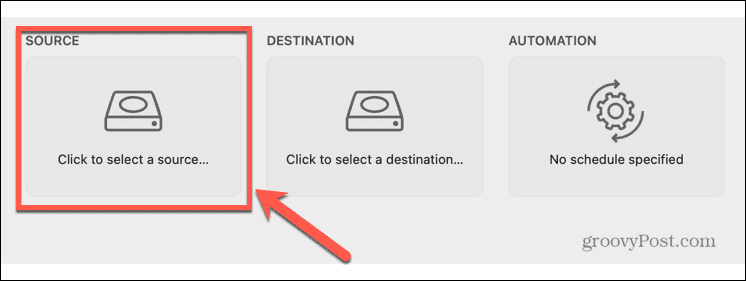
- Selecione a unidade interna do seu Mac.
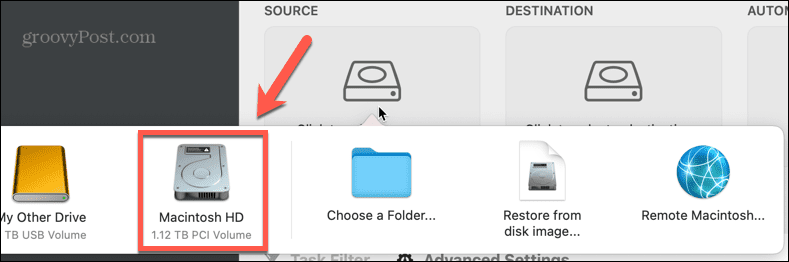
- Clique no Destino botão e selecione seu SSD.
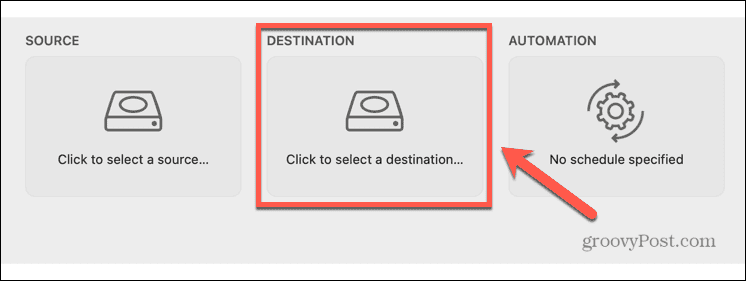
- Clique Começar e seu disco rígido será clonado para seu novo SSD. Isso vai levar algum tempo.
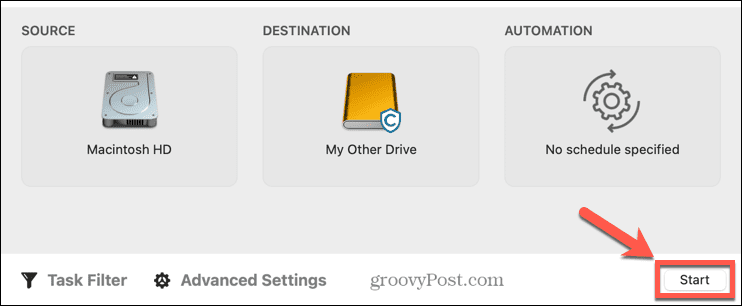
- Quando a clonagem estiver concluída, reinicie o computador e imediatamente mantenha pressionado o botão Opção chave.
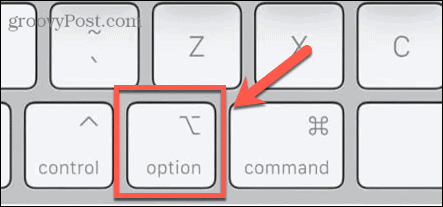
- Quando o Gerente de startup aparecer, você pode liberar o Opção chave.
- Selecione seu SSD em Gerente de startup e pressione Digitar.
- Seu computador deve inicializar a partir do seu SSD. Faça uma brincadeira para garantir que tudo esteja como deveria estar.
- Se estiver satisfeito com a instalação, desligue o Mac.
- Remova o SSD do gabinete e instale-o no seu Mac, seguindo as instruções do fabricante do seu computador.
- Ligue o seu Mac e ele deve inicializar a partir do seu novo SSD.
Obtenha mais do seu Mac
Aprender a instalar o macOS em um novo SSD pode ajudá-lo a dar nova vida a um Mac antigo ou permitir que você atualize o SSD que usa atualmente. Existem muitas outras maneiras de obter mais do seu Mac.
Se você está ficando sem armazenamento, você pode mapeie uma unidade de rede no seu Mac para lhe dar mais espaço para trabalhar. Você pode crie atalhos no seu Mac para automatizar tarefas repetitivas ou criar automações domésticas. Você também pode use o Focus no Mac para remover as distrações quando você está tentando trabalhar.
Como encontrar a chave de produto do Windows 11
Se você precisar transferir sua chave de produto do Windows 11 ou apenas precisar fazer uma instalação limpa do sistema operacional,...
Como limpar o cache, os cookies e o histórico de navegação do Google Chrome
O Chrome faz um excelente trabalho ao armazenar seu histórico de navegação, cache e cookies para otimizar o desempenho do navegador online. O dela é como...
Correspondência de preços na loja: como obter preços on-line enquanto faz compras na loja
Comprar na loja não significa que você tenha que pagar preços mais altos. Graças às garantias de equiparação de preços, você pode obter descontos on-line ao fazer compras em...

