Como encontrar o tempo de atividade do seu PC com Windows 11
Microsoft Windows 11 Herói / / April 03, 2023

Última atualização em

Se você nunca reinicia ou desliga o computador, talvez queira saber seu tempo de atividade. Veja como encontrar o tempo de atividade do seu PC com Windows 11.
Uma das informações que você pode precisar para solução de problemas ou interesse geral é o tempo de atividade do seu computador. Se você tiver um computador que raramente reinicia, saber há quanto tempo ele está funcionando pode ser útil.
Às vezes, você pode precisar dessas informações ao solucionar problemas do sistema operacional ou de um componente individual. Por exemplo, uma reinicialização seria necessária se você continuar recebendo um erro BSOD, por exemplo, e há meses de tempo de atividade.
Se você não tiver certeza de como encontrar o tempo de atividade do seu PC com Windows 11, siga este guia.
Verificando o tempo de atividade do seu PC no Windows
Agora, aprender há quanto tempo seu PC está funcionando não é algo que você pode usar o tempo todo. No entanto, é uma informação essencial para solucionar um problema com o sistema operacional, um aplicativo ou uma peça específica de hardware.
Outra maneira de ser benéfico é se você acha que seu PC está reiniciando automaticamente, mesmo que você não queira. Se não for para reiniciar, encontre o tempo de atividade do seu PC com Windows 11; a informação irá ajudá-lo a deduzir o que está acontecendo.
A boa notícia é que o Windows 11 oferece cinco maneiras diferentes de encontrar tempo de atividade por meio do Gerenciador de Tarefas, Configurações, Painel de Controle e linha de comando.
Como encontrar o tempo de atividade de um PC com Windows 11 com o Gerenciador de Tarefas
O método mais direto para encontrar o tempo de atividade do seu PC é usando o Gerenciador de Tarefas. Leva apenas alguns passos se você souber onde procurar.
Para encontrar o tempo de atividade do PC com o Gerenciador de Tarefas no Windows 11:
- Clique com o botão direito do mouse no Começar botão e selecione Gerenciador de tarefas de menu de usuário avançado.
Observação: Você também pode abrir o Gerenciador de Tarefas usando o Ctrl + Shift + Esc atalho de teclado.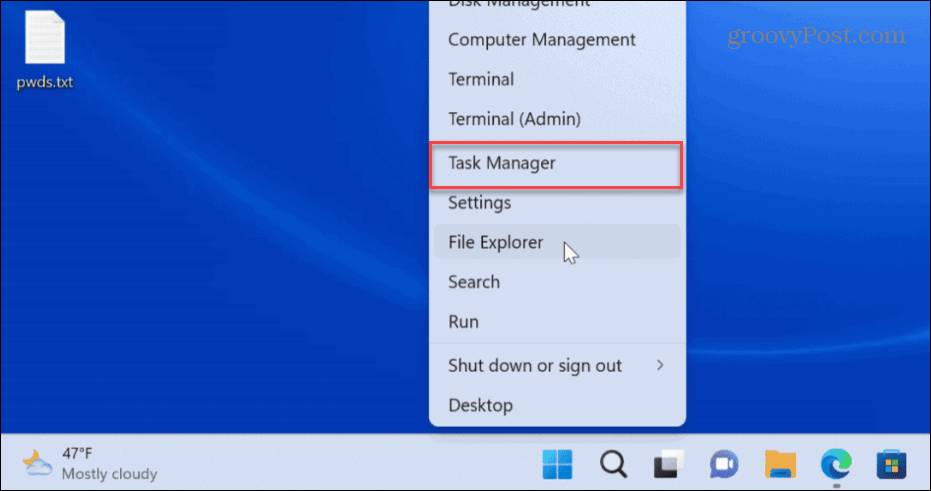
- Quando o Gerenciador de Tarefas abrir, clique no botão Desempenho guia na coluna da esquerda.
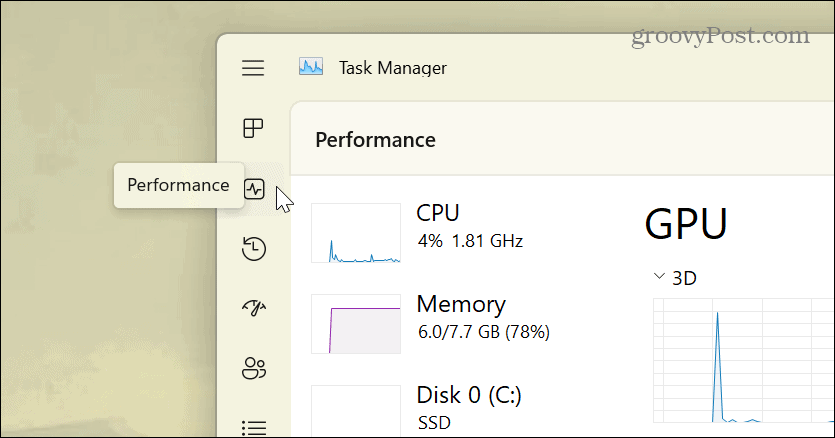
- Clique CPU, e você encontrará o tempo de atividade do seu PC com Windows 11 na coluna inferior.
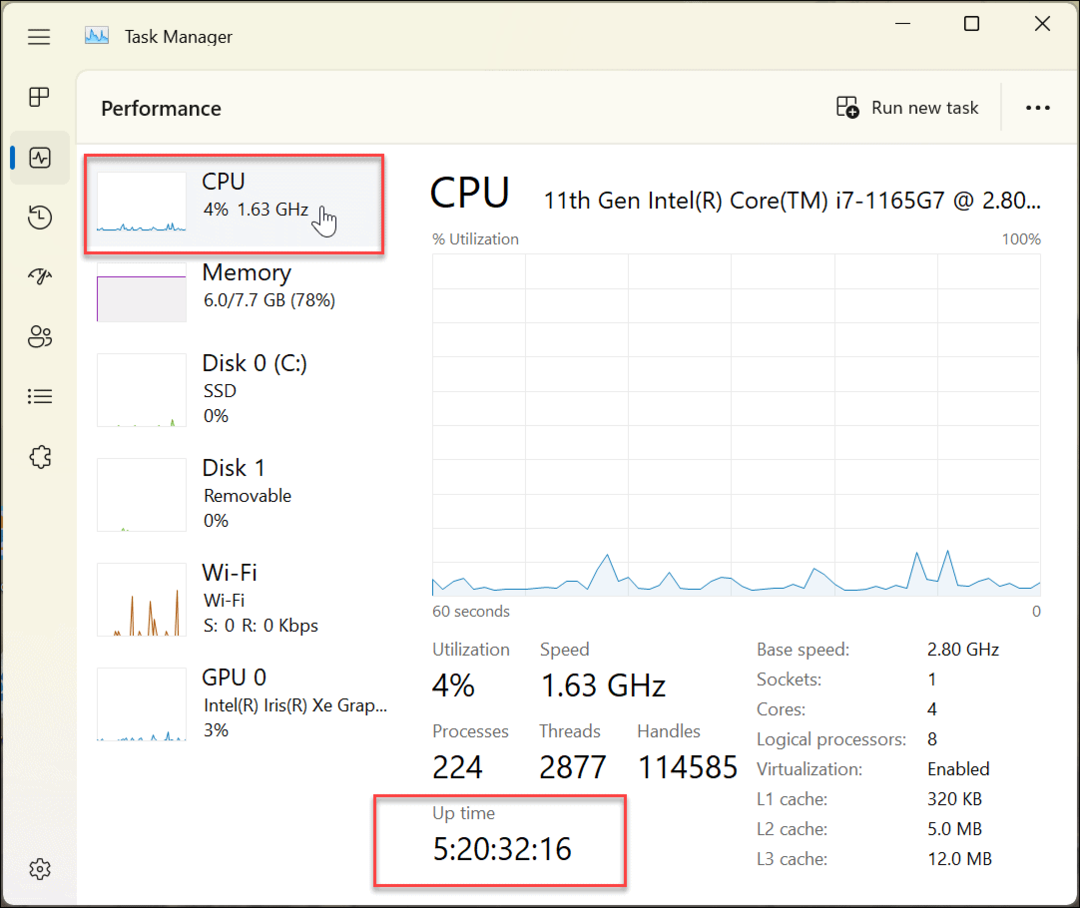
Como usar o painel de controle para encontrar o tempo de atividade de um PC com Windows 11
Outra maneira de encontrar o tempo de atividade do seu computador é por meio do painel de controle clássico. Enquanto a Microsoft está lentamente eliminando o Painel de Controle, você ainda pode usar muitos aspectos dele.
Para usar o Painel de Controle para encontrar o tempo de atividade do seu PC com Windows 11:
- aperte o tecla do Windows no teclado para abrir o Começar menu e procure por painel de controle.
- Clique no primeiro resultado.
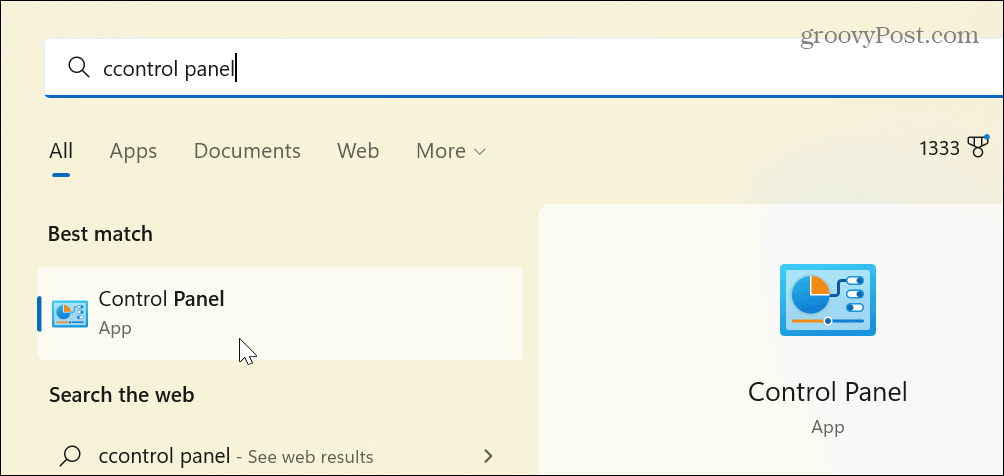
- Clique em Rede e Internet dentre as opções disponíveis.
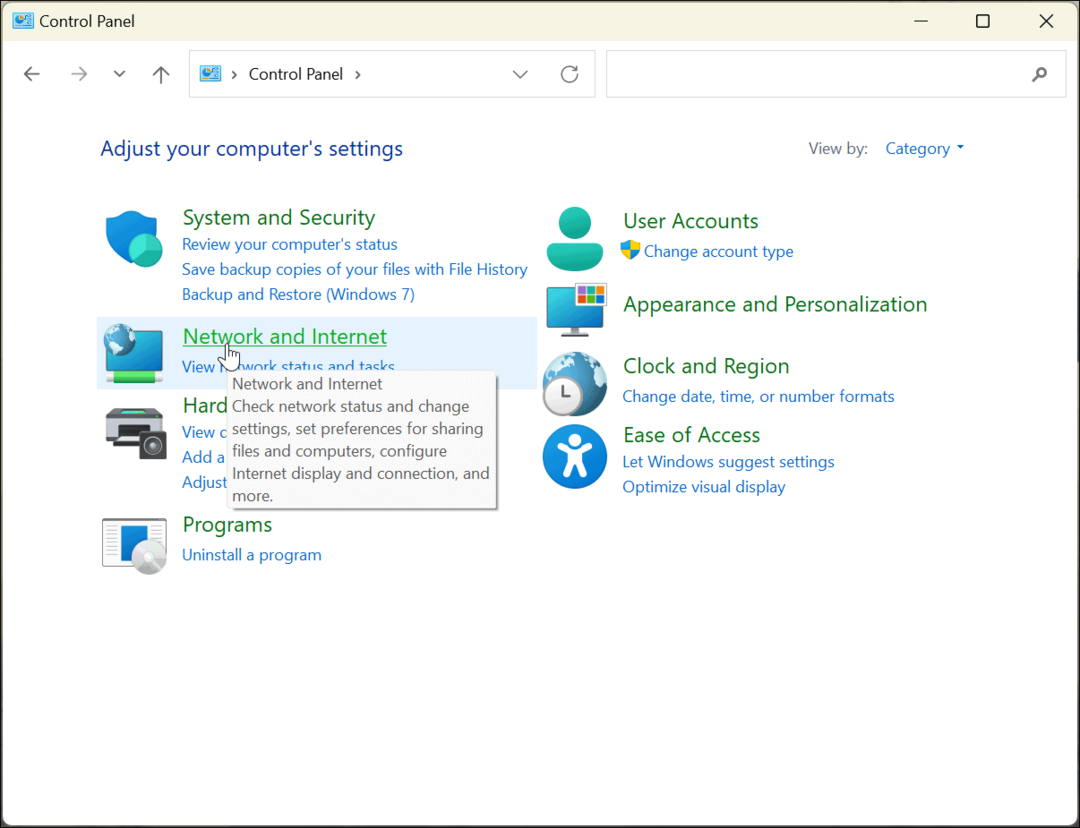
- Selecione os Centro de Rede e Compartilhamento opção de cima.
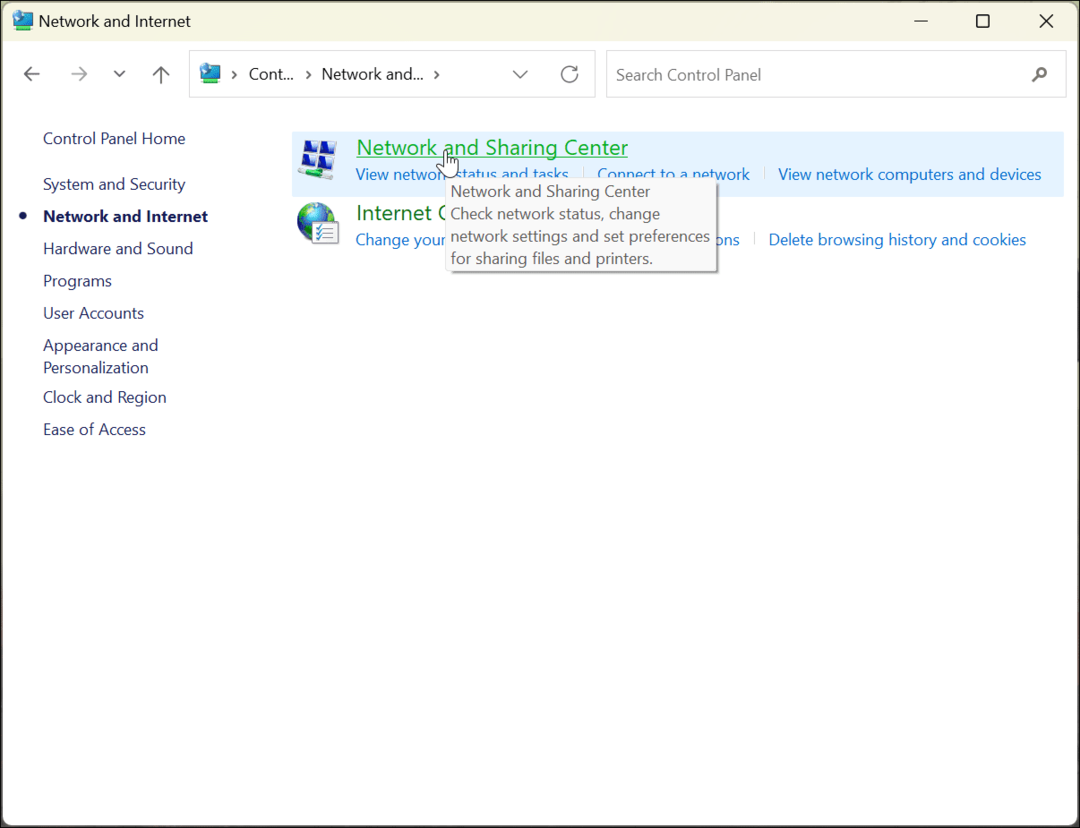
- Clique no Alterar configuração do adaptador opção na coluna da esquerda.
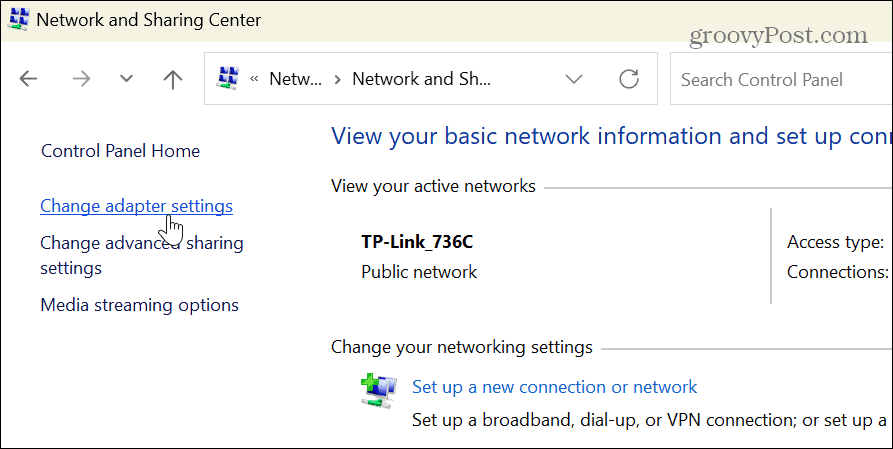
- Clique duas vezes no adaptador de rede que você está usando para se conectar à Internet.
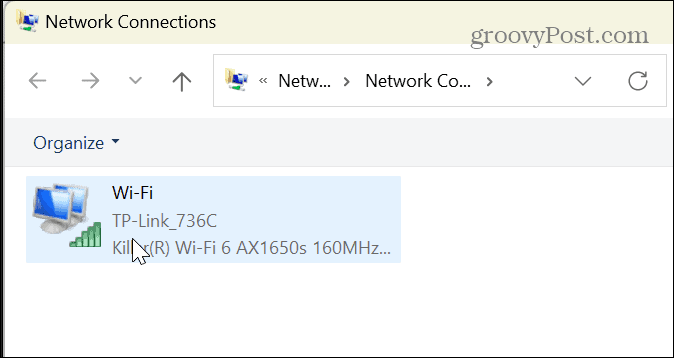
- Quando a tela de status da rede abrir, localize o Duração opção para observar o tempo de atividade.
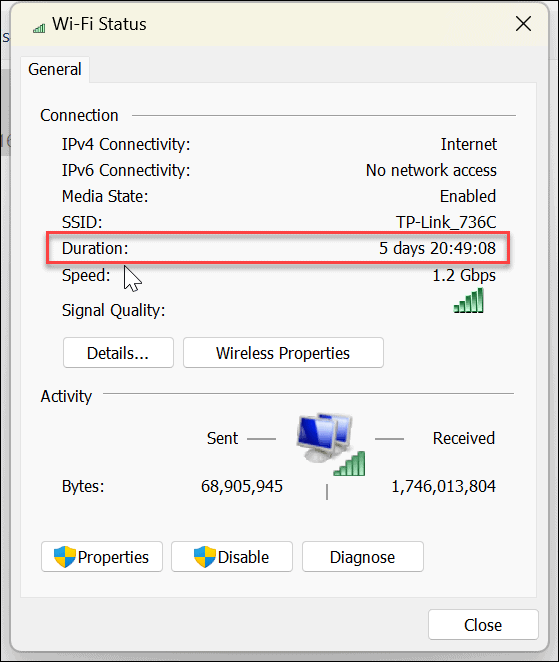
É importante observar que essa opção começa quando o dispositivo inicializa e fornece uma excelente estimativa de tempo de atividade. No entanto, esse método só funciona se você não redefinir a conexão de rede durante o tempo de atividade do sistema.
Como usar as configurações do Windows 11 para encontrar o tempo de atividade do sistema
Como mencionamos, a Microsoft está movendo mais recursos do sistema do Painel de Controle para o aplicativo Configurações. Um deles é usá-lo para encontrar o tempo de atividade do seu PC com Windows 11 por meio das configurações de rede.
Para usar as configurações para encontrar o tempo de atividade do seu PC no Windows 11:
- aperte o tecla do Windows e abra o Configurações
- Quando Configurações abrir, clique no Rede e Internet opção à esquerda e Configurações de rede avançadas da lista à direita.
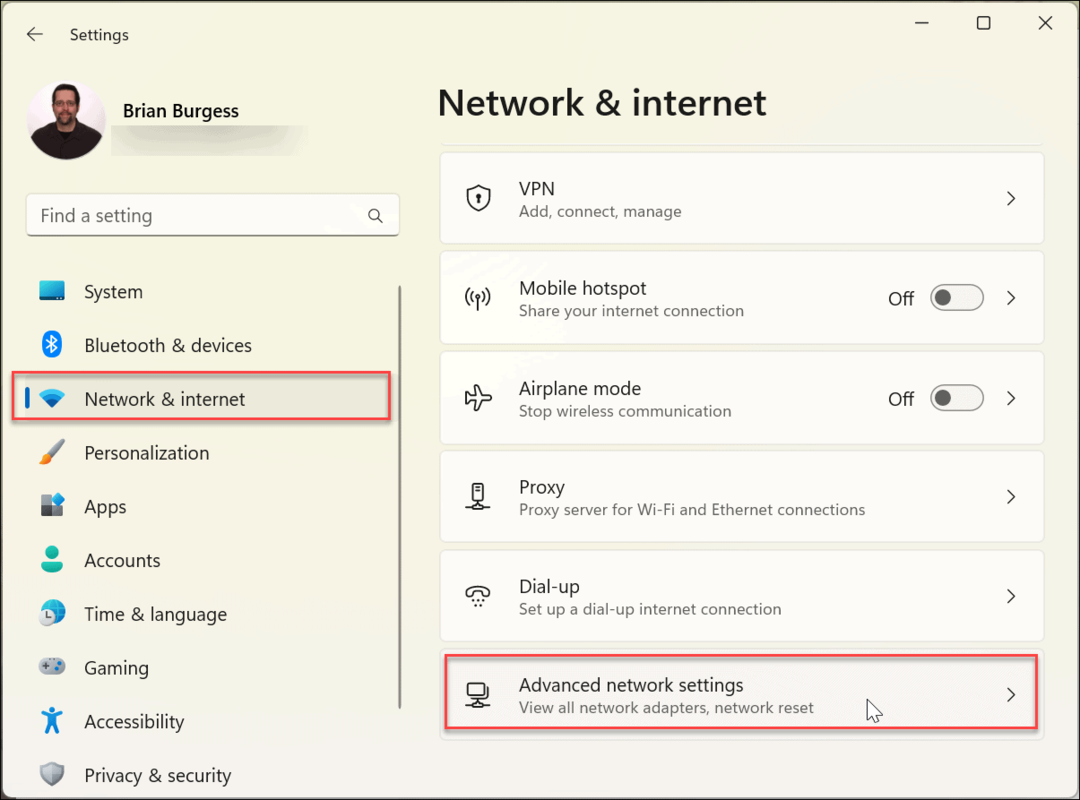
- Expanda seu adaptador de rede seção e confirme a Duração
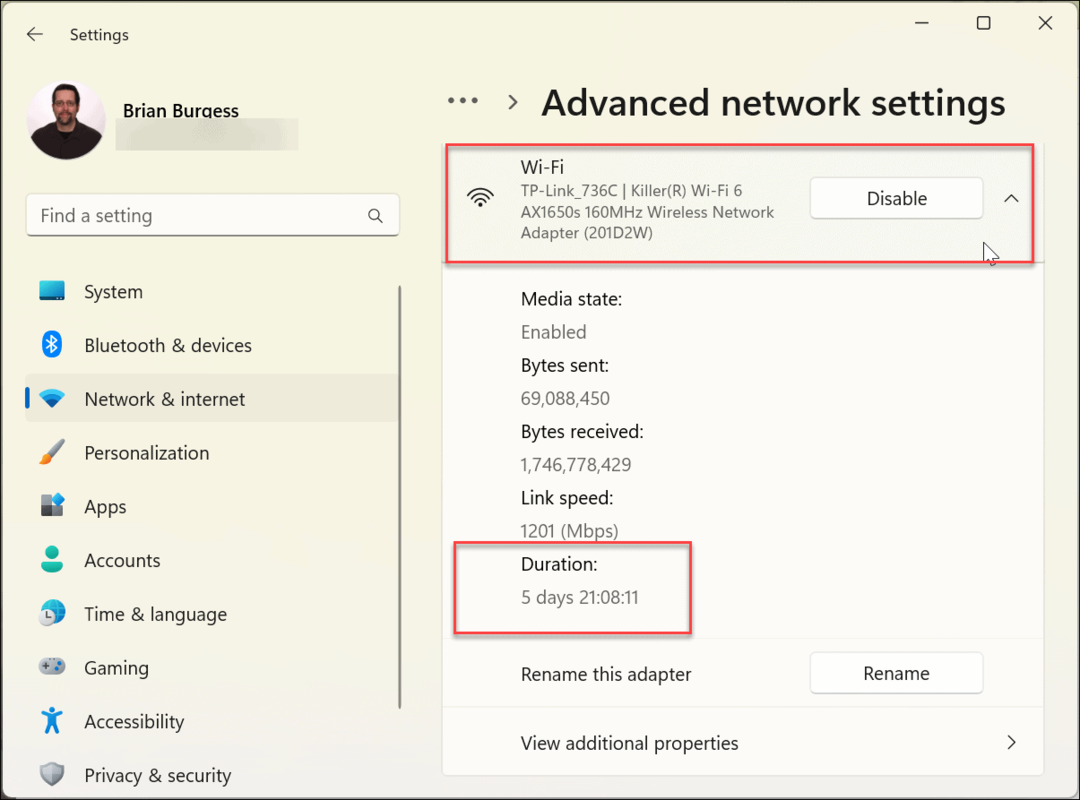
Esta opção é como usar o Painel de Controle para encontrar o tempo de atividade do PC com base na duração da rede. O tempo começa quando o seu PC inicializa. O tempo de atividade não será tão preciso se você redefinir sua conexão de rede.
Se você acha que há uma discrepância, use o método Gerenciador de Tarefas mostrado acima para determinar o tempo de atividade. O método Gerenciador de Tarefas não leva em conta as redefinições de rede.
Como encontrar o tempo de atividade do PC com Windows 11 via prompt de comando
Se preferir usar e executar comandos para encontrar informações do sistema, você pode usar o prompt de comando para encontrar o tempo de atividade.
Para encontrar o tempo de atividade do PC por meio do prompt de comando no Windows 11:
- aperte o tecla do Windows para abrir o Começar menu, procure por CMD, e clique no Executar como administrador opção.
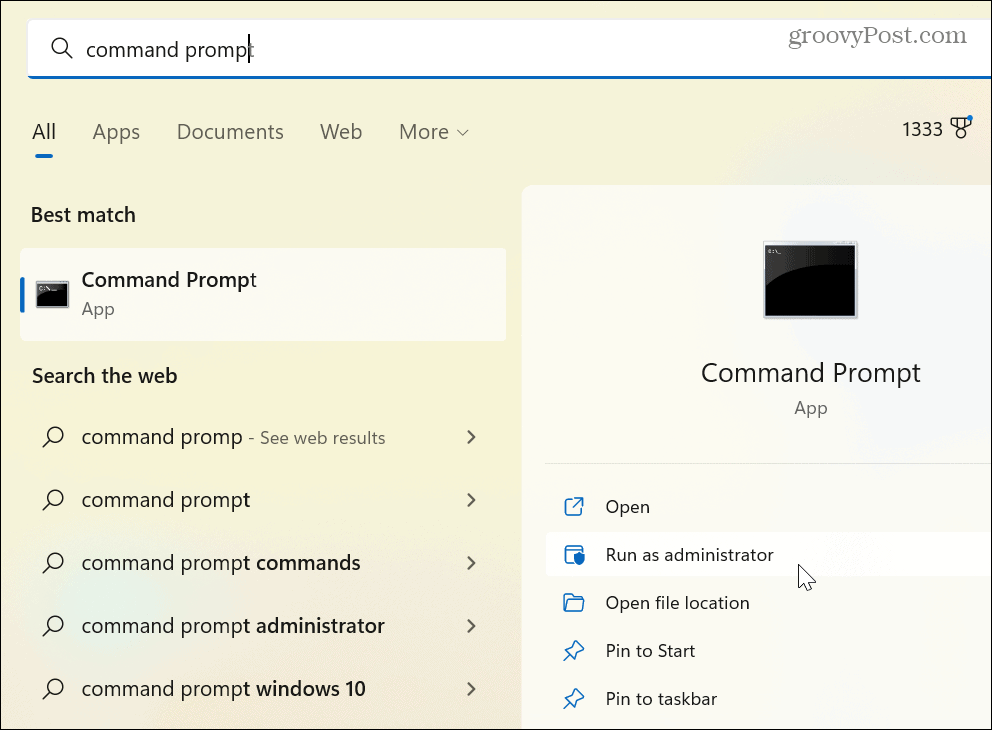
- Agora, execute o seguinte comando:
informações do sistema | encontre "Tempo de inicialização do sistema"
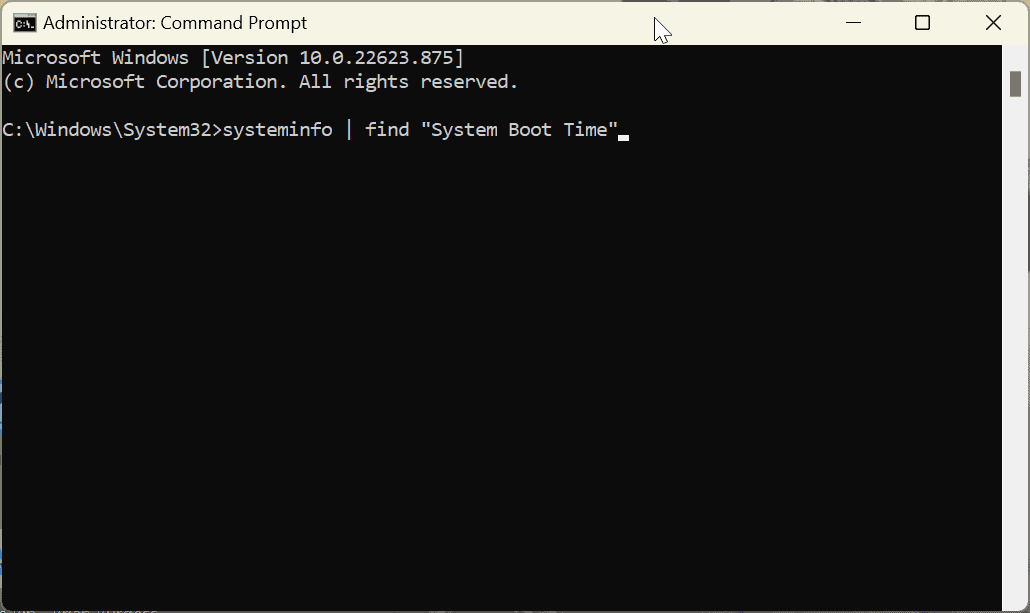
- Depois de executar o comando, ele exibirá quando o PC foi inicializado e se tornou operacional.
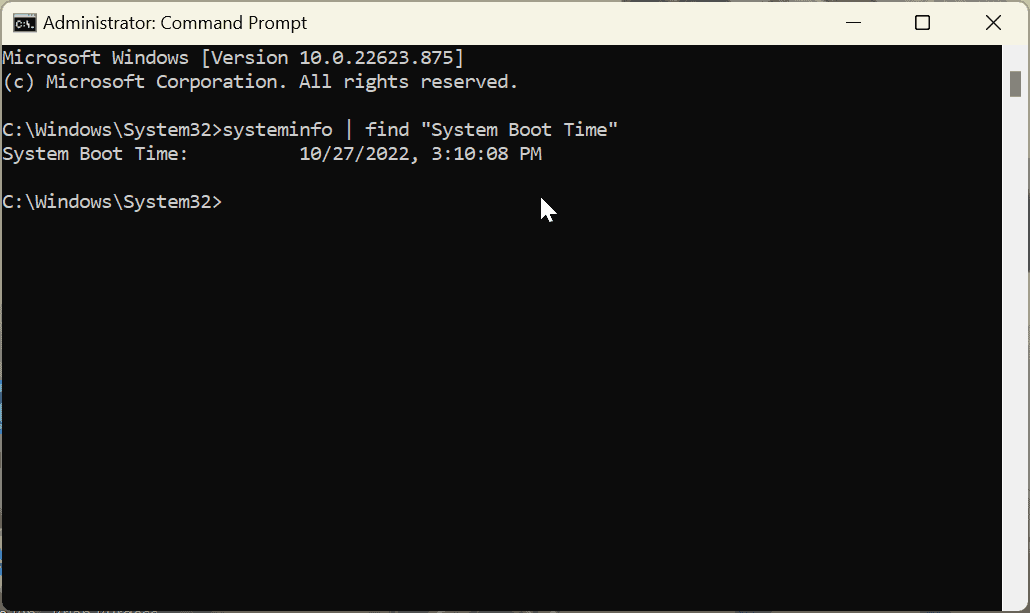
Claro, você precisará fazer um pouco de matemática aqui. Subtraia as informações - dias, horas e minutos desde que o PC está em execução com a hora e data atuais.
Como usar o Terminal do PowerShell para encontrar o tempo de atividade do PC no Windows 11
O prompt de comando é um pouco antiquado, mas você pode usar o Windows PowerShell (ou o Windows Terminal mais recente) para encontrar o valor do tempo de atividade do seu PC com Windows 11.
Para usar o PowerShell para encontrar o tempo de atividade do PC no Windows 11:
- aperte o tecla do Windows, procurar powershell, e clique Executar como administrador.
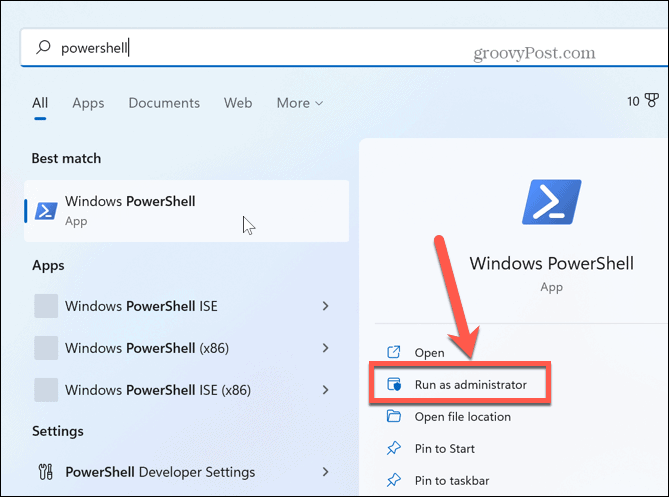
- Digite o seguinte comando no terminal e aperte Digitar.
(get-date) - (gcim Win32_OperatingSystem).LastBootUpTime
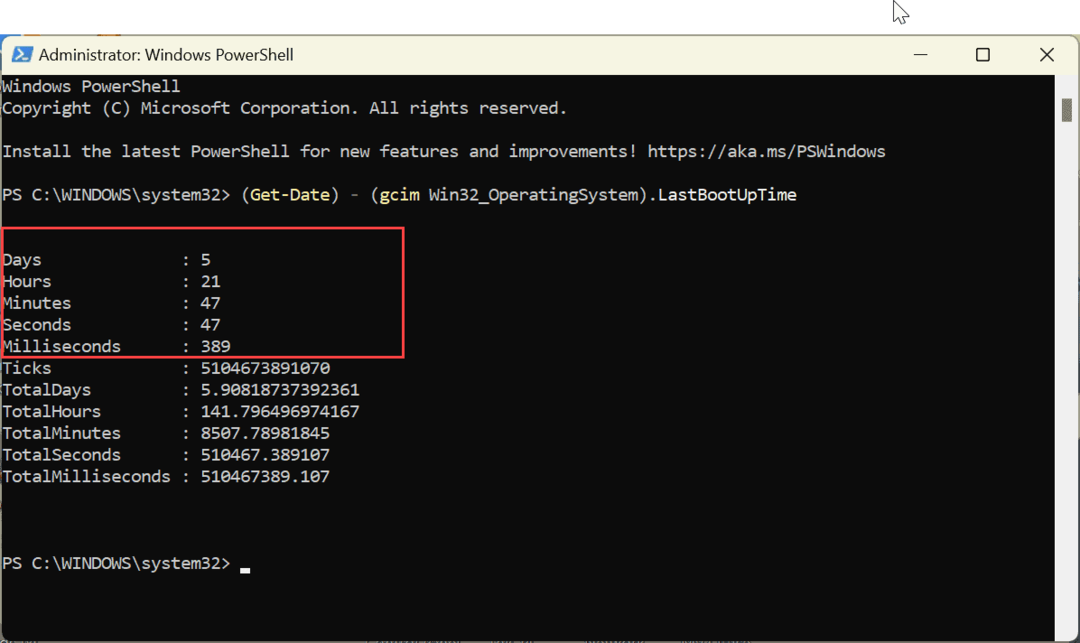
O comando apresentará os dias, horas, minutos, segundos e até milissegundos desde que o dispositivo está em funcionamento.
Encontrando o tempo de atividade do seu PC no Windows
Se você estiver enfrentando problemas com seu PC com Windows 11, saber seu tempo de atividade é valioso para solucionar problemas de dados. Quer se trate de hardware, software ou outros problemas, use uma das opções acima para encontrar o tempo de atividade do seu PC. Às vezes, você ficará surpreso com quanto tempo seu PC está funcionando. Especialmente se você raramente desligá-lo ou reiniciá-lo.
O Windows 11 inclui mais maneiras de encontrar informações de solução de problemas, como verificando os dados da placa gráfica ou gerando um relatório Wi-Fi para problemas de conectividade. E você pode estar interessado em saber como encontre os dados da sua impressora no Windows 11.
Como encontrar a chave de produto do Windows 11
Se você precisar transferir sua chave de produto do Windows 11 ou apenas precisar fazer uma instalação limpa do sistema operacional,...
Como limpar o cache, os cookies e o histórico de navegação do Google Chrome
O Chrome faz um excelente trabalho ao armazenar seu histórico de navegação, cache e cookies para otimizar o desempenho do navegador online. O dela é como...
Correspondência de preços na loja: como obter preços on-line enquanto faz compras na loja
Comprar na loja não significa que você tenha que pagar preços mais altos. Graças às garantias de equiparação de preços, você pode obter descontos on-line ao fazer compras em...
