
Última atualização em

Você já desejou poder maximizar duas janelas no seu Mac em vez de apenas uma? Aprenda como dividir a tela no Mac aqui.
Trabalhar no modo de tela inteira no Mac permite que você utilize cada pixel da tela para a janela com a qual está trabalhando no momento. Se você estiver alternando entre as janelas, no entanto, pode ser um pouco frustrante.
Felizmente, existe uma maneira simples de colocar duas janelas no modo de tela inteira e fazê-las aparecer lado a lado no computador. Isso pode torná-lo ainda mais produtivo, pois você não terá que ficar alternando entre diferentes janelas.
Se você está pronto para aproveitar esse recurso altamente útil, veja como dividir a tela no Mac.
Como dividir a tela no Mac no macOS Catalina ou posterior
A tela dividida existe desde o macOS Catalina, mas o método de configuração mudou ligeiramente no macOS Catalina e permaneceu o mesmo desde então.
Se você estiver usando uma versão anterior do macOS, precisará seguir as etapas da próxima seção.
Para dividir a tela no macOS Catalina ou posterior:
- Escolha uma das janelas que deseja colocar em tela dividida.
- Clique e segure o verde botão de tela cheia para essa janela ou passe o mouse sobre ela.
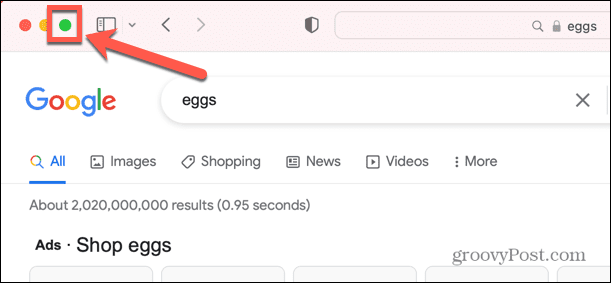
- No menu que aparece, selecione Janela lado a lado à esquerda da tela ou Janela lado a lado à direita da tela.
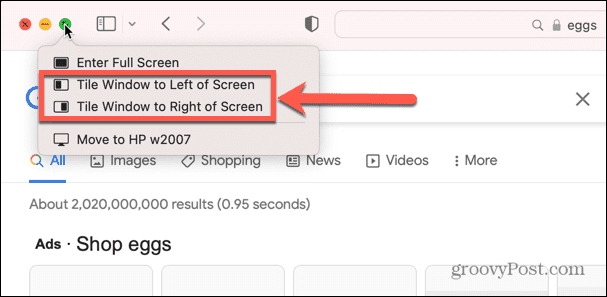
- A janela se moverá para esse lado da tela. Selecione uma das outras janelas que são mostradas no outro lado da tela.
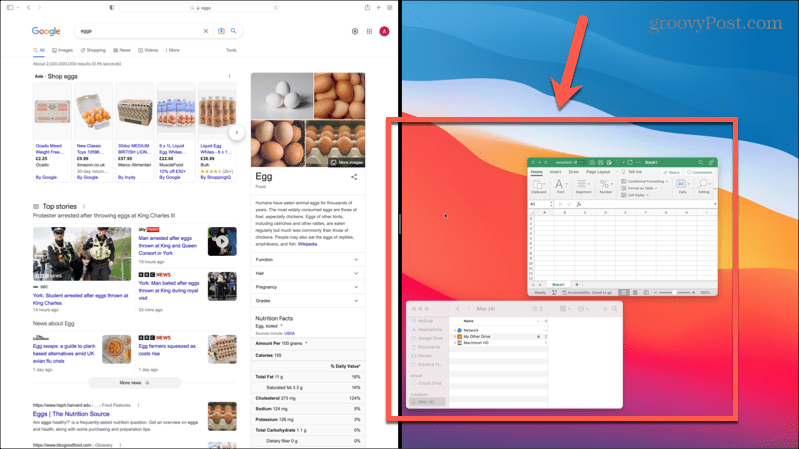
- Suas duas janelas agora aparecerão em tela dividida.
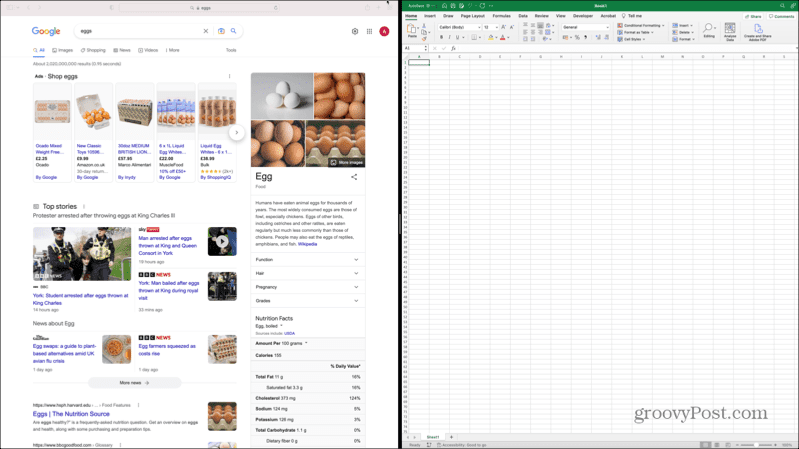
Como dividir a tela no Mac no macOS Mojave ou anterior
O método para colocar janelas em tela dividida é um pouco diferente nas versões mais antigas do macOS. Se você ainda estiver executando o macOS Yosemite ou anterior, não poderá usar a tela dividida no seu Mac.
Para dividir a tela no macOS Mojave ou anterior:
- Selecione uma das janelas que deseja usar na tela dividida.
- Clique e segure o verde tela cheia botão.
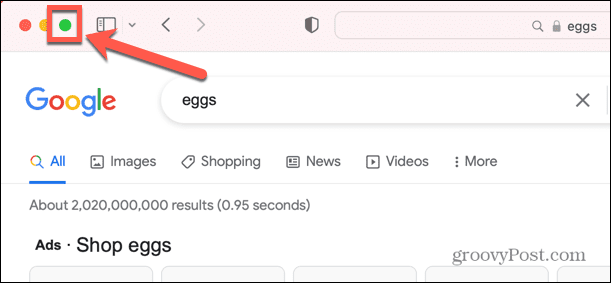
- Arraste a janela para a esquerda ou direita da tela.
- Clique em uma das janelas que aparecem do outro lado da tela.
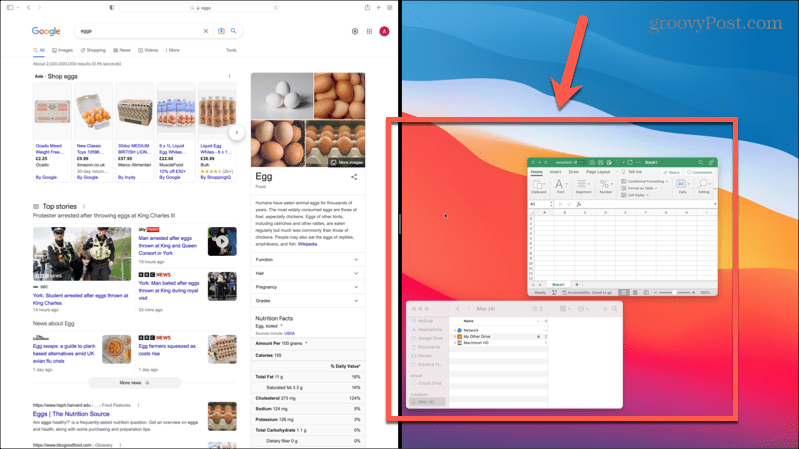
- Ambas as janelas agora aparecerão em tela dividida.
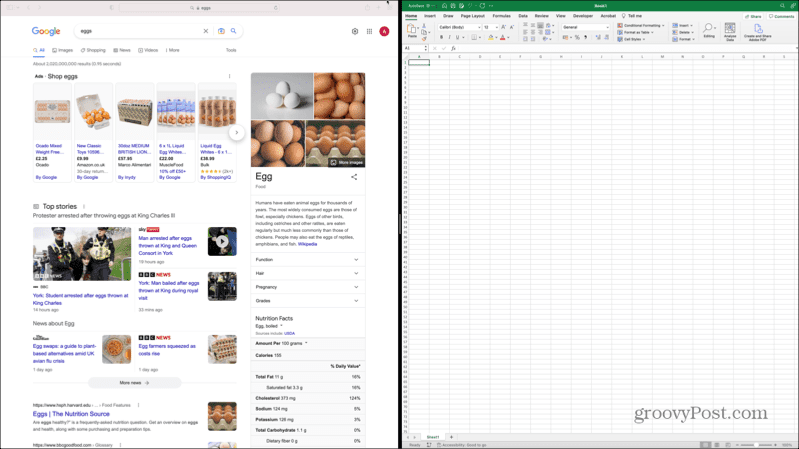
Como Dividir a Tela no Mac Usando o Mission Control
Você também pode usar o Mission Control no Mac para colocar duas janelas em tela dividida. Os métodos para abrir o Mission Control são um pouco diferentes dependendo do tipo de computador que você está usando.
Para dividir a tela no Mac usando o Mission Control:
- Selecione uma das janelas que deseja usar na tela dividida.
- Clique no verde botão de tela cheia para colocar a janela no modo de tela inteira.
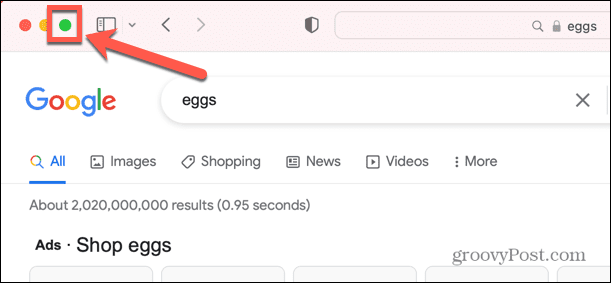
- aperte o F3 tecla no seu Mac para iniciar o Mission Control. Você também pode pressionar Ctrl+Cima.
- Como alternativa, se estiver usando um laptop, deslize para cima com três dedos. Se estiver usando um Magic Mouse, toque duas vezes com dois dedos.
- Você verá a janela que colocou em tela cheia na barra na parte superior da tela.
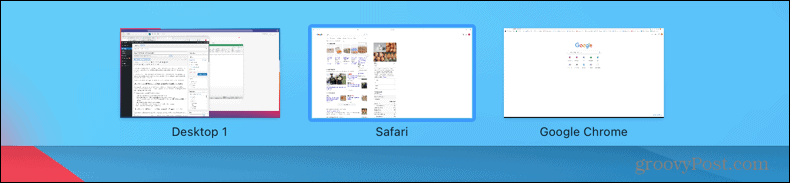
- Selecione a outra janela que deseja colocar em tela cheia. Clique e segure-o e arraste-o para a janela com a qual deseja emparelhá-lo.
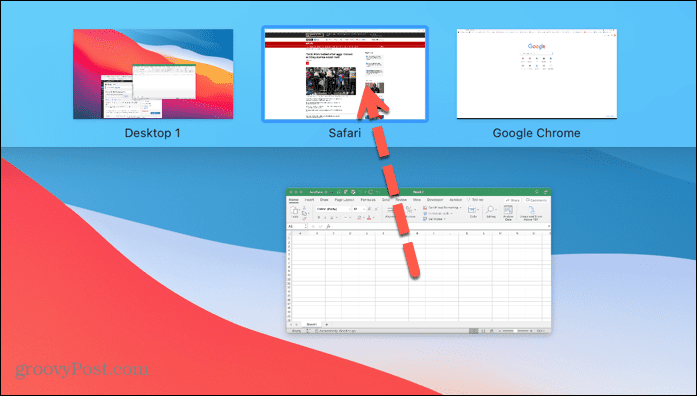
- Clique na janela de tela dividida para selecioná-la.
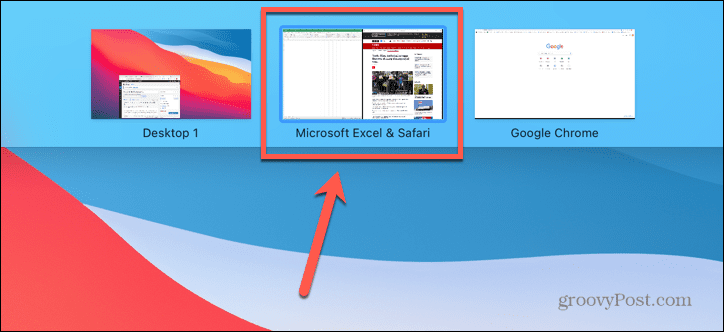
- Agora você verá ambas as janelas lado a lado no modo de tela dividida.
Como trabalhar em tela dividida em um Mac
Quando estiver no modo de tela dividida, você poderá trabalhar em ambas as janelas. Há algumas coisas importantes a saber ao trabalhar no modo de tela dividida.
- Clique em qualquer lugar em uma janela para trabalhar nela.
- Mover o mouse para o topo da tela abrirá o menu da janela ativa no momento.
- Para ver o menu da outra janela, clique nela primeiro e, em seguida, mova o mouse para o topo da tela.
- Você pode redimensionar as janelas clicando e arrastando a barra que divide as duas janelas.
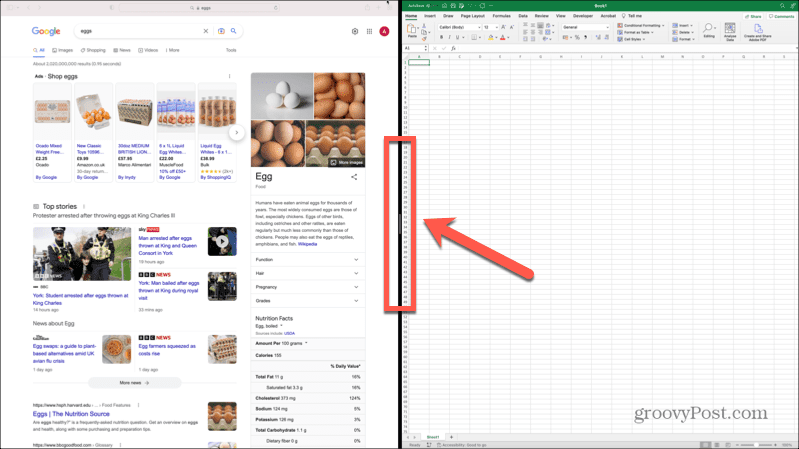
- Para mudar de lado, clique na barra na parte superior de uma das janelas e arraste-a para o outro lado. A outra janela se moverá automaticamente para o espaço vazio.
- Para alternar para outros aplicativos, pressione F3 para abrir o Mission Control ou deslize para a esquerda ou para a direita com três dedos no trackpad do Mac.
- Quando terminar de trabalhar no modo de tela dividida, clique e segure o botão verde botão de tela cheia para qualquer janela e selecione Sair da Tela Cheia.
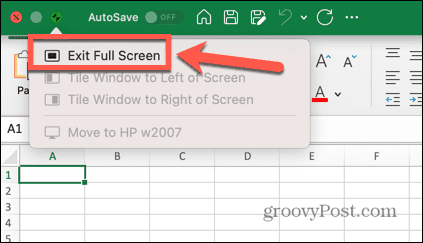
Saiba mais dicas e truques do Mac
Aprender a dividir a tela no Mac é uma ótima maneira de ser mais produtivo ao usar o Mac. Existem muitas outras dicas e truques úteis para Mac que vale a pena conhecer.
Por exemplo, é simples tirar uma captura de tela ou até mesmo uma gravação em tela cheia no Mac. Depois de obter uma captura de tela, você pode cortar sua captura de tela até o tamanho. Outra ótima dica de produtividade é use o Apple Focus no Mac para reduzir as distrações durante o trabalho.
Como encontrar a chave de produto do Windows 11
Se você precisar transferir sua chave de produto do Windows 11 ou apenas precisar fazer uma instalação limpa do sistema operacional,...
Como limpar o cache, os cookies e o histórico de navegação do Google Chrome
O Chrome faz um excelente trabalho ao armazenar seu histórico de navegação, cache e cookies para otimizar o desempenho do navegador online. O dela é como...
