Como inserir uma assinatura no Google Docs
Google Documentos Google Herói / / April 03, 2023

Última atualização em

Se você precisar assinar um documento, há várias maneiras de fazê-lo. Saiba como inserir uma assinatura no Google Docs aqui.
Os aplicativos de processamento de texto sempre falharam em uma área-chave: adicionar sua assinatura. Assinar um documento em papel leva um segundo, mas adicionar sua assinatura a um documento eletrônico é um pouco mais complicado.
Se você estiver trabalhando no Google Docs, a boa notícia é que existem várias maneiras de adicionar seu John Hancock ao seu documento. Se você nunca gostou muito da sua assinatura, pode até gerar uma a partir do texto do seu nome.
Veja como inserir uma assinatura no Google Docs.
Como inserir uma assinatura no Google Docs usando a ferramenta de desenho
O Google Docs inclui uma ferramenta de desenho que permite desenhar à mão livre usando o mouse, trackpad ou outro dispositivo. Você pode usar isso para desenhar uma assinatura que você pode inserir em seus documentos.
Como criar sua assinatura no Google Docs
Você pode usar a ferramenta de desenho para criar sua assinatura. Isso é mais fácil de fazer em um trackpad ou com um computador com tela sensível ao toque, mas é possível com um mouse.
Para inserir uma assinatura no Google Docs usando a ferramenta Desenho:
- Abra o documento onde você deseja inserir uma assinatura.
- Clique no Inserir cardápio.
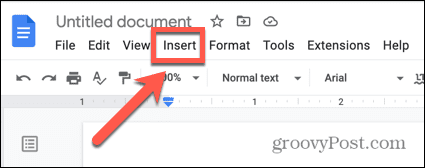
- Pairar sobre Desenho e clique +Novo.
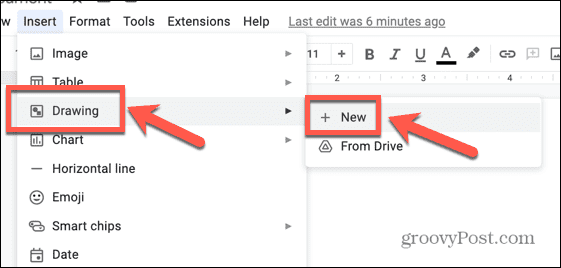
- Clique no Linha ferramenta.
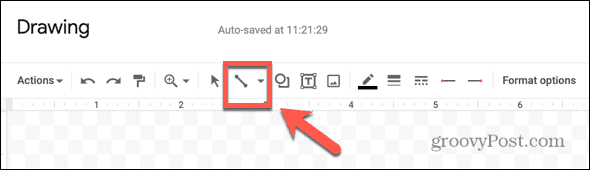
- Selecione Rabisco.
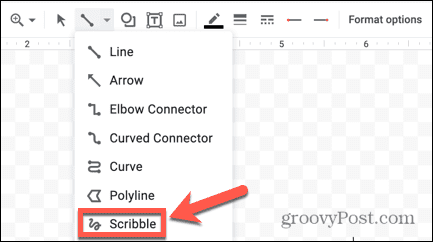
- Desenhe sua assinatura usando o ponteiro.
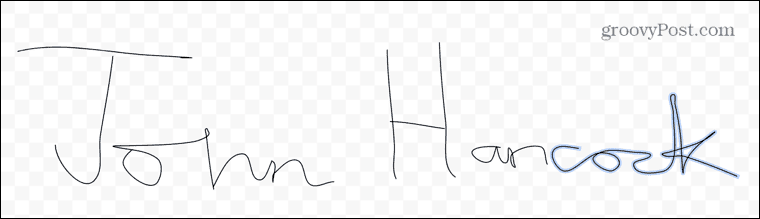
- Se você cometer um erro, clique no botão Desfazer seta para desfazer a última seção do seu desenho.
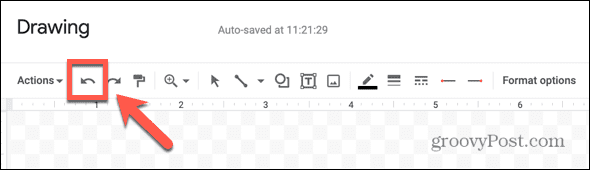
- Se você quiser alterar a espessura das linhas, pressione Ctrl+A no Windows ou Cmd+A no Mac para selecionar toda a sua assinatura.
- Clique no Espessura da linha ícone.
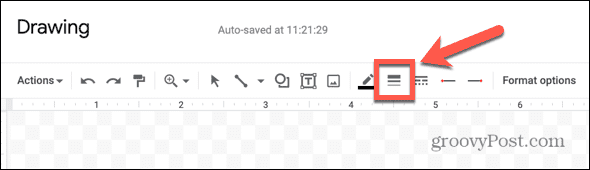
- Selecione a espessura de linha que deseja usar.
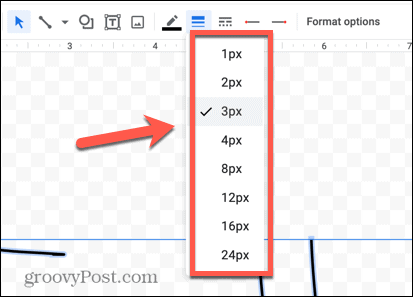
- Quando estiver satisfeito com sua assinatura, clique em Salvar e fechar.
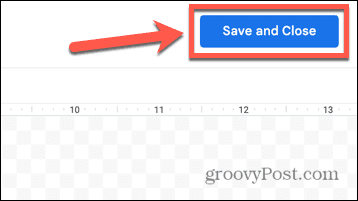
Como editar sua assinatura no Google Docs
Depois de salvar sua assinatura, ela aparecerá em seu documento. Você pode querer fazer algumas alterações para que fique exatamente como você deseja.
Para editar sua assinatura no Google Docs:
- Clique na sua assinatura para selecioná-la.
- Para alterar a disposição do texto da sua assinatura, selecione uma das opções na barra de ferramentas.
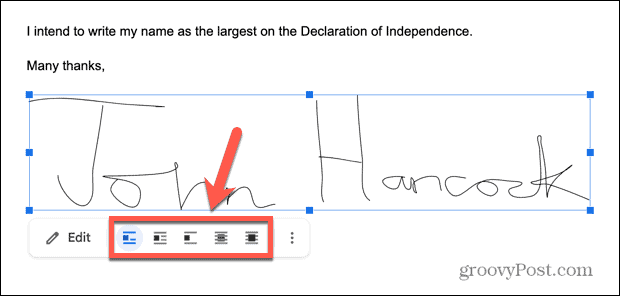
- Para redimensionar sua assinatura, clique e segure um dos pontos de ancoragem ao redor da borda de sua assinatura.
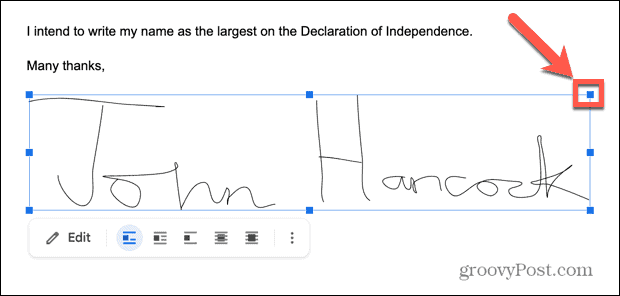
- Arraste o ponto de ancoragem para aumentar ou diminuir o tamanho da sua assinatura.
- Clique e segure a assinatura e arraste-a para reposicioná-la.
- Se você preferir um controle mais preciso, clique no botão três pontos ícone na barra de ferramentas para abrir o Opções de imagem.
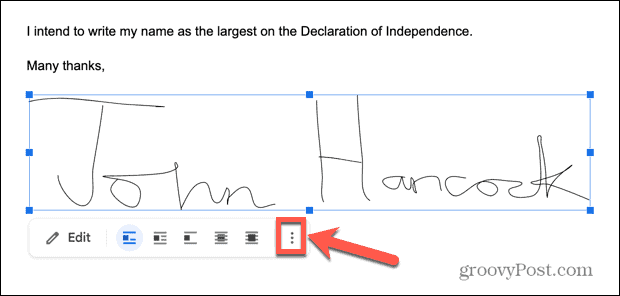
- Nesse menu, você pode definir a altura e a largura de sua assinatura, escolher as opções de contorno do texto e editar as margens ao redor de sua assinatura. Você também pode optar por fixar sua assinatura em uma posição específica na página.
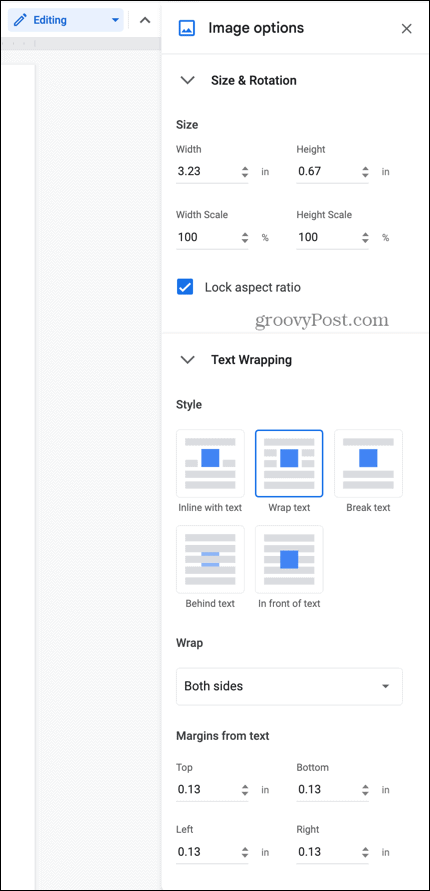
- Se você decidir que precisa fazer alterações em sua assinatura, clique duas vezes nela para reabrir a ferramenta Desenho.
- Quando estiver satisfeito com sua assinatura, clique em qualquer lugar fora da caixa para voltar a editar o documento normalmente.
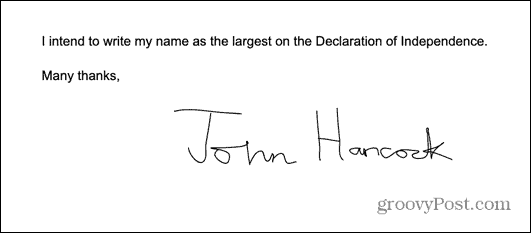
- Se quiser usar sua assinatura em outros documentos, você pode copiá-la e colá-la.
Como inserir uma assinatura no Google Docs usando uma imagem
Se você achar a ferramenta Desenho no Google Docs um pouco estranha, você pode criar sua assinatura fora do Google Docs e inserir a imagem em seu documento. Existem vários sites gratuitos que permitem criar uma assinatura e salvá-la como uma imagem.
Para inserir uma assinatura no Google Docs a partir de uma imagem:
- Em seu navegador, abra um site de desenho de assinatura, como Signwell.
- Escolha se deseja desenhar sua assinatura ou criar uma digitando seu nome.
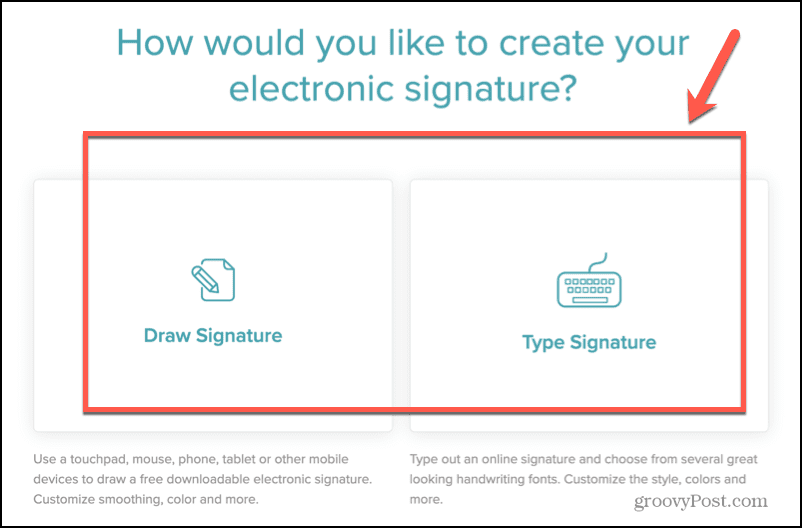
- Se você optou por desenhar, use o mouse ou o trackpad para desenhar sua assinatura.
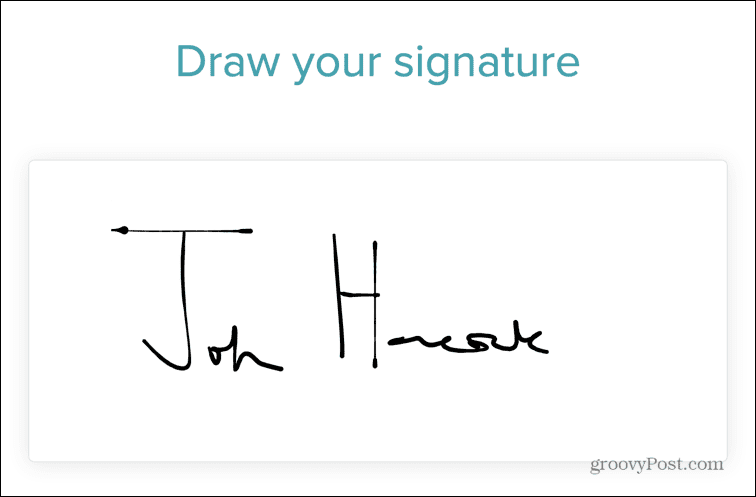
- Se não estiver satisfeito, clique em Claro e comece de novo.
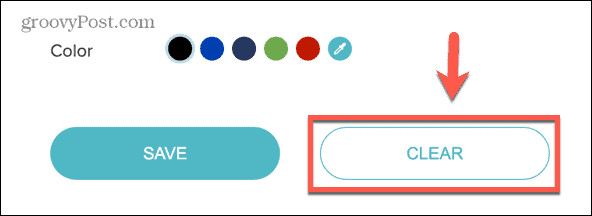
- Quando tiver uma assinatura que goste, clique em Salvar.
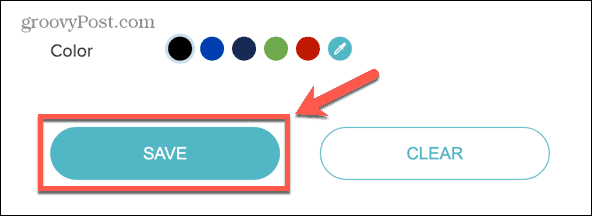
- Garantir Fundo transparente está ligado e clique Download.
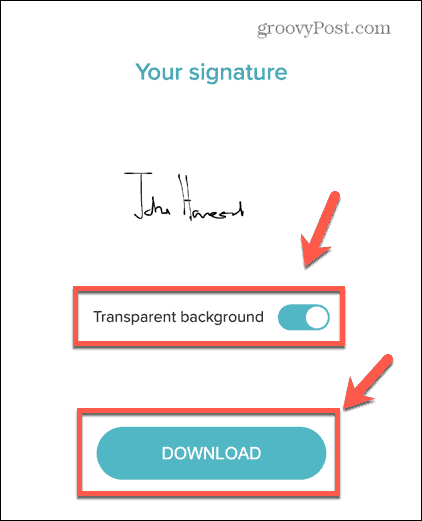
- Uma imagem da sua assinatura será salva.
- Se você optou por digitar sua assinatura, digite seu nome como deseja que apareça em sua assinatura e clique em Continuar.
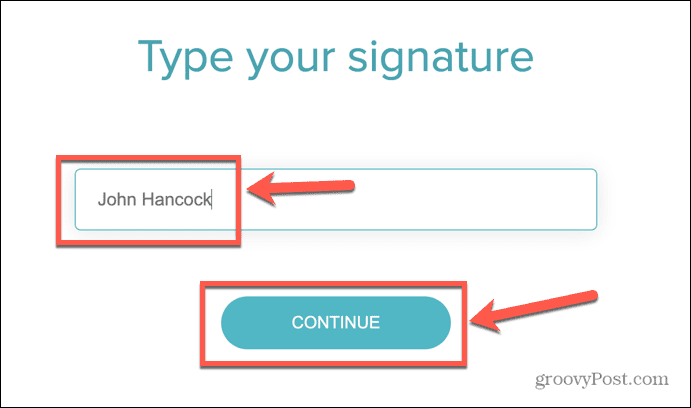
- Escolha uma das opções de assinatura.
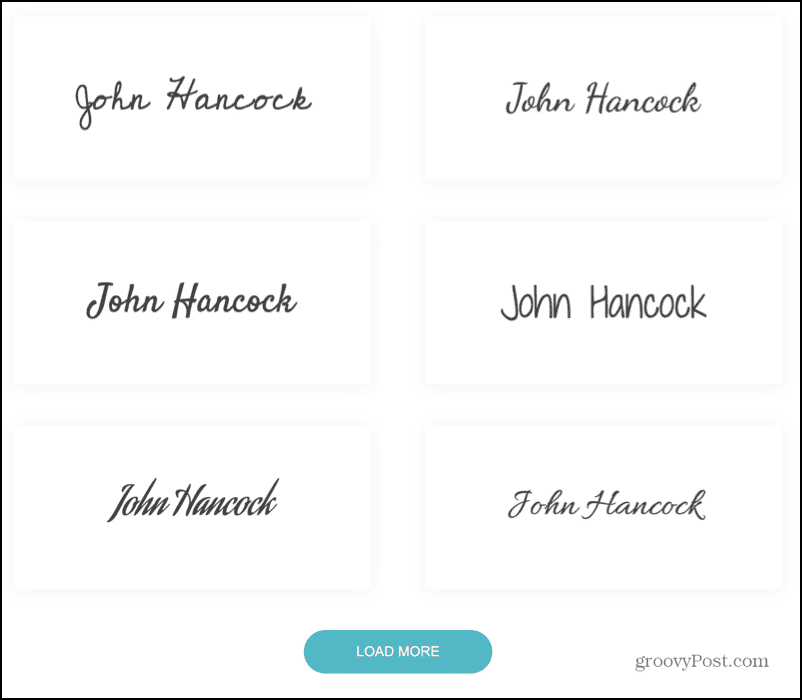
- Use as ferramentas se quiser fazer alterações em sua assinatura e clique em Salvar.
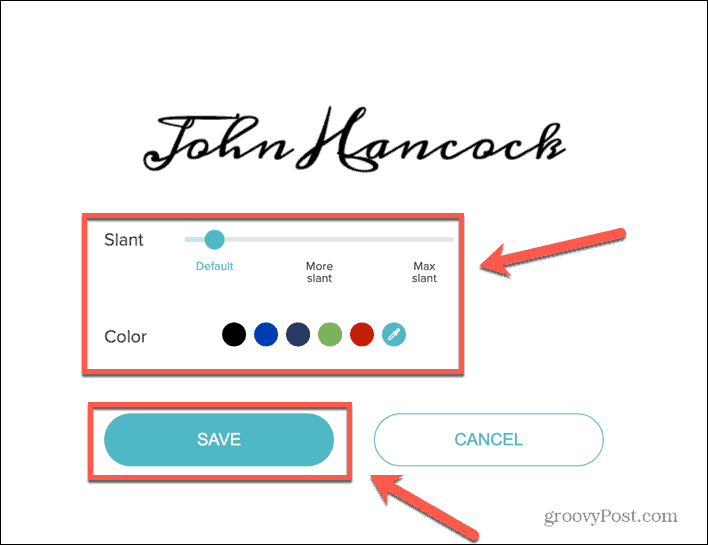
- Garantir Fundo transparente está ligado e clique Download.
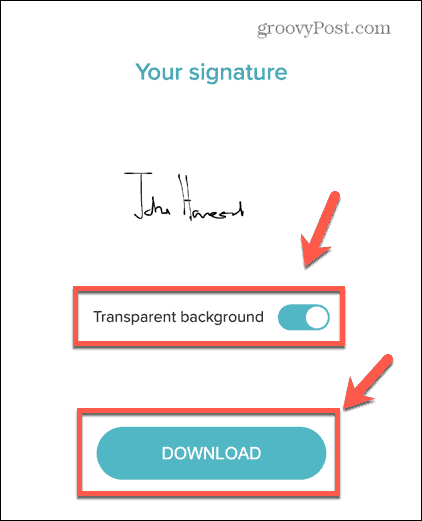
- Abra o documento do Google onde deseja inserir sua assinatura e coloque o cursor onde deseja que apareça.
- Clique no Inserir cardápio.
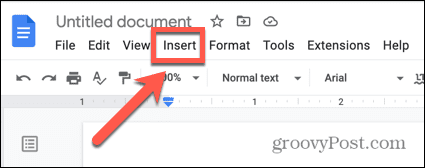
- Pairar sobre Imagem e selecione Fazer upload de computador.
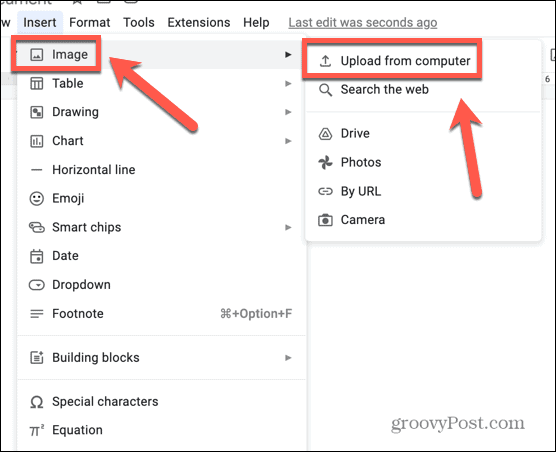
- Selecione a imagem de assinatura que você salvou.
- Sua assinatura será inserida em seu documento.
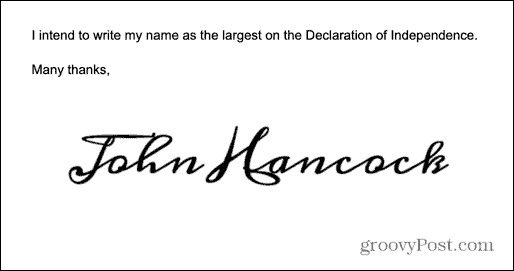
- Você pode editar usando os métodos na seção acima.
Como inserir uma assinatura no Google Docs usando um complemento
Existem também alguns complementos do Google Docs que podem ajudá-lo a inserir uma assinatura em seu documento. Muitos deles são pagos, mas a maioria permitirá que você insira um número limitado de assinaturas gratuitamente. Vamos dar uma olhada em uma das opções que você pode usar.
Para inserir uma assinatura no Google Docs usando o complemento Simple Signature:
- Abra seu documento do Google.
- Clique no Extensões cardápio.
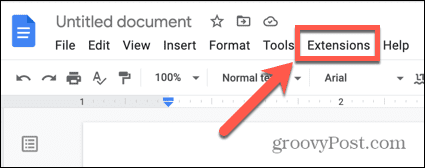
- Pairar sobre Complementos e selecione Obter complementos.
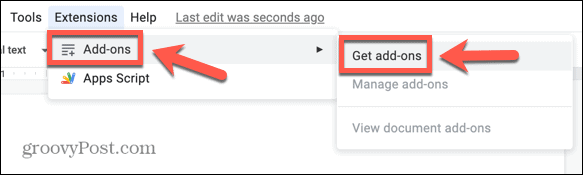
- Tipo Assinatura Simples na caixa de pesquisa.

- Clique Assinatura Simples nos resultados.
- Clique no Instalar botão e então Continuar para iniciar a instalação.
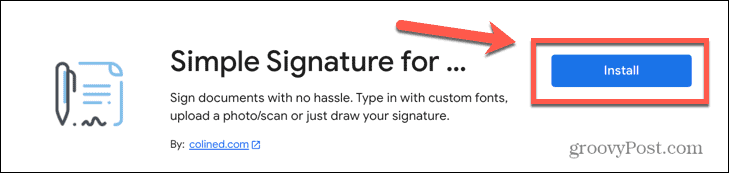
- Conceda ao aplicativo as permissões apropriadas.
- Depois de instalado, clique no botão Extensões menu novamente.
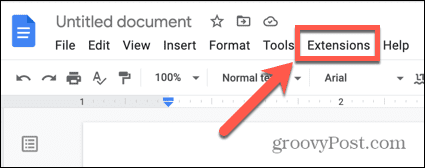
- Pairar sobre Assinatura Simples para Google Docs e clique Inserir assinatura.
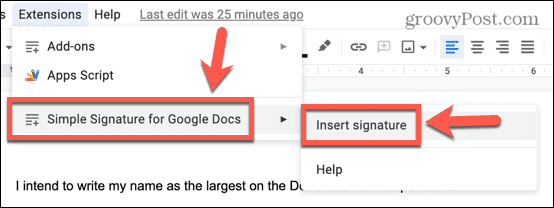
- Na barra lateral, clique em Tipo para criar uma assinatura a partir do texto ou Empate para desenhar sua assinatura.
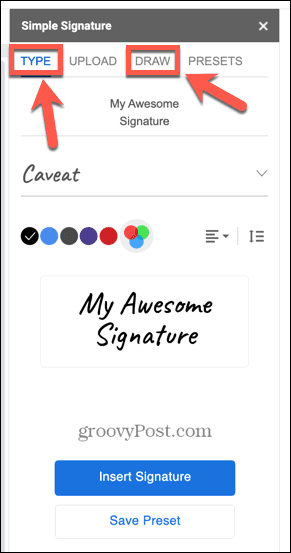
- Desenhe sua assinatura na caixa ou selecione uma assinatura com base no seu texto.
- Depois de criar sua assinatura, clique em Inserir assinatura.
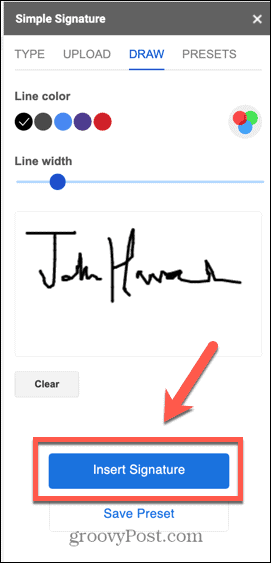
- Sua assinatura será adicionada ao seu documento.
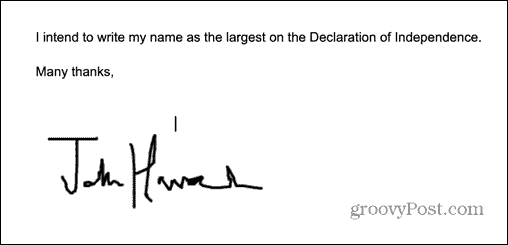
- Se quiser editá-la, clique na assinatura e siga as etapas da seção acima sobre como editar sua assinatura.
Crie documentos melhores com o Google Docs
Aprender a inserir uma assinatura no Google Docs permite que você assine seus documentos sem ter que recorrer a artifícios como imprimir, assinar e digitalizar seu documento. Existem outras maneiras de tornar seus documentos do Google ainda melhores.
É bom saber como livrar-se das quebras de página no Google Docs se o seu texto não estiver aparecendo onde você deseja. Se você é assombrado por misteriosos espaços em branco, você vai querer saber como excluir uma página no Google Docs, também. Você também pode imagens de camadas no Google Docs para criar alguns efeitos impressionantes.
Como encontrar a chave de produto do Windows 11
Se você precisar transferir sua chave de produto do Windows 11 ou apenas precisar fazer uma instalação limpa do sistema operacional,...
Como limpar o cache, os cookies e o histórico de navegação do Google Chrome
O Chrome faz um excelente trabalho ao armazenar seu histórico de navegação, cache e cookies para otimizar o desempenho do navegador online. O dela é como...



