Como imprimir o calendário do Google
Google Calendário Do Google Herói / / April 03, 2023

Última atualização em

O calendário do Google é uma ótima maneira de acompanhar seus eventos online, mas às vezes você precisa de uma cópia impressa. Aprenda a imprimir seu Google Agenda aqui.
O Google tem aplicativos para quase tudo que você possa imaginar. Para tudo, desde e-mail até processamento de texto, é provável que você tenha usado um aplicativo do Google em algum momento.
O Google Agenda é outro dos aplicativos extremamente populares do Google. A capacidade de compartilhar calendários, convidar pessoas para eventos e receber alertas para lembrá-lo dos próximos eventos o torna muito útil para acompanhar todos os seus compromissos.
Os calendários digitais são muito bons, mas há momentos em que nada além de uma cópia impressa serve. Felizmente, é rápido e fácil imprimir seu Google Agenda em vários formatos. Se você deseja fazer uma cópia impressa de seus eventos, saiba como imprimir um Google Agenda abaixo.
Como imprimir sua agenda do Google
Se você deseja imprimir seu Google Agenda, a melhor maneira de fazer isso é em um computador e não em um celular. É possível fazer isso no seu telefone, mas no desktop ou laptop você tem muito mais controle sobre a aparência do seu Google Agenda quando impresso.
Ao imprimir um Google Agenda do seu computador, você pode escolher o tipo de exibição que deseja imprimir. Você pode querer imprimir um dia, uma semana, um mês, um ano ou um intervalo personalizado. Você também pode fazer algumas pequenas alterações na aparência do seu calendário impresso.
Para imprimir seu Google Agenda:
- Navegar para calendário do Google no seu navegador e faça login na sua conta do Google.
- Certifique-se de que todos os calendários que você deseja que apareçam na impressão estejam marcados.
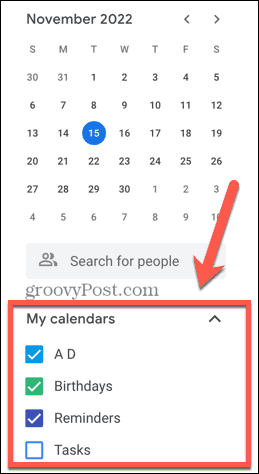
- Selecione a exibição que deseja imprimir clicando na caixa suspensa no canto superior direito da tela.
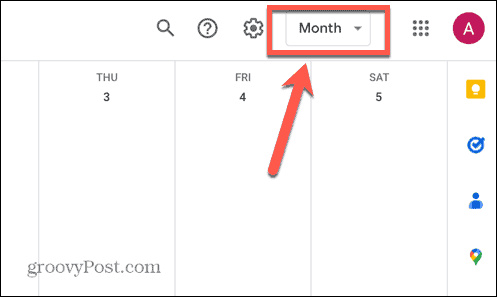
- Escolha uma das opções de layout e marque ou desmarque as configurações para Mostrar fins de semana e Mostrar eventos recusados.
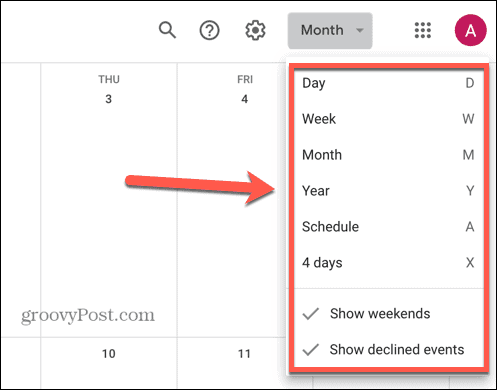
- Para mover para frente e para trás entre as datas, use o Setas; flechas na parte superior da tela.
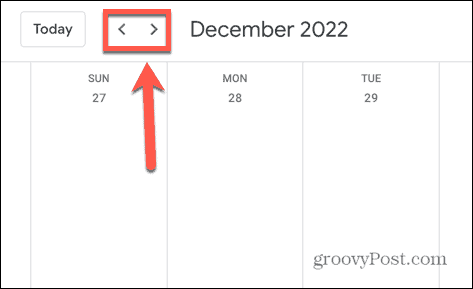
- Assim que tiver a visualização desejada, clique no botão Configurações ícone.
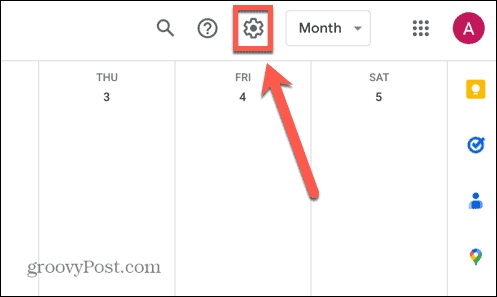
- Clique Imprimir.
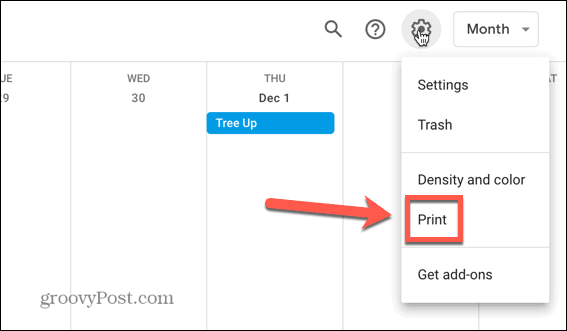
- Para alterar o intervalo de datas que serão impressas, edite o Intervalo de impressão clicando nas datas de início e fim e alterando-as de acordo com as suas necessidades.
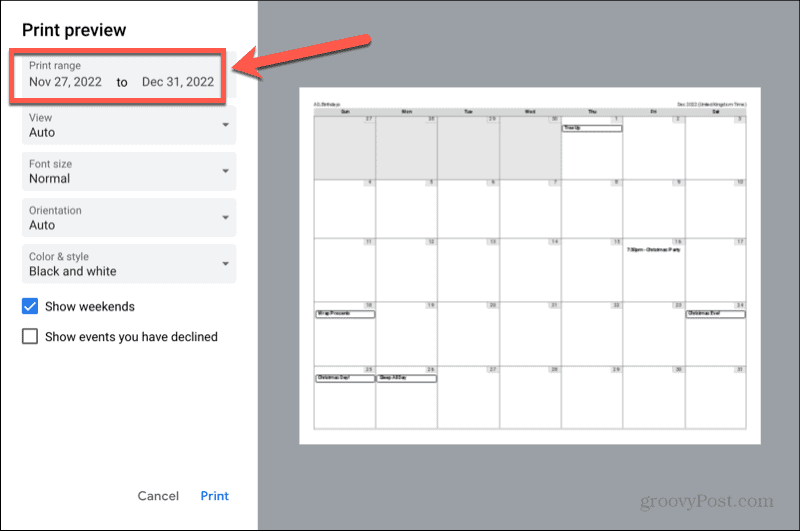
- Clique no Visualizar lista suspensa para escolher entre Dia ou Semana visualizar ou selecionar Auto para permitir que o Google Agenda escolha a melhor opção.
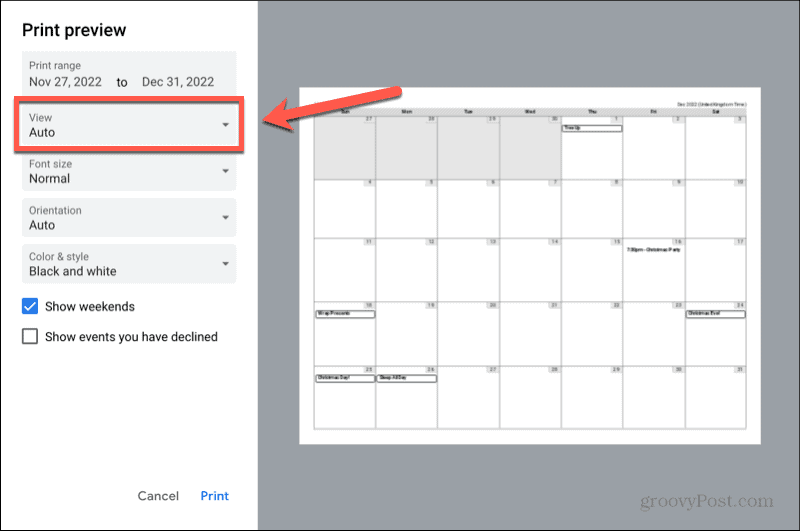
- Clique no Tamanho da fonte menu suspenso para selecionar o tamanho da fonte que deseja imprimir.
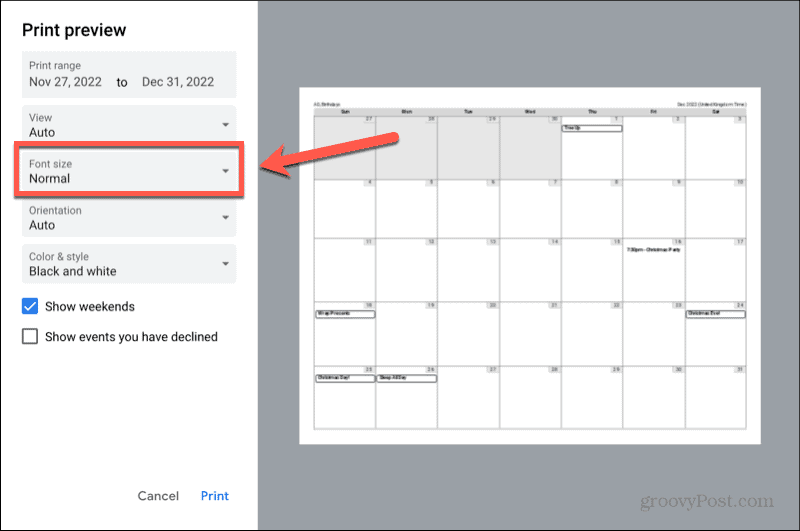
- Se quiser alterar o layout de paisagem para retrato ou vice-versa, clique no botão Orientação suspenso.
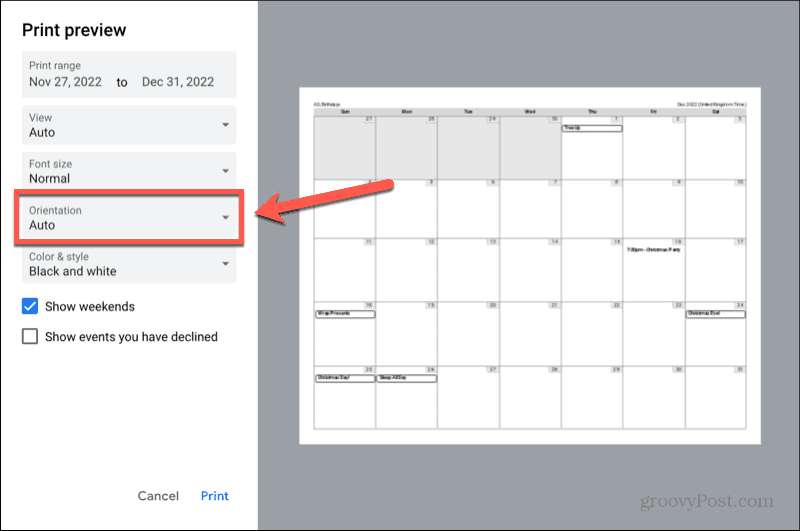
- O Cor e Estilo drop-down permite que você escolha entre Preto branco, Cor cheia, e Contorno opções.
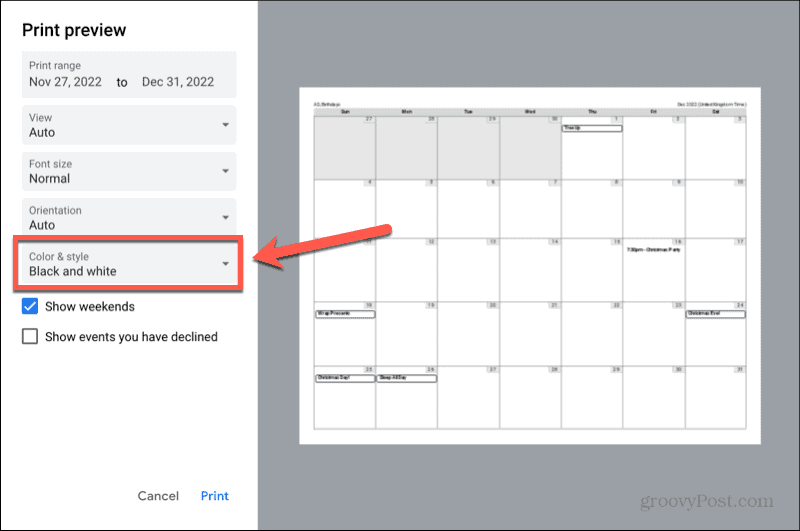
- Certifique-se de que o Mostrar fins de semana e Mostrar eventos que você recusou caixas de seleção são definidas para as opções que você deseja.
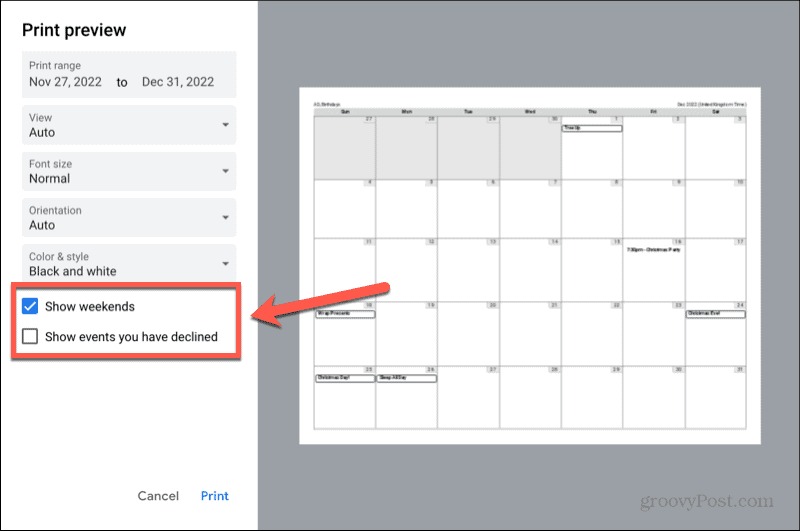
- Depois de fazer todas as suas seleções, clique em Imprimir.
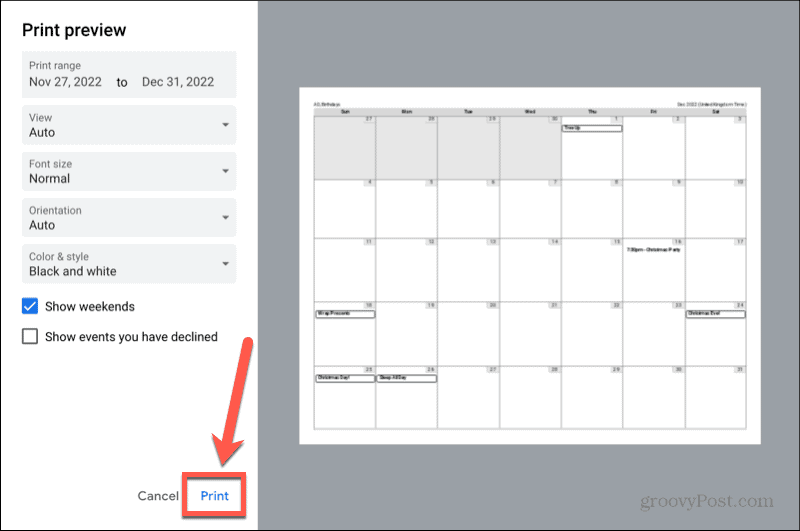
- Confirme as configurações da impressora e clique em Imprimir novamente para começar a imprimir seu Google Agenda.
Como imprimir sua agenda do Google Agenda
Se você não tiver muitos eventos em seu Google Agenda e eles estiverem bem distribuídos, você pode acabar imprimindo um monte de datas vazias. Nesse caso, talvez você prefira imprimir sua agenda em vez do calendário completo.
O Visualização da programação do Google Agenda mostra uma lista de seus eventos e suas datas, sem mostrar as datas vazias entre eles.
Para imprimir sua agenda do Google Agenda:
- Vá para calendário do Google no seu navegador e faça login na conta do Google para a programação do calendário que deseja imprimir.
- Depois de fazer login, verifique todos os calendários que deseja que apareçam na impressão.
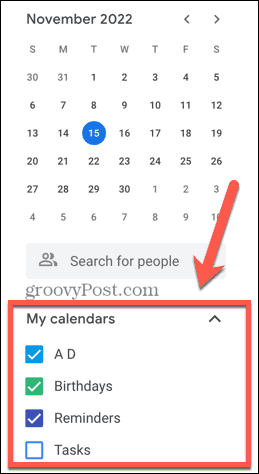
- Clique na caixa suspensa no canto superior direito da tela.
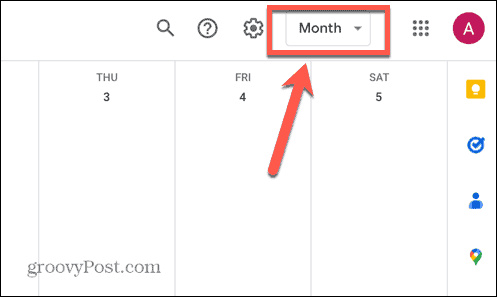
- Selecione Agendar.
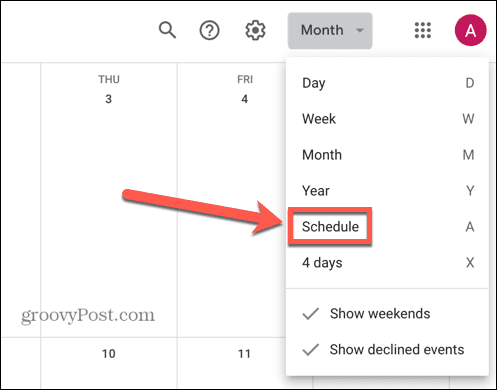
- Você verá uma lista de seus eventos. Se desejar incluir mais eventos do que os exibidos, clique em Procure mais.
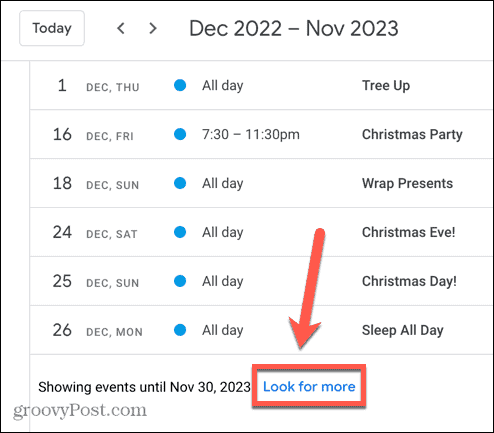
- Quando todos os eventos que você deseja imprimir estiverem sendo exibidos em sua agenda, clique no botão Configurações ícone.
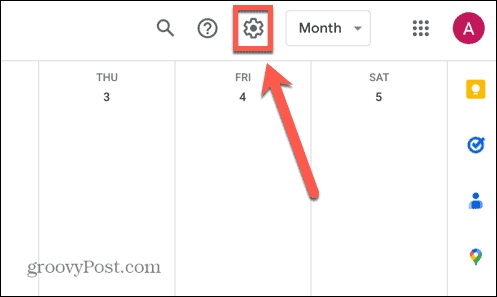
- Selecione Imprimir.
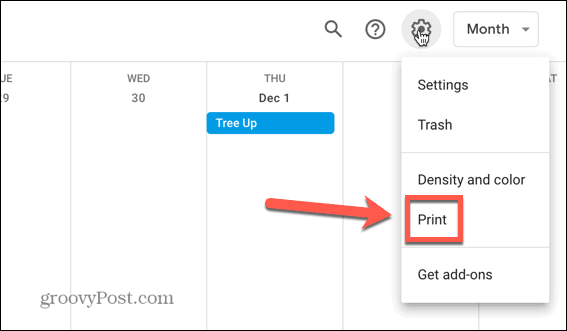
- Para alterar o intervalo de datas que serão impressas, clique na data inicial ou final no Intervalo de impressão e selecione a data desejada.
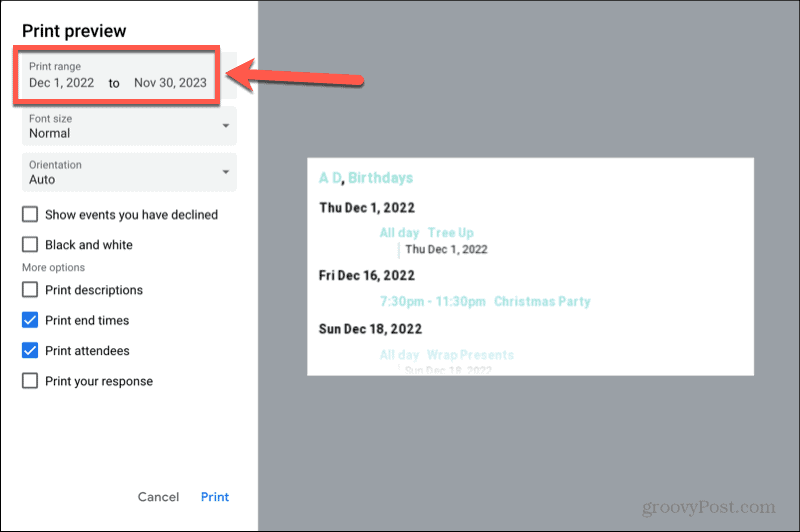
- Clique no Tamanho da fonte menu suspenso para aumentar ou diminuir o tamanho da fonte que será impressa.
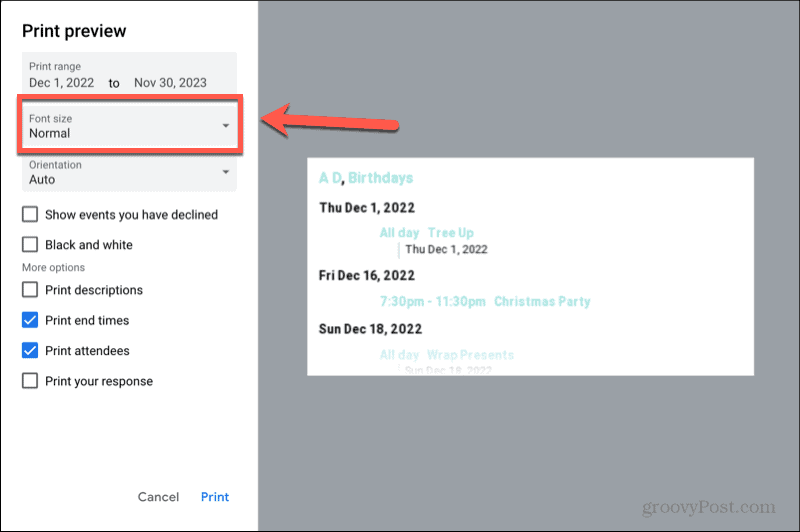
- Clique no Orientação drop-down para selecionar manualmente Retrato ou Paisagem modo.
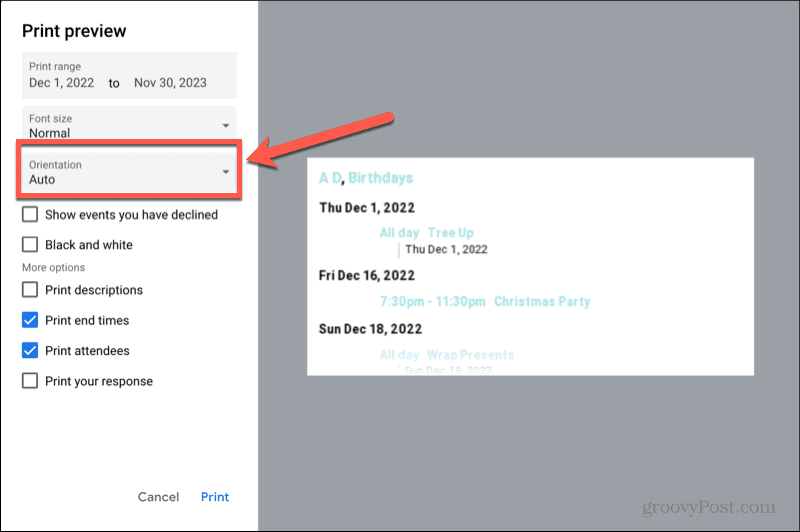
- Para incluir eventos para os quais você recusou convites, marque Mostrar eventos que você recusou.
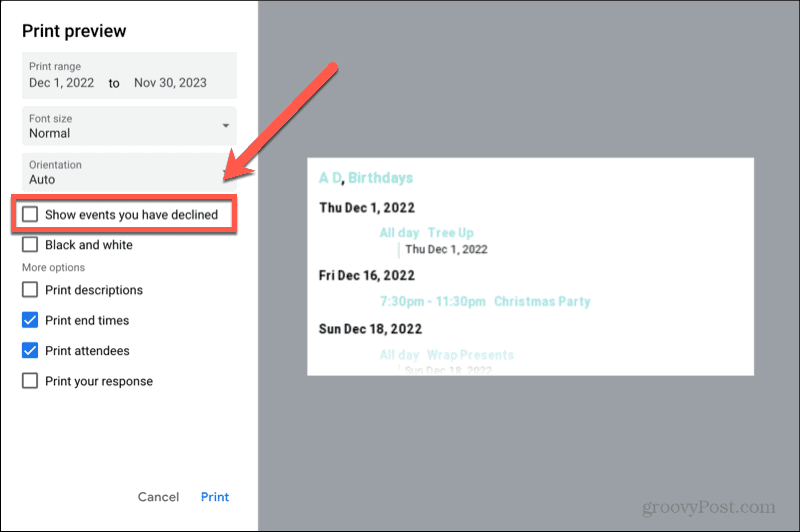
- Caso não queira imprimir sua agenda em cores, consulte Preto e branco.
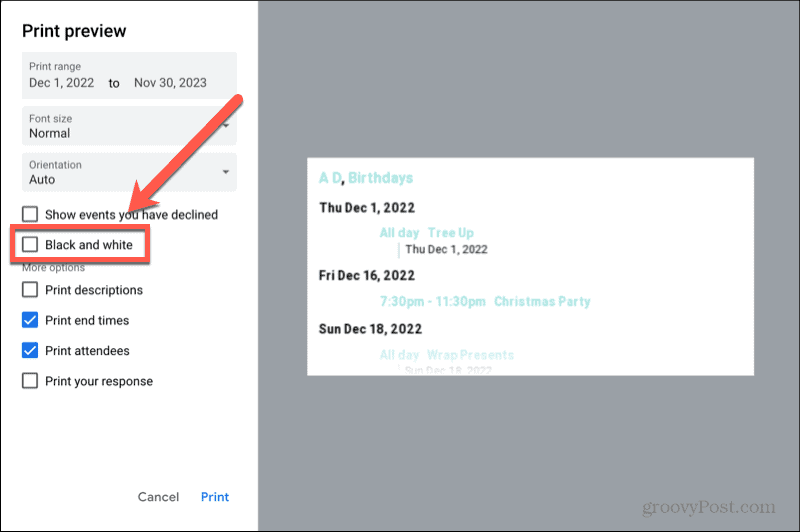
- Para incluir as descrições de seus eventos, verifique o Imprimir Descrições caixa.
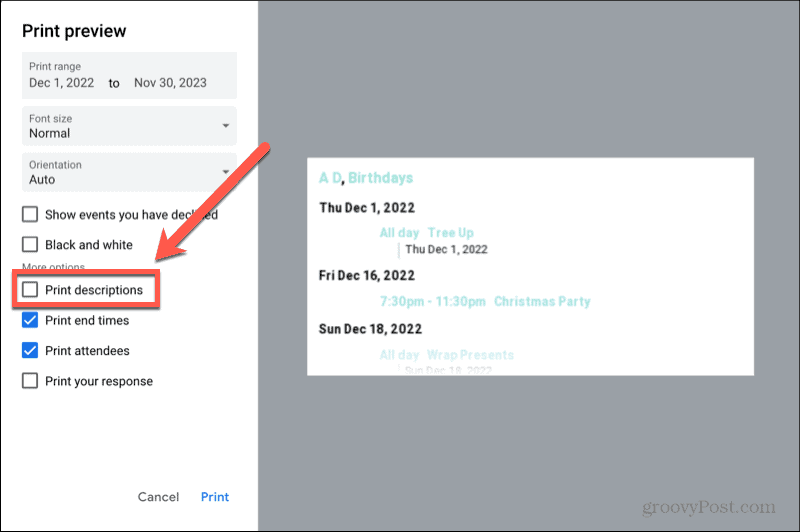
- Para incluir os horários de término dos eventos em sua impressão, verifique Horário de término da impressão.
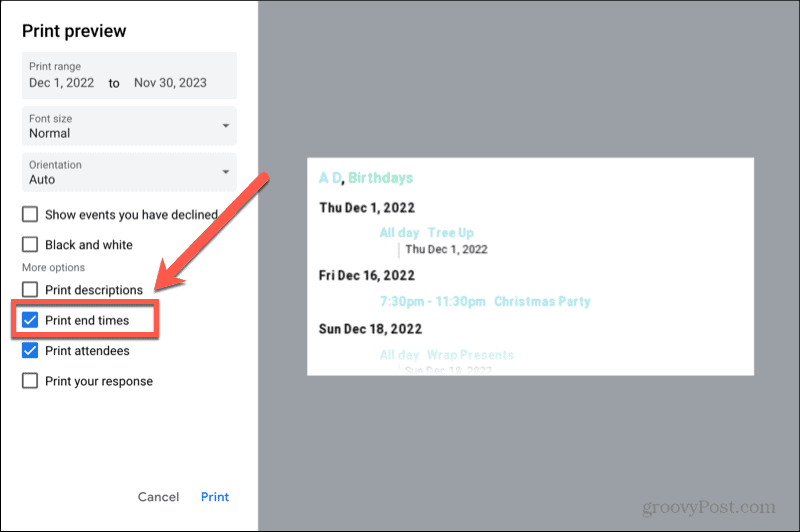
- Se você convidou pessoas para eventos e deseja ver uma lista de pessoas que confirmaram presença, verifique Imprimir participantes.
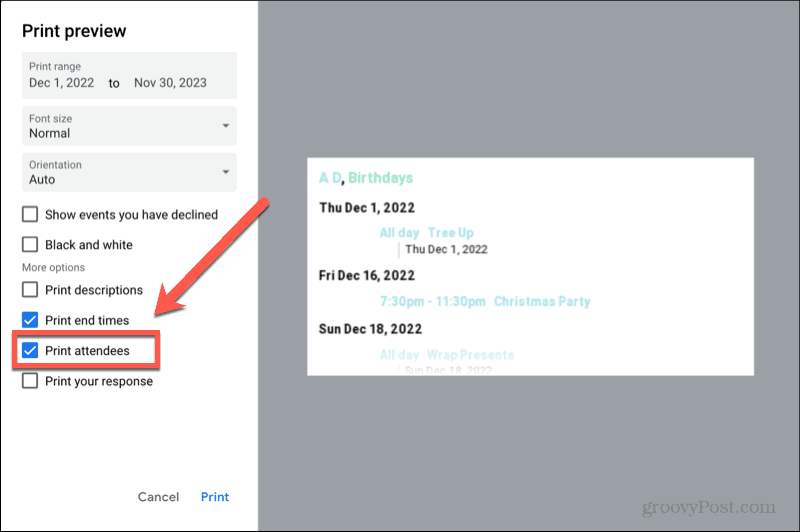
- Se você quiser incluir suas respostas aos convites, marque Imprima sua resposta.
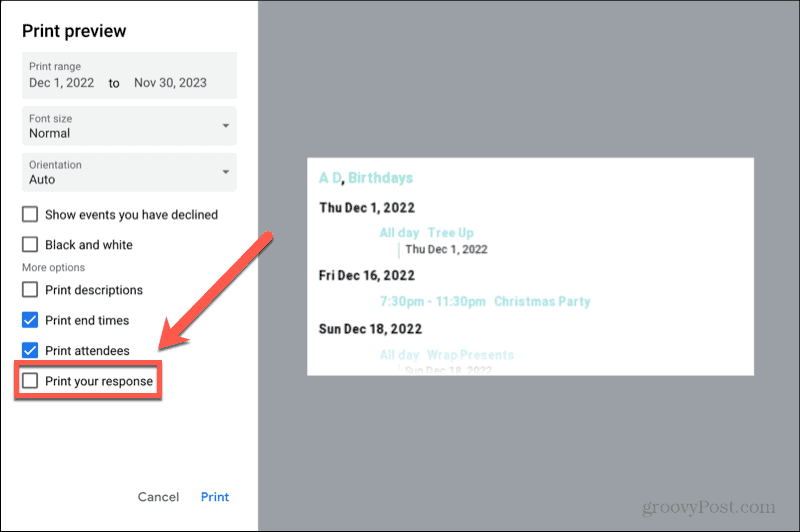
- Quando estiver satisfeito com suas seleções, clique em Imprimir.
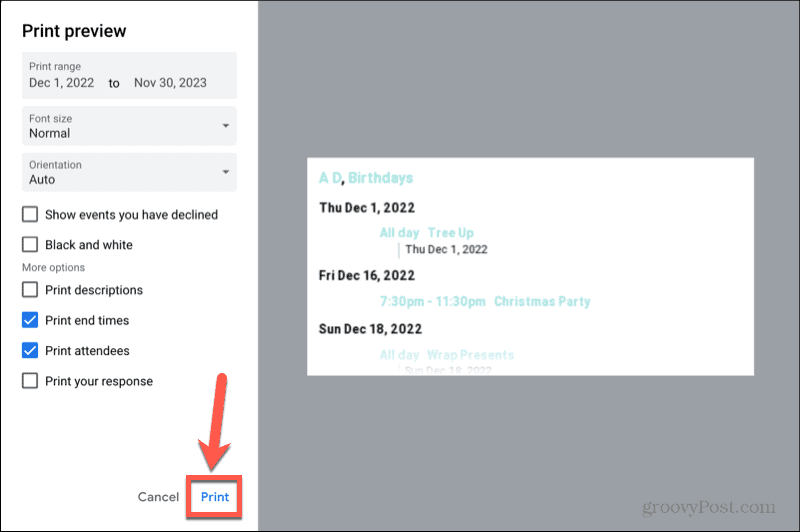
- Confirme as configurações da sua impressora e clique em Imprimir novamente para começar a imprimir sua programação.
Obtenha mais do Google
Aprender a imprimir um calendário do Google permite que você mantenha uma cópia impressa de seu calendário caso precise de um. Você pode ajustar várias configurações para garantir que a impressão contenha apenas as informações necessárias.
O Google Agenda é apenas uma das muitas ferramentas gratuitas úteis oferecidas pela gigante da tecnologia. Existem muitos outros aplicativos úteis disponíveis. Por exemplo, você pode usar o Google Docs para fazer cartões de visita ou mesmo escrever um livro inteiro. Você pode usar o Planilhas Google para classificar dados por data ou coloque em ordem alfabética.
Se você deseja manter seus arquivos em backup, Backup e sincronização do Google pode fazer isso automaticamente para você.
Como encontrar a chave de produto do Windows 11
Se você precisar transferir sua chave de produto do Windows 11 ou apenas precisar fazer uma instalação limpa do sistema operacional,...
Como limpar o cache, os cookies e o histórico de navegação do Google Chrome
O Chrome faz um excelente trabalho ao armazenar seu histórico de navegação, cache e cookies para otimizar o desempenho do navegador online. O dela é como...



