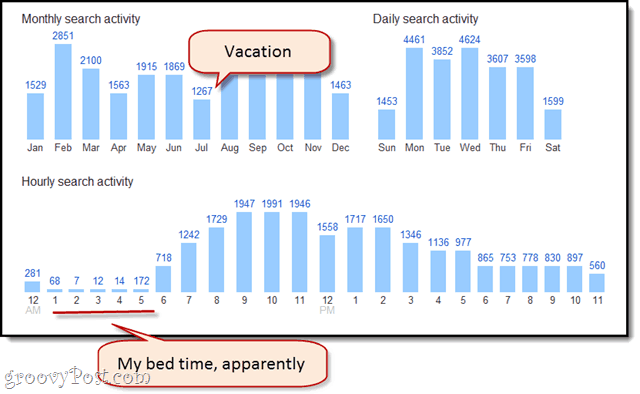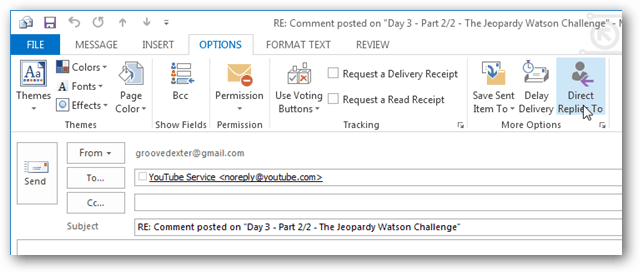Como digitar setas no Word
Microsoft Office Microsoft Word Escritório Herói Palavra / / April 03, 2023

Última atualização em

Digitar uma seta no Word é realmente mais fácil do que você imagina, e há várias maneiras de fazer isso. Aprenda a digitar setas no Word aqui.
As setas são símbolos incrivelmente úteis. Como todos os bons símbolos, eles podem oferecer uma maneira muito mais eficiente de transmitir informações, evitando que você digite explicações prolixas. Se você estiver trabalhando no Word, no entanto, pode não ser imediatamente óbvio como você deve digitá-los.
Felizmente, digitar setas no Word pode ser incrivelmente fácil, graças a alguns atalhos úteis. Você pode até criar seus próprios atalhos se houver símbolos de seta específicos que pretenda usar regularmente.
Se você está pronto para ir direto ao ponto (trocadilho intencional), veja como digitar setas no Word.
Como digitar setas no Word usando a AutoCorreção
Uma das maneiras mais rápidas de digitar setas no Word é usar os atalhos predefinidos de AutoCorreção. Se você digitar uma sequência específica de caracteres, o Word os converterá automaticamente em um símbolo de seta. Você pode desenhar vários estilos de seta diferentes usando esse método.
Para digitar setas no Word usando a AutoCorreção:
- Mova o cursor para a posição no documento onde deseja que a seta apareça.
- Digite uma das seguintes combinações de caracteres:
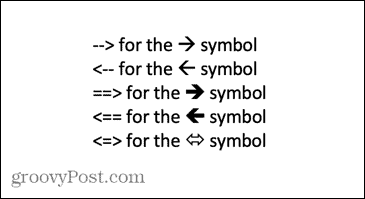
- Se você não quiser que o que digitou seja corrigido para um símbolo de seta, pressione o botão Backspace tecla em seu teclado irá transformar a seta de volta para os símbolos que você digitou.
Como criar seus próprios atalhos de seta na AutoCorreção
Se os atalhos listados acima não produzirem o tipo de seta que você deseja digitar, você pode configurar seu próprio Atalhos de AutoCorreção para inserir qualquer tipo de seta que você deseja com uma combinação de caracteres de sua escolha.
Para criar seus próprios atalhos na AutoCorreção:
- Digite o estilo de seta para o qual deseja criar um atalho usando o método Inserir símbolo descrito abaixo.
- Selecione a seta e copie-a pressionando Ctrl+C no Windows ou Cmd+C no Mac.
- No Windows, clique no botão Arquivo cardápio.
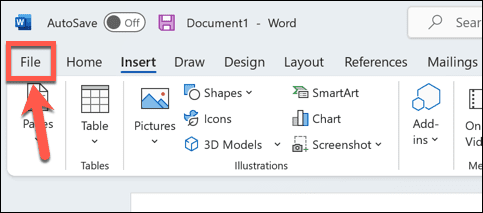
- Selecione Opções no menu à esquerda.
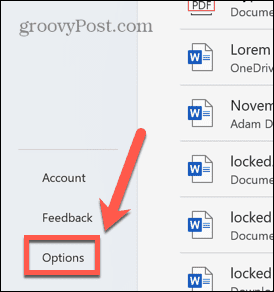
- Selecione Prova.
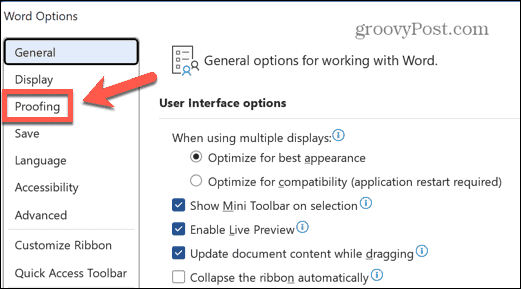
- Clique no Auto correçãoOpções botão.
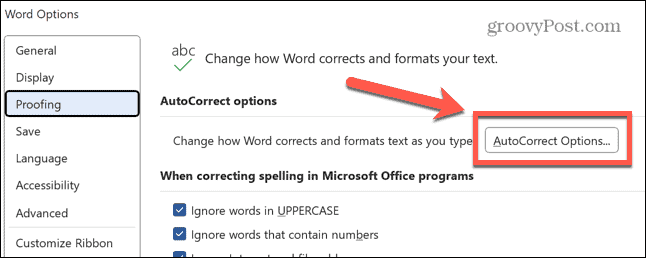
- Você pode acessar um menu semelhante no Mac acessando Palavra > Preferências e selecionando Auto correção.
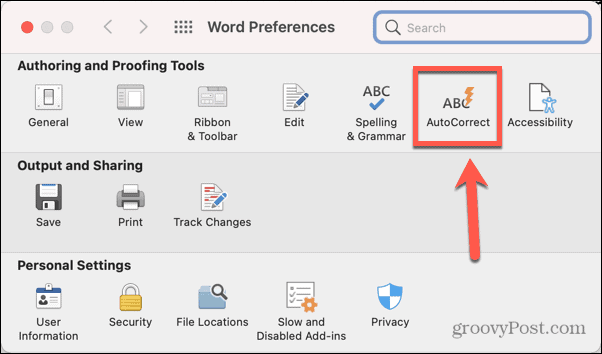
- Você verá uma lista de todos os atalhos de AutoCorreção atuais, incluindo aqueles para as setas mostradas acima.
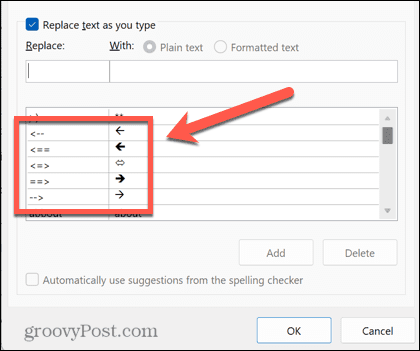
- No Substituir caixa, digite o atalho que deseja usar.
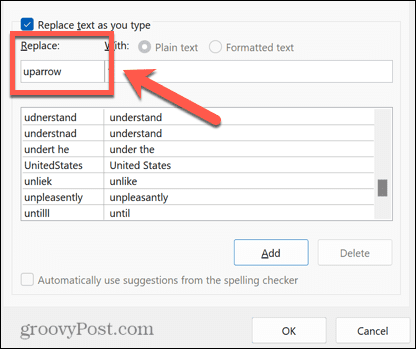
- Mova o cursor para o Com caixa e pressione Ctrl+V no Windows ou Cmd+V no Mac para colar a seta que você copiou anteriormente.
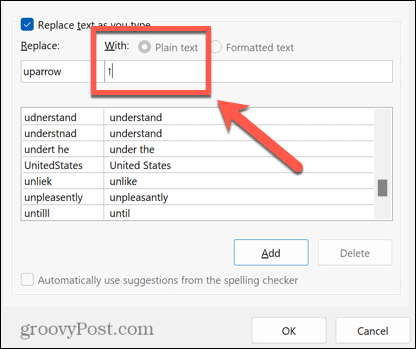
- Clique Adicionar.
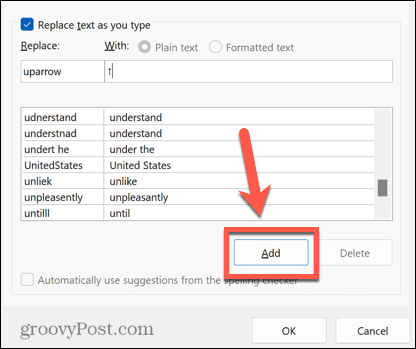
- Clique OK e OK novamente para sair Opções do Word.
- Selecione onde deseja que a seta apareça e digite o atalho escolhido.
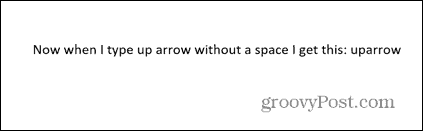
- Imprensa Espaço e seu texto mudará para o símbolo de seta que você selecionou.
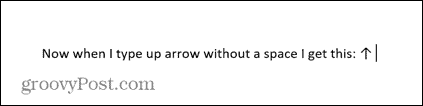
- Você pode repetir essas etapas para vários tipos de seta diferentes. É uma boa ideia anotar os atalhos para referência futura.
Como digitar setas no Word usando símbolos
Se as setas de AutoCorreção não forem do tipo que você precisa, você pode usar alguns outros tipos de seta inserindo-as como símbolos. Isso oferece uma escolha mais ampla, incluindo setas para cima e para baixo, bem como esquerda e direita.
Para digitar setas no Word usando símbolos:
- Mova o cursor para onde deseja que a seta apareça.
- Clique no Inserir cardápio.
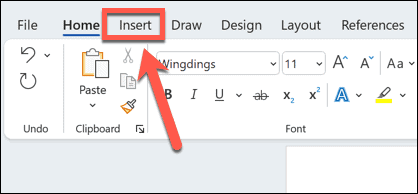
- Clique Símbolo.
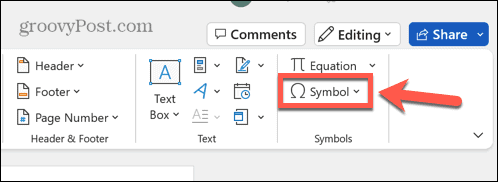
- Selecione Mais símbolos.
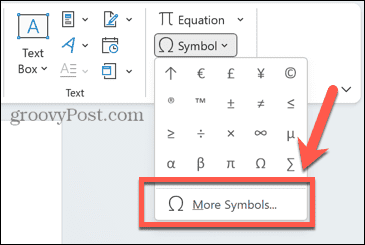
- Para Texto Normal Clique no Subconjunto suspenso.
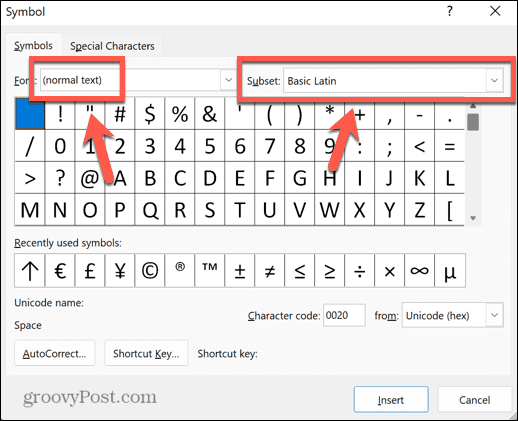
- Role para baixo e selecione Setas; flechas.
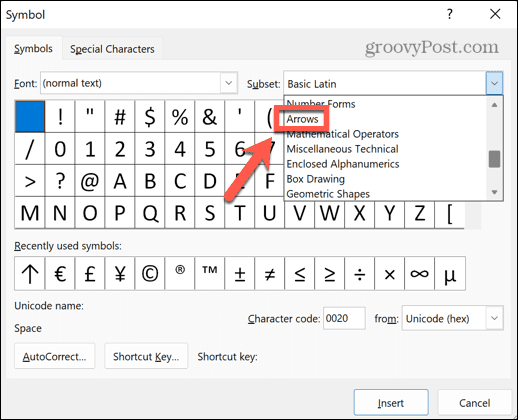
- Selecione uma seta na seleção.
- Se você quiser mais opções, clique no botão Fonte menu suspenso, role para baixo e selecione Wingdings.
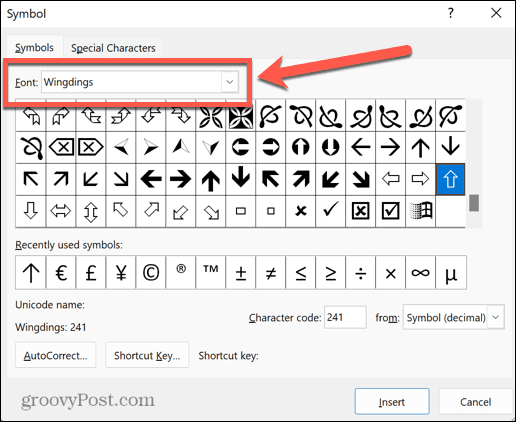
- Percorra os símbolos até encontrar os símbolos de seta.
- Depois de encontrar uma seta que deseja usar, clique nela e, em seguida, clique no botão Inserir botão.
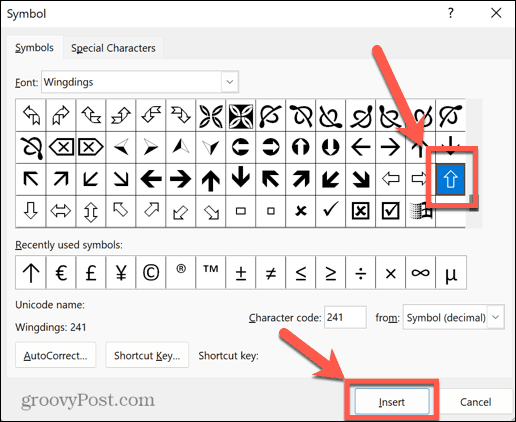
- O símbolo agora será inserido em seu texto.
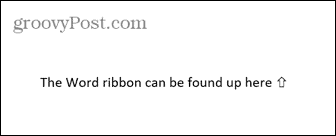
- Você pode fechar o Símbolo janela ou selecione mais símbolos para inserir.
Como digitar setas no Word usando caracteres Unicode ou ASCII
Quando você seleciona um símbolo usando o Símbolo ferramenta, há algumas informações adicionais na janela, incluindo o código de caractere desse símbolo específico. Você pode usar este código para inserir sua seta sem precisar abrir o Símbolo janela.
Para digitar setas usando caracteres Unicode ou ASCII:
- Siga as etapas na seção acima para abrir o Símbolo janela e encontre um símbolo de seta de sua escolha.
- Clique no símbolo e observe o Código do caractere e se o personagem é de Unicode (Hex) ou Símbolo (decimal) que é ASCII.
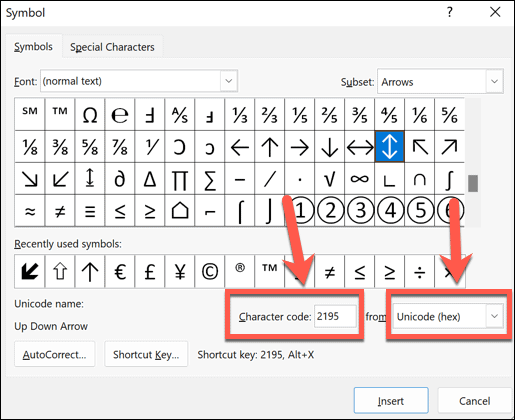
- Feche o Símbolo janela e coloque o cursor onde deseja que a seta apareça.
- Se o símbolo for de uma fonte específica, como Wingdings, selecione essa fonte no Lar aba.
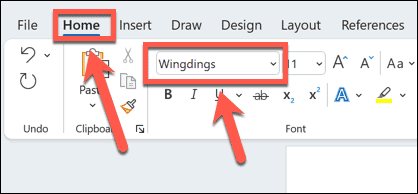
- Para um símbolo Unicode, digite o código que você anotou e pressione Alt+X. O código deve ser convertido para o símbolo relevante.
- Para um símbolo ASCII, mantenha pressionado Alt e digite o código do caractere no teclado numérico do teclado. Os números na parte superior do teclado não funcionarão.
- Se você não tiver um teclado numérico em seu teclado, você pode abrir o Teclado na tela do Windows e use o teclado numérico nisso.
- Liberte o Alt chave. Se você digitou o código correto, sua seta deve aparecer em seu documento.
Como digitar setas no Word usando o modo de equação
Outra maneira de inserir setas no Word é usar modo de equação. Este é um modo que permite usar símbolos matemáticos e existem alguns atalhos para inserir símbolos de seta.
Para digitar setas no Word usando o modo Equação:
- Coloque o cursor onde deseja que a seta apareça.
- Imprensa Alt+= para abrir o modo de equação.
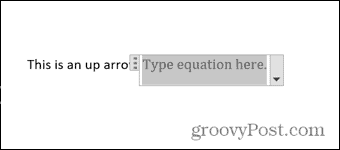
- Digite um Barra invertida seguido por um atalho de AutoCorreção matemática, como seta para cima.
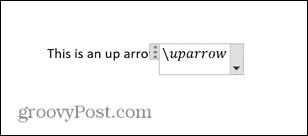
- Imprensa Espaço e o texto será convertido na seta especificada.
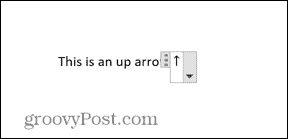
- Para sair do modo de equação, pressione Alt+= novamente e você pode continuar digitando normalmente.
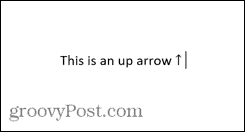
Atalhos do modo de equação para o Microsoft Word
Alguns atalhos úteis para setas no modo Equação incluem:
- seta para cima ↑
- Seta para cima ⇑
- seta para baixo ↓
- Seta para baixo ⇓
- seta para a esquerda ←
- Seta para a esquerda ⇐
- seta para a direita →
- Seta para a direita ⇒
- nearrow ↗
- nwarrow ↖
- busca ↘
- swarrrow ↙
- esquerdadireitaseta ↔
- Esquerda direita seta ⇔
- updownarrow ↕
- seta para cima para baixo ⇕
- seta longa para a esquerda ⟸
- Longrightarrow ⟹
Aprenda mais dicas e truques de palavras
Dependendo do tipo de seta que você deseja, digitar setas no Word pode ser tão rápido quanto digitar três caracteres, graças à AutoCorreção. Aprender a digitar setas no Word é uma ótima maneira de acelerar seu fluxo de trabalho se você usa muito as setas.
Existem muitas outras dicas e truques úteis que podem tornar seu trabalho no Word mais eficiente. Você pode aprender como digite frações no Word, ou como rapidamente mover para uma página específica, linha ou seção. É até possível transcrever um arquivo de áudio no Microsoft Word, o que pode poupar muita digitação.
Como encontrar a chave de produto do Windows 11
Se você precisar transferir sua chave de produto do Windows 11 ou apenas precisar fazer uma instalação limpa do sistema operacional,...
Como limpar o cache, os cookies e o histórico de navegação do Google Chrome
O Chrome faz um excelente trabalho ao armazenar seu histórico de navegação, cache e cookies para otimizar o desempenho do navegador online. O dela é como...