Como remover marcas d'água de um documento do Word
Microsoft Office Microsoft Word Escritório Herói Palavra / / April 03, 2023

Última atualização em
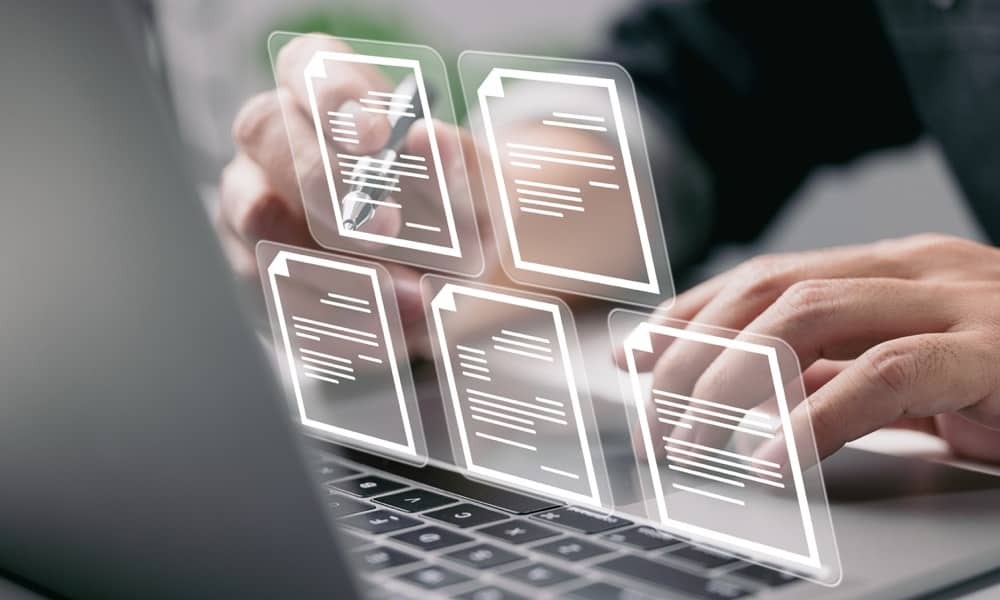
Documentos com marca d'água podem ajudar a protegê-los, mas nem sempre você deseja usar um. Aprenda como remover marcas d'água de um documento do Word aqui.
Há uma série de razões pelas quais você pode querer colocar uma marca d'água em um documento. Ele pode ajudá-lo a controlar diferentes tipos de documentos, desencorajar as pessoas a copiarem seu trabalho ou informar às pessoas que seu documento ainda é um trabalho em andamento. Se o seu documento tiver uma marca d'água, no entanto, pode chegar um momento em que você deseja remover marcas d'água de um documento do Word.
Remover uma marca d'água no Word é bastante fácil, embora ocasionalmente você possa descobrir que uma marca d'água não está jogando bola. Se for esse o caso, há outra opção que você pode tentar. As etapas que você precisará seguir também são um pouco diferentes, dependendo se você estiver usando Windows ou Mac.
Veja como remover marcas d'água de um documento do Word.
Como remover uma marca d'água no Windows
O aplicativo Microsoft Word tem algumas diferenças sutis, dependendo se você o está usando no Windows ou no Mac. Isso significa que as etapas para remover uma marca d'água serão diferentes dependendo do tipo de computador que você estiver usando.
Usar o menu Design deve remover a marca d'água do seu documento do Word. Se não funcionar, você pode tentar o método de cabeçalho e rodapé descrito abaixo.
Como remover uma marca d'água de um documento do Word usando o menu Design
O menu Design é onde a ferramenta Marca d'água é encontrada no Microsoft Word. Essa ferramenta é usada para criar marcas d'água para seus documentos e também pode ser usada para removê-las.
Para remover uma marca d'água de um documento do Word usando o menu Design no Windows:
- Clique no Projeto cardápio.
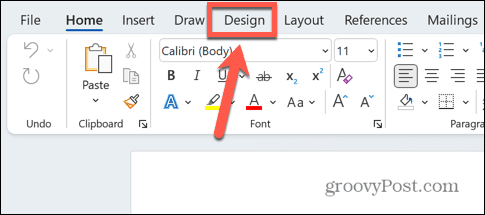
- Na faixa de opções, clique no botão Marca d'água ícone.
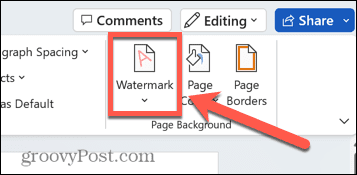
- Selecione Remover marca d'água.
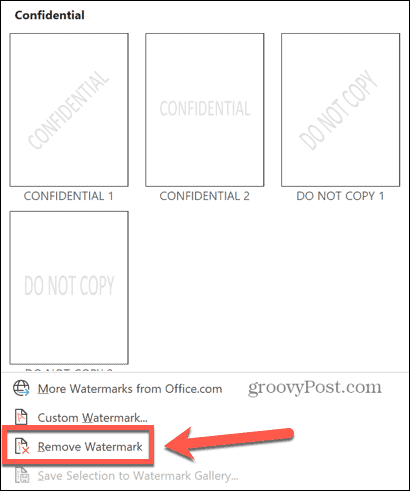
- Sua marca d'água agora deve ser removida. Se isso não funcionar, tente o método mostrado abaixo.
Como remover uma marca d'água pelo cabeçalho e rodapé
Se o método da ferramenta Marca d'água não funcionar, você pode tentar excluir manualmente a marca d'água, que deve ser editável quando você acessar seus cabeçalhos e rodapés.
Para remover uma marca d'água do cabeçalho e do rodapé:
- Clique duas vezes na parte superior da página para abrir o cabeçalho e o rodapé.
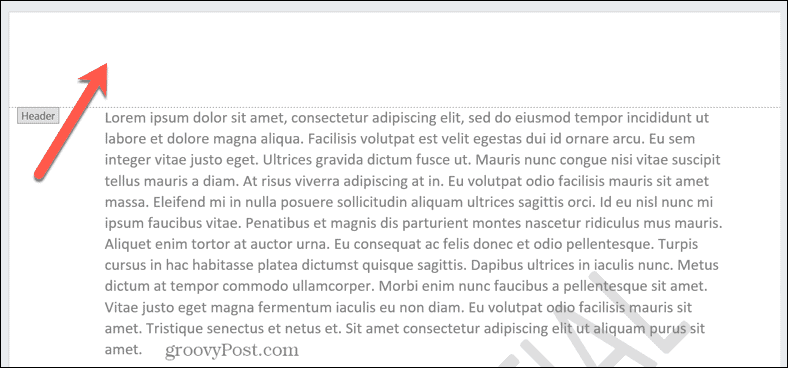
- Passe o mouse sobre a marca d'água até que o cursor se transforme em uma seta de quatro pontas. Se isso não acontecer automaticamente, tente clicar na marca d'água.
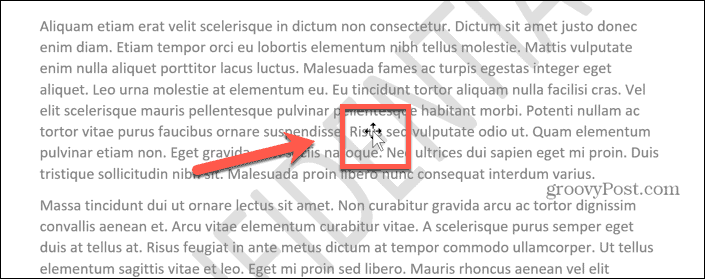
- Depois que o cursor mudar para uma seta de quatro pontas, clique na marca d'água para selecioná-la.

- aperte o Excluir tecla no teclado para excluir a marca d'água.
- Repita o processo para qualquer outra marca d'água na página.
- Clique Fechar Cabeçalho e Rodapé para voltar a editar seu documento normalmente.
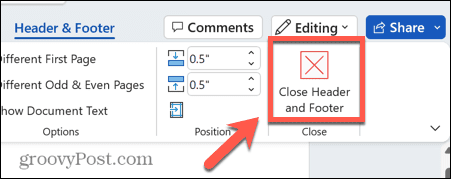
Como remover uma marca d'água no Mac
Se você estiver usando o Word em um Mac, as etapas serão um pouco diferentes em comparação com as do Windows. Mais uma vez, tente remover a marca d'água por meio do menu Design ou tente removê-la manualmente por meio do cabeçalho e rodapé, se isso não funcionar.
Como remover uma marca d'água usando o menu Design
O menu de design é onde você pode criar marcas d'água para seus documentos do Word e deve poder remover uma marca d'água por meio do mesmo menu.
Para remover uma marca d'água de um documento do Word usando o menu Design em um Mac:
- Clique no Projeto cardápio.
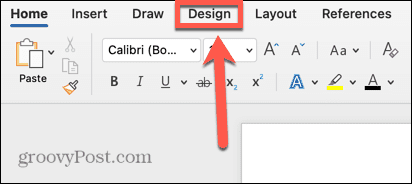
- Na faixa de opções, clique no botão Marca d'água ferramenta.
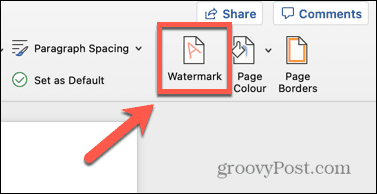
- Selecione os Sem marca d'água botao de radio.
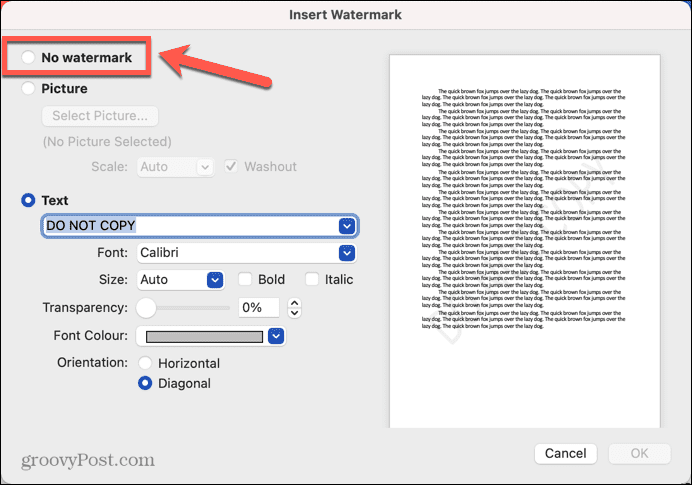
- Clique OK.
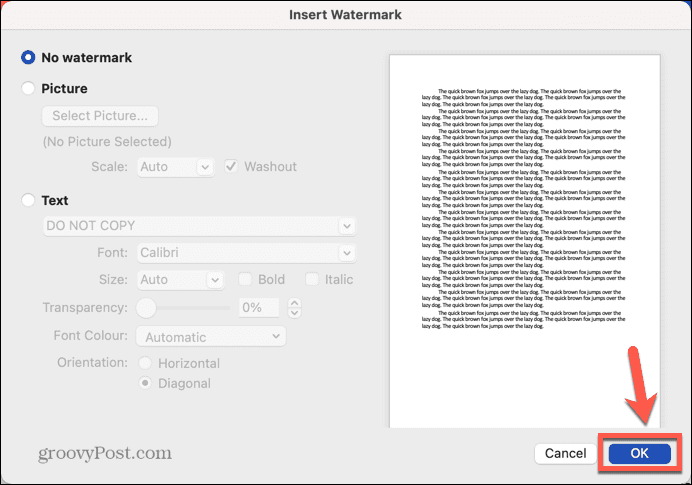
- Sua marca d'água deve ser removida. Se não estiver, tente o método abaixo.
Como remover uma marca d'água usando o cabeçalho e o rodapé
Você também pode excluir uma marca d'água manualmente. Para selecionar sua marca d'água em vez do texto do seu documento, você precisará entrar no modo de edição de cabeçalho e rodapé.
Para remover uma marca d'água usando o cabeçalho e o rodapé:
- Clique duas vezes na parte superior do documento para abrir o cabeçalho e o rodapé.
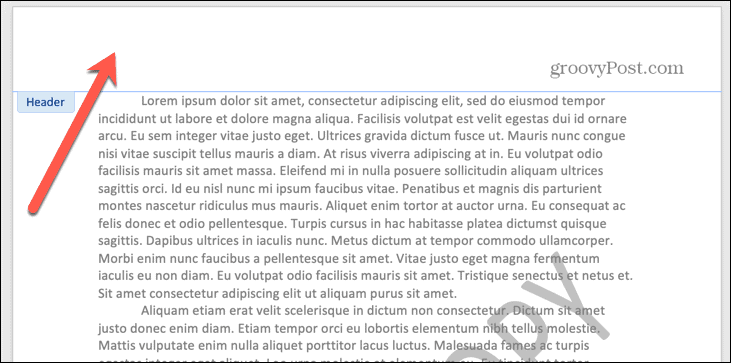
- Clique na marca d'água e uma caixa aparecerá ao redor dela.

- Passe o mouse sobre uma das bordas da caixa até que a seta de quatro pontas apareça.
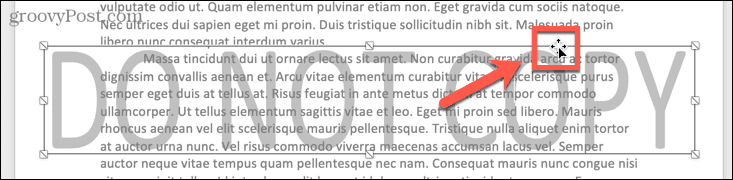
- Clique novamente e a marca d'água será selecionada.
- aperte o Backspace tecla em seu teclado.
- Sua marca d'água agora deve ser removida.
- Exclua todas as outras marcas d'água e clique em Fechar Cabeçalho e Rodapé.
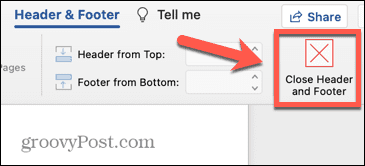
- Agora você pode continuar editando seu documento do Word normalmente.
Criando Documentos do Microsoft Word
Aprender a remover marcas d'água de um documento do Word permite que você garanta que seu documento finalizado fique exatamente como você deseja. Existem muitos outros truques para fazer seus documentos do Word parecerem exatamente como você os imagina.
Você pode dividir um documento do Word ao meio se você quiser criar colunas ou tornar uma imagem transparente se você deseja sobrepor seu texto. Você pode remover uma âncora no Word para que sua imagem não se mova com seu texto. Se você estiver usando uma tabela, talvez queira mover sua tabela no Word para obtê-lo exatamente onde você quer.
Como encontrar a chave de produto do Windows 11
Se você precisar transferir sua chave de produto do Windows 11 ou apenas precisar fazer uma instalação limpa do sistema operacional,...
Como limpar o cache, os cookies e o histórico de navegação do Google Chrome
O Chrome faz um excelente trabalho ao armazenar seu histórico de navegação, cache e cookies para otimizar o desempenho do navegador online. O dela é como...



