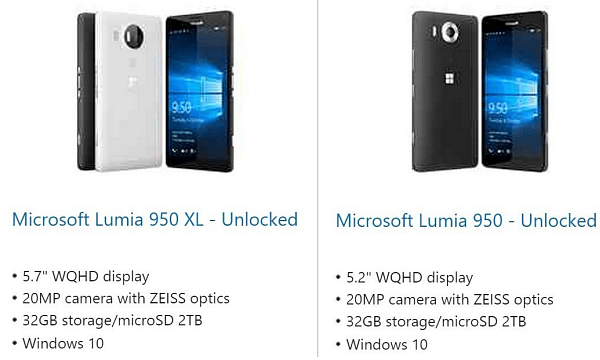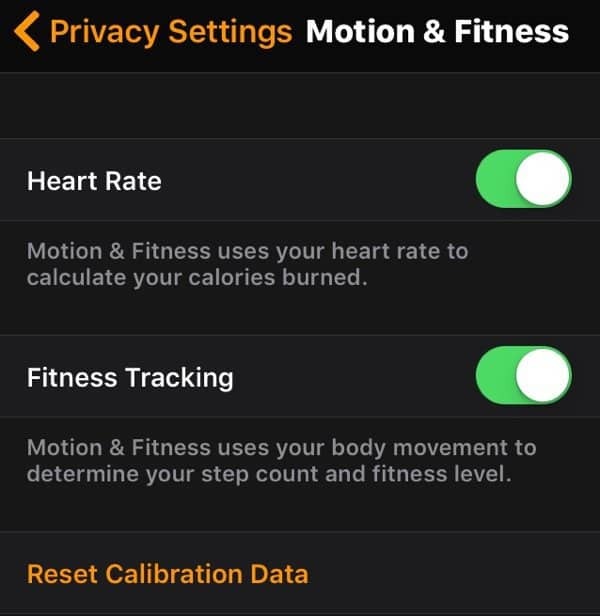O Chromebook não liga: 6 correções
Google Herói Chromebook / / April 03, 2023

Última atualização em

Se o seu Chromebook não ligar, não entre em pânico, pois existem algumas etapas de solução de problemas que você pode tentar. Confira este guia para começar.
Quando o seu Chromebook não inicializa, é preocupante. Isso é especialmente verdadeiro se for seu único dispositivo e você precisar fazer as coisas. Felizmente, existem algumas maneiras de colocá-lo em funcionamento novamente.
Você pode usar etapas básicas, como garantir que ele esteja conectado e carregado para redefinir o hardware quando o Chromebook não ligar. Às vezes é algo simples ou um possível problema com o próprio Chromebook.
Antes de entrar em pânico, no entanto, vejamos algumas correções que você pode tentar se o seu Chromebook não ligar.
1. Verifique seu poder
Se houver algum material estranho obstruindo o cabo de alimentação ou a bateria, removê-lo ajudará o Chromebook a funcionar. Isso permite que você limpe seu Chromebook e verifique se ele está conectado corretamente.
A maioria dos Chromebooks modernos tem uma bateria integrada. Significa que você não pode desconectar e reconectá-lo. No entanto, se você tiver um modelo mais antigo, ele pode ter uma bateria destacável que você pode recolocar.
Se o seu Chromebook tiver uma bateria acessível, remova-a, limpe-a e conecte-a novamente. Enquanto a bateria estiver desconectada, verifique se não há sujeira ou detritos obstruindo os contatos do terminal da bateria. Para ajudar na limpeza da bateria, pegue uma lata de ar comprimido e remova a poeira e os detritos do conector da bateria. Você pode entrar em contato com o fabricante ou encontrar uma substituição on-line se a bateria estiver danificada.

Além disso, desconecte o cabo de alimentação e limpe qualquer poeira ou detritos acumulados na porta do cabo de alimentação ou em seus conectores. Por exemplo, se seu Chromebook usar um conector USB-C, sopre a poeira da porta e conecte-o novamente.
Às vezes, limpar as opções de energia permitirá que o Chromebook restabeleça a alimentação externa e inicialize novamente. Se o seu Chromebook estiver muito sujo, convém limpe a tela enquanto você está nisso.
2. Certifique-se de que seu Chromebook esteja carregando corretamente
Se você descarregar a bateria do seu Chromebook a zero, ele não ligará a menos que você o conecte. Certifique-se de que o cabo de alimentação esteja conectado a uma tomada que funcione e conectado ao seu Chromebook. Aguarde pelo menos 30 minutos; deve ter suco suficiente para inicializar.
Deixe seu Chromebook carregar durante a noite para evitar problemas de esgotamento da bateria e garantir que você tenha energia suficiente. Enquanto você está nisso, verifique se há algum dano no cabo de alimentação e certifique-se de que ele esteja conectado corretamente ao seu computador. Um ícone de energia será exibido no canto inferior direito quando estiver conectado e carregando. Ao passar o mouse sobre ele, você pode ver a quantidade de carga que ele possui.
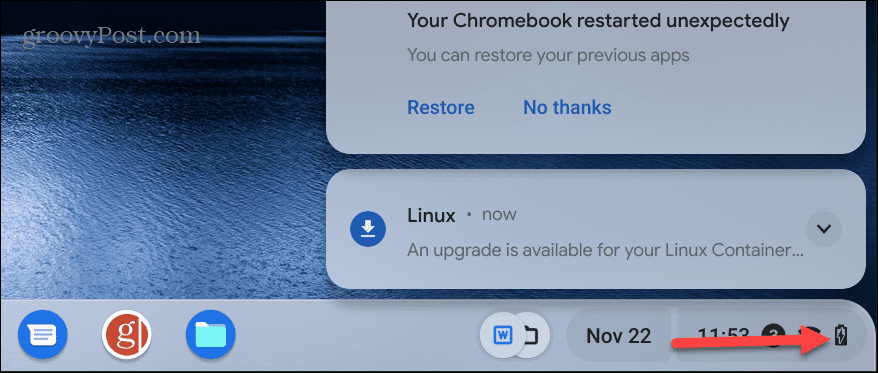
Além disso, verifique se o adaptador CA está conectado à porta de carregamento adequada. Se o seu Chromebook tiver várias portas (USB-C, por exemplo), tente usar uma diferente. Se você não tiver certeza da porta correta, consulte o site de suporte do fabricante para obter ajuda.
3. Remover dispositivos externos
Outro motivo pelo qual seu Chromebook não está inicializando é que uma unidade externa ou outro dispositivo conectado entra em conflito com o processo de inicialização. Embora os dispositivos USB sejam geralmente os principais culpados, você precisa desconectar tudo. Isso inclui fones de ouvido, teclados, drives e mouses – tudo.
Depois de desconectar tudo, tente inicializar seu Chromebook; espero que isso resolva o problema.

4. Faça uma redefinição de hardware
Se o seu Chromebook não ligar depois de tentar as opções acima, é hora de redefinir o hardware. É possível que seu Chromebook não esteja ligando devido a componentes de hardware com falha ou que não funcionam.
Observação: Antes de fazer uma redefinição de hardware, certifique-se de fazer backup de seus arquivos importantes. Alguns arquivos podem ser excluídos durante o processo.
Para redefinir o hardware, desligue o Chromebook e remova o cabo de alimentação e todos os dispositivos externos.
Pressione e segure o Poder e Atualizar botões. A tecla Atualizar está na linha superior acima da 3 e 4 chaves. A localização do botão Liga/Desliga varia. Alguns botões liga/desliga estão no canto superior direito, acima da tecla Backspace. Outros são um botão liga/desliga físico localizado na lateral do Chromebook.
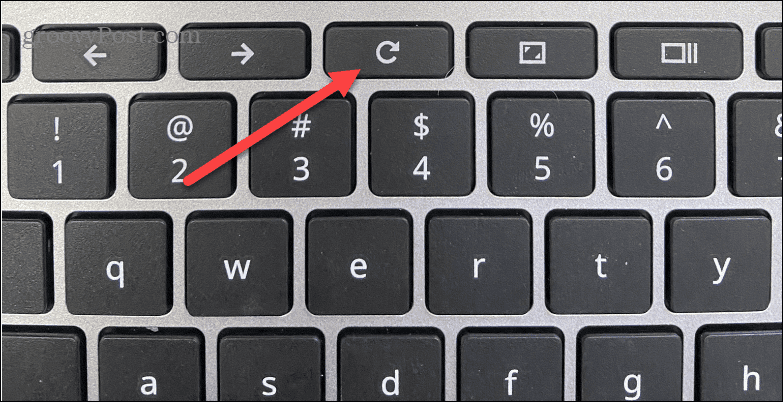
Solte as duas teclas quando o Chromebook inicializar, o que leva de 10 a 15 segundos. O processo atualiza o controlador incorporado, que liga e desliga o Chromebook. Ele também redefinirá outros componentes, como o teclado e o trackpad. Então, se você tiver algum configurações de trackpad, tela sensível ao toque ou teclado, você precisará reconfigurá-los após a redefinição.
Também é importante observar que a redefinição de hardware varia entre os Chromebooks. Por exemplo, alguns têm um botão de reinicialização dedicado que você pode alcançar com um clipe de papel. Se você não tiver certeza, entre em contato com o suporte do fabricante.
5. Faça uma redefinição de fábrica (Powerwash)
Se o seu Chromebook não ligar corretamente, você pode tentar redefini-lo para as configurações de fábrica. Lembre-se de que isso removerá tudo do seu dispositivo – arquivos, aplicativos, configurações, etc.
Além disso, você precisará ligar o Chromebook para que isso funcione. Uma redefinição é uma boa opção se o Chromebook ligar esporadicamente e nada mais resolver o problema.
Existem algumas maneiras de redefinir seu Chromebook. Se você conseguir acessar a tela de login, clique em Ctrl + Shift + Alt + R antes de entrar para abrir o Reiniciar ou "Powerwash” e siga as instruções na tela.
Abra Configurações avançadas e role até a parte inferior, sob o Redefinir as configurações, e escolha o Powerwash opção. Seu Chromebook será reiniciado e retornará ao estado original.
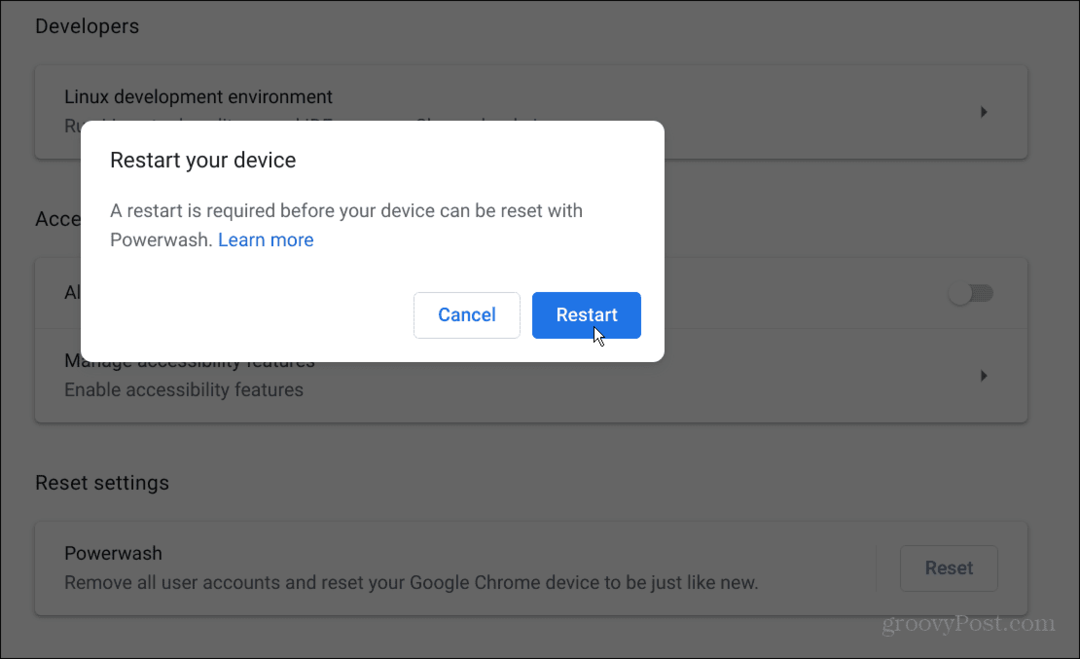
6. Entre em contato com o suporte do fabricante
Se nada funcionar, você pode ter hardware com defeito. E se o Chromebook ainda estiver na garantia, o fabricante pode lhe fornecer um novo Chromebook. O técnico de help desk também pode orientá-lo em uma série de etapas para colocá-lo em prática.
Se não estiver mais na garantia, peça a um técnico de reparo, se houver um por perto. No entanto, consertar o Chromebook pode custar tanto quanto você pagou por ele. O legal dos Chromebooks, no entanto, é que seus arquivos são armazenados on-line, para que você possa trocá-los facilmente por um novo dispositivo sem perdê-los.
Quando você adquirir um novo Chromebook, faça login com sua conta do Google. Seus arquivos estarão lá, prontos para você começar a trabalhar novamente.
Solução de problemas do seu Chromebook
Quando seu Chromebook não liga, usar uma das soluções acima o colocará em funcionamento. Quando um Chromebook é novo e está na garantia, você deve conseguir uma substituição gratuita do fabricante. Se for um Chromebook antigo e não ligar, você pode precisar de um novo de qualquer maneira.
Depois de ter um Chromebook totalmente funcional, confira alguns de seus recursos, como gravando sua tela. Se você tiver mais de uma pessoa usando, você vai querer adicionar um usuário no Chromebook. E se alguém passar por aqui e precisar usá-lo brevemente, você pode habilitar o modo visitante.
Claro, há outras coisas que podem dar errado com seu Chromebook. Por exemplo, aprenda a corrigir o microfone não está funcionando ou como corrija o som que não está funcionando no Chromebook. Ou, se precisar solucionar outros problemas, execute o ferramenta de verificação de diagnóstico.