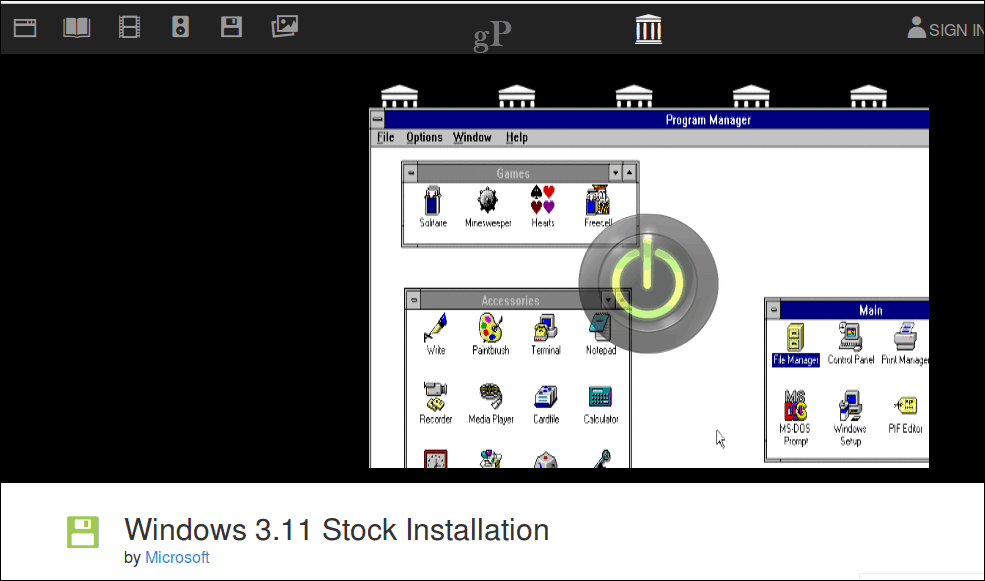Como usar guias no Windows 11 File Explorer
Microsoft Windows 11 Herói / / April 03, 2023

Última atualização em
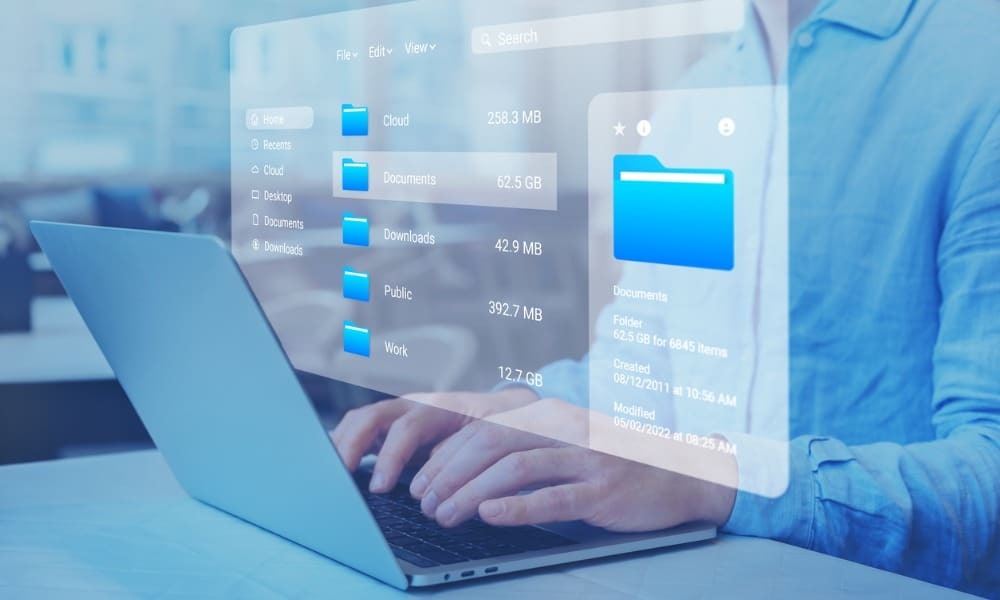
Para melhorar o gerenciamento de arquivos, a Microsoft habilitou guias no File Explorer. Você pode usar esse recurso no Windows 11 seguindo este guia.
Muitas janelas do File Explorer para lidar no seu PC com Windows 11? Graças à Microsoft, esse problema pode ter acabado de ser resolvido.
A Microsoft adicionou um recurso de guias ao File Explorer no Windows 11. É um recurso útil que permite abrir uma instância do File Explorer e usar guias para navegar em várias pastas e locais de unidade. A ideia é muito parecida com o seu navegador da Web, com vários sites abertos disponíveis em uma única janela.
Se você estiver executando o Windows 11 22H2 ou superior, poderá usar as guias no Windows 11 File Explorer seguindo as etapas abaixo.
Como usar guias no Windows 11 File Explorer
O recurso de guias do File Explorer está automaticamente disponível em Windows 11 versão 22H2. No entanto, se você não os vir, precisará garantir que está executando a versão 22H2 (e atualizando seu PC, se não estiver). Você pode verificar isso usando o
Para verificar sua versão do Windows 11, siga estas etapas:
- Pressione o atalho de teclado Tecla do Windows + R lançar o Correr diálogo.
- Tipo vencedor e bater Digitar ou clique OK.
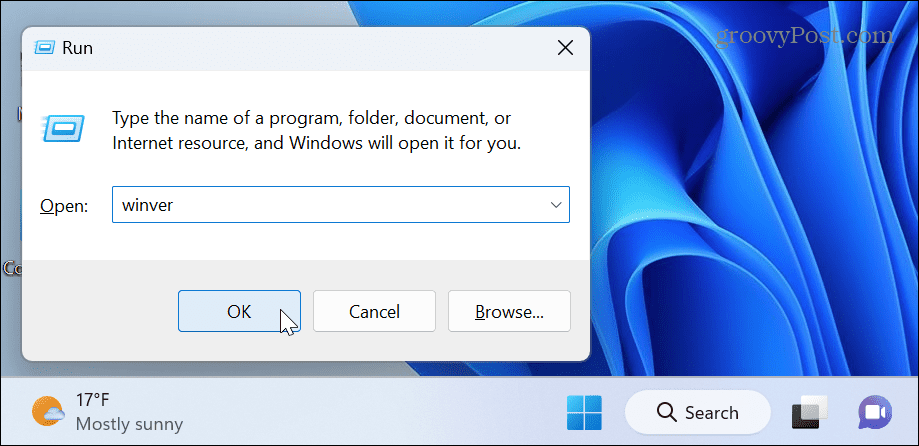
- O Sobre o Windows tela irá aparecer. A partir daí, você pode ver a versão do Windows instalada no momento. Então, no nosso caso, é a versão 22H2, que você precisa.
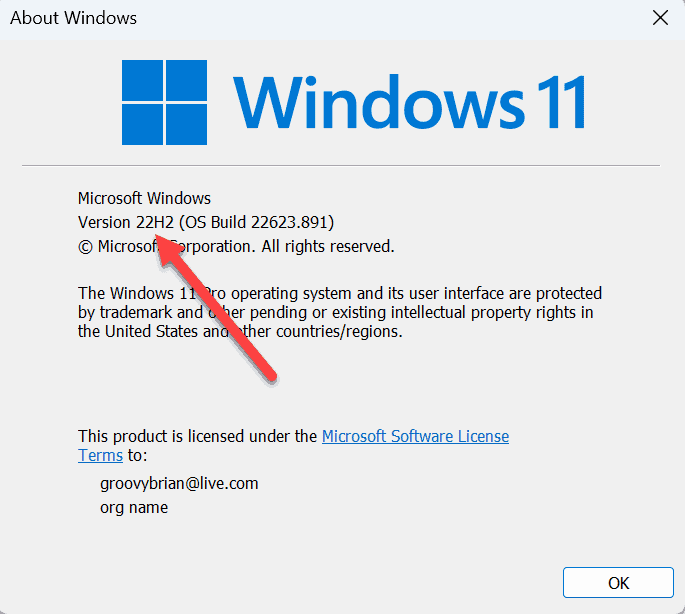
Se você não estiver executando a versão 22H2, precisará verifique a atualização do Windows e instale as atualizações mais recentes. Lembre-se de que seu PC precisará reiniciar para concluir o processo de atualização.
Usando as guias do File Explorer no Windows 11
Depois de ter a versão 22H2 ou superior, você pode usar as guias no File Explorer no Windows 11. O uso do recurso é direto e economiza tempo, para que você possa fazer as coisas.
Para usar guias no File Explorer no Windows 11:
- Lançar Explorador de arquivos clicando no ícone de pasta na sua barra de tarefas.
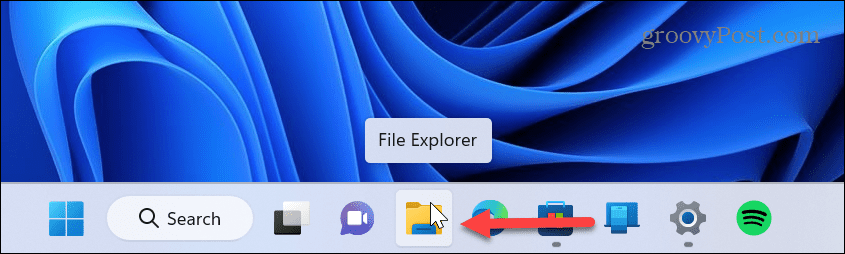
- Clique no Adicionar novo guia ou “+” para abrir uma nova guia. Como alternativa, se você gosta de atalhos de teclado, pressione Ctrl + T em seu teclado.
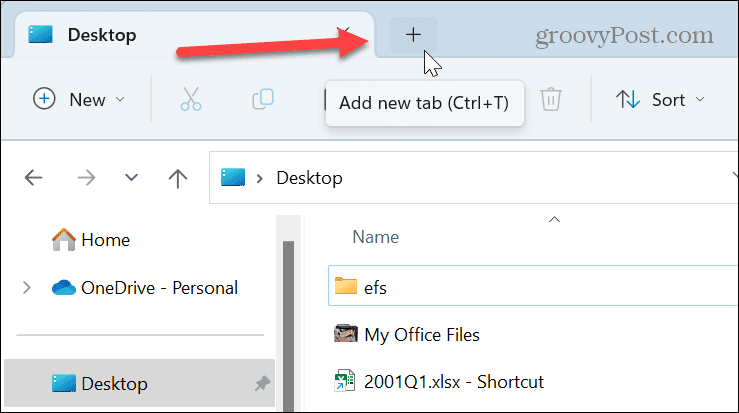
- Você pode navegar para outra pasta ou unidade quando a nova guia for aberta. Continue abrindo guias e navegue até os locais que deseja acessar.
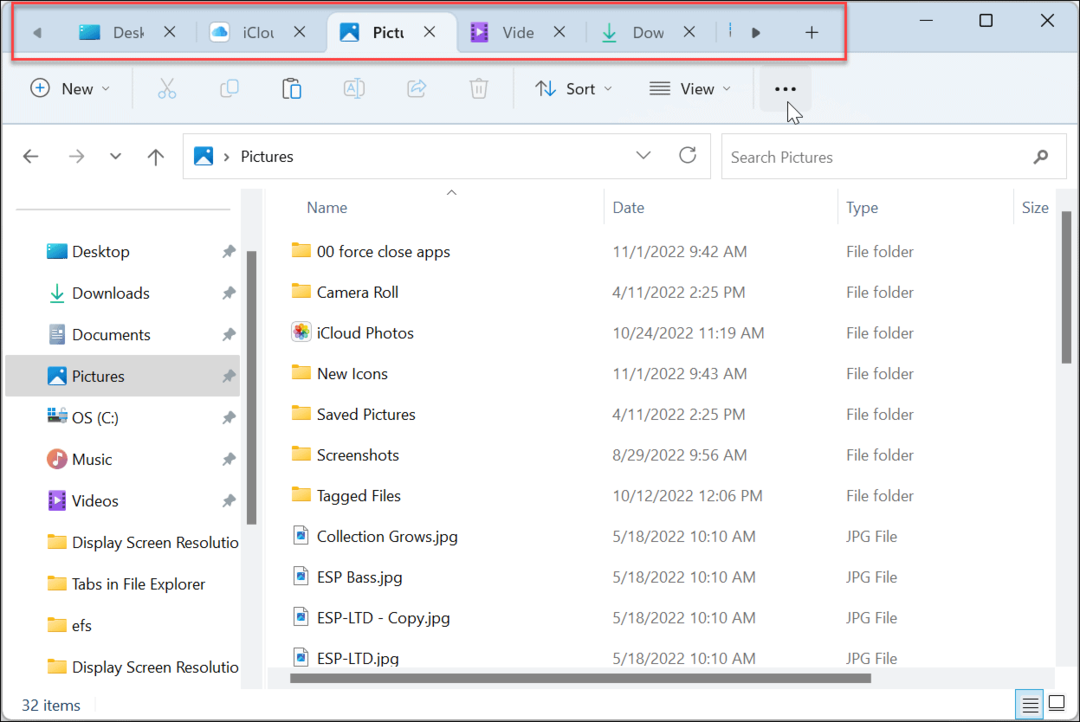
- Fechar uma guia é como fechá-la em um navegador da web. Para fazer isso, encontre a guia que deseja fechar e clique no botão x ícone para fechá-lo ou pressione Ctrl + W.
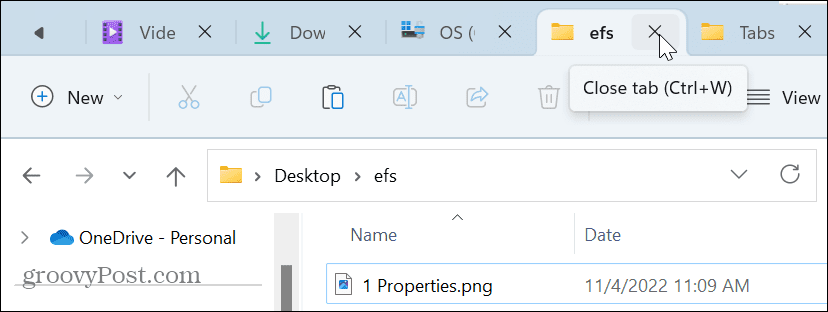
- Você também pode clicar com o botão direito do mouse em uma guia e selecionar Aba fechada. Além disso, ao clicar com o botão direito do mouse em uma guia, você pode escolher Fechar outras guias para fechá-los todos, exceto aquele em que você clicou com o botão direito. Ou selecione Fechar guias à direita para fechar essas guias à direita e deixar as outras abertas.
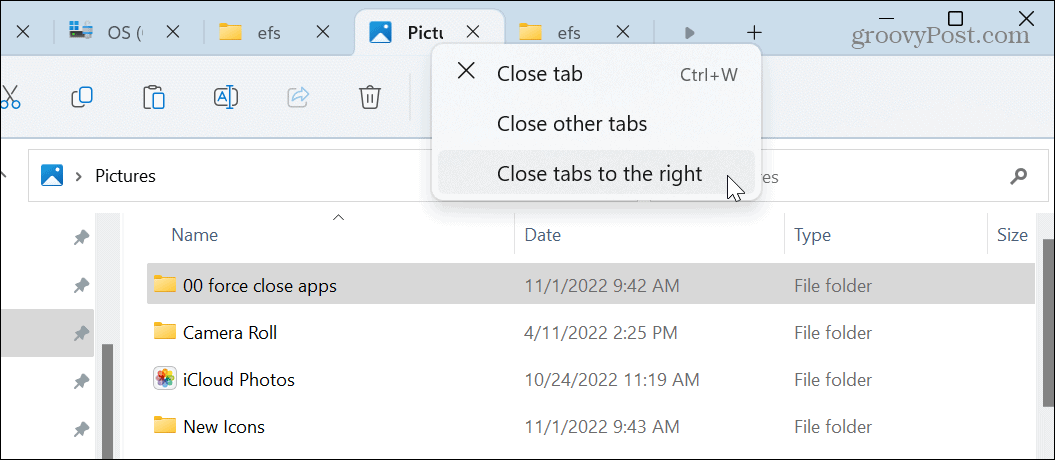
Como abrir pastas em uma nova guia no File Explorer no Windows 11
Outro recurso útil é abrir uma pasta em uma nova guia. Isso permite que você abra o conteúdo da pasta em uma nova guia em vez de uma instância separada do explorer.
Para abrir uma pasta em uma nova guia no Windows 11 File Explorer:
- Clique com o botão direito em uma pasta e selecione Abrir em uma nova guia no menu de contexto.
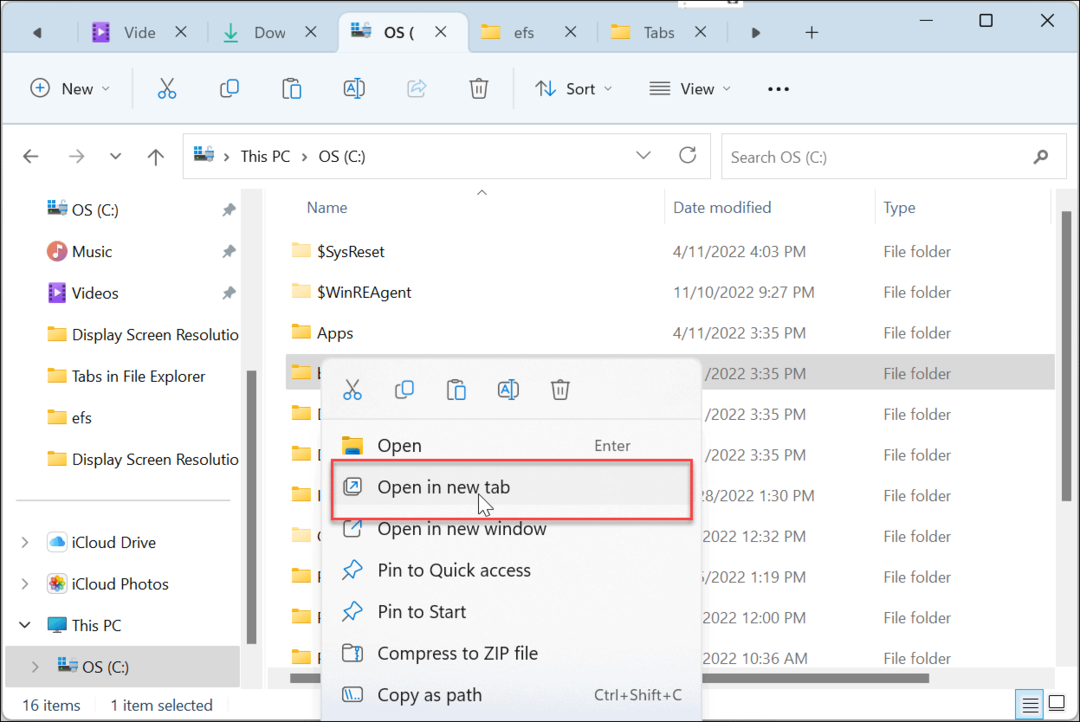
- A pasta será aberta, mostrando seu conteúdo em uma nova aba para você acessar rapidamente.
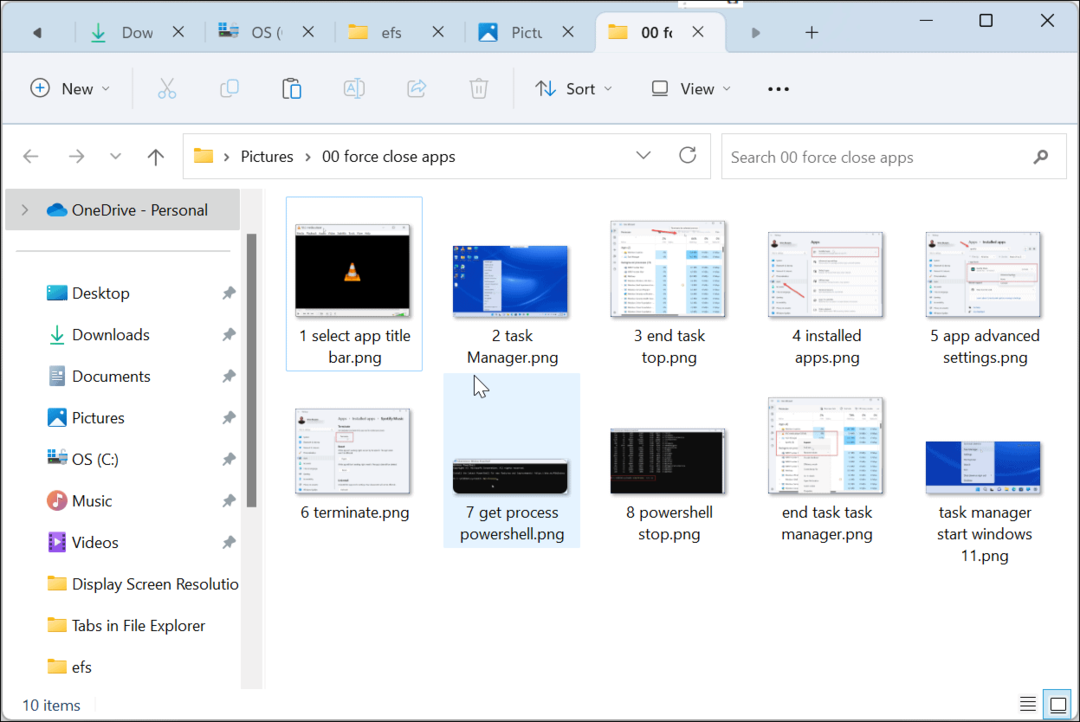
- Também é importante notar que você pode abrir pastas em uma nova guia no painel de acesso rápido à esquerda.
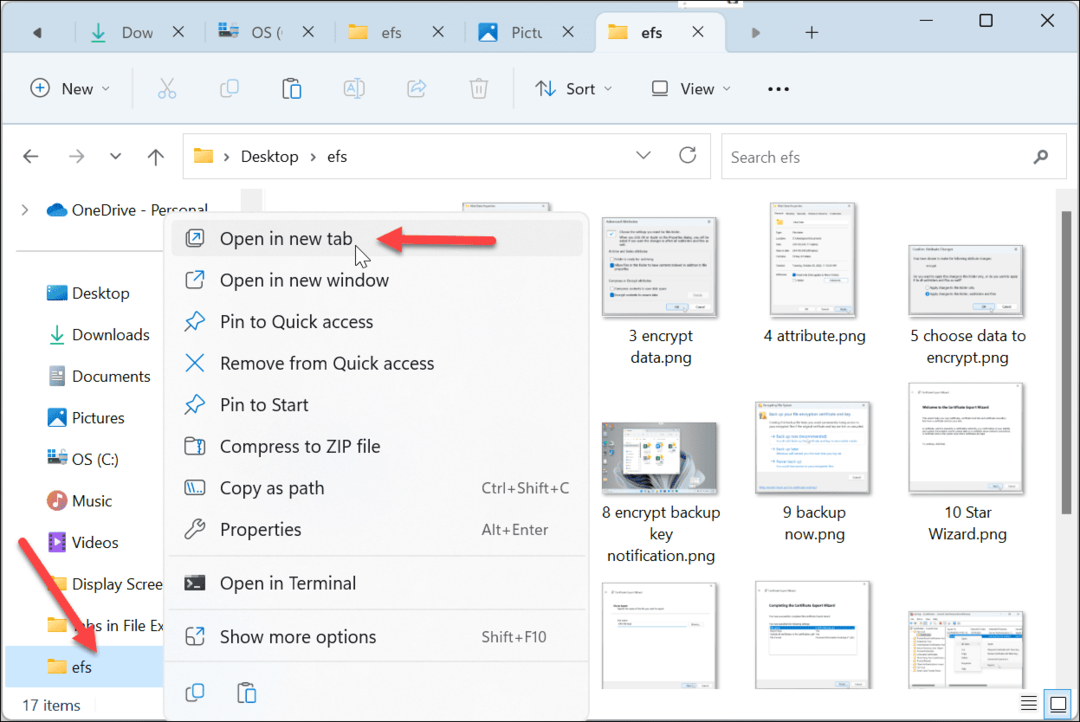
Guias de navegação no File Explorer
Se você tiver várias guias abertas no File Explorer, navegá-las é simples, como gerenciar guias em seu navegador.
Para navegar pelas guias no File Explorer:
- Clique em uma guia e arraste-a para a posição desejada.
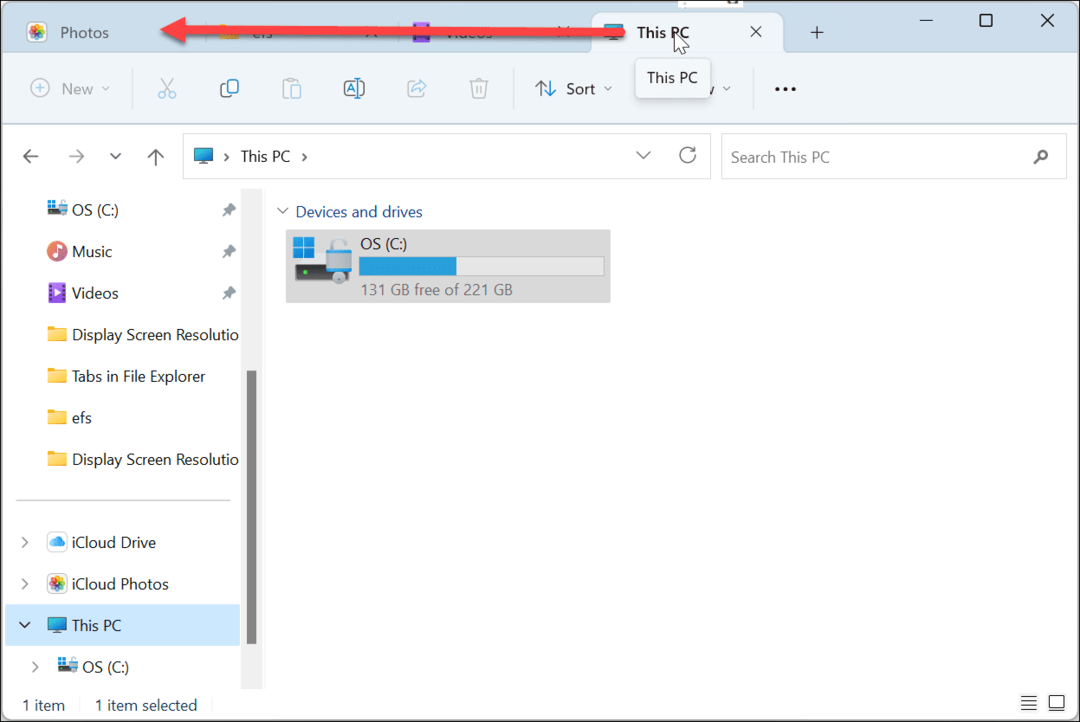
- Solte a guia na nova posição. Também é possível acertar Ctrl + Tab e percorra as guias abertas.
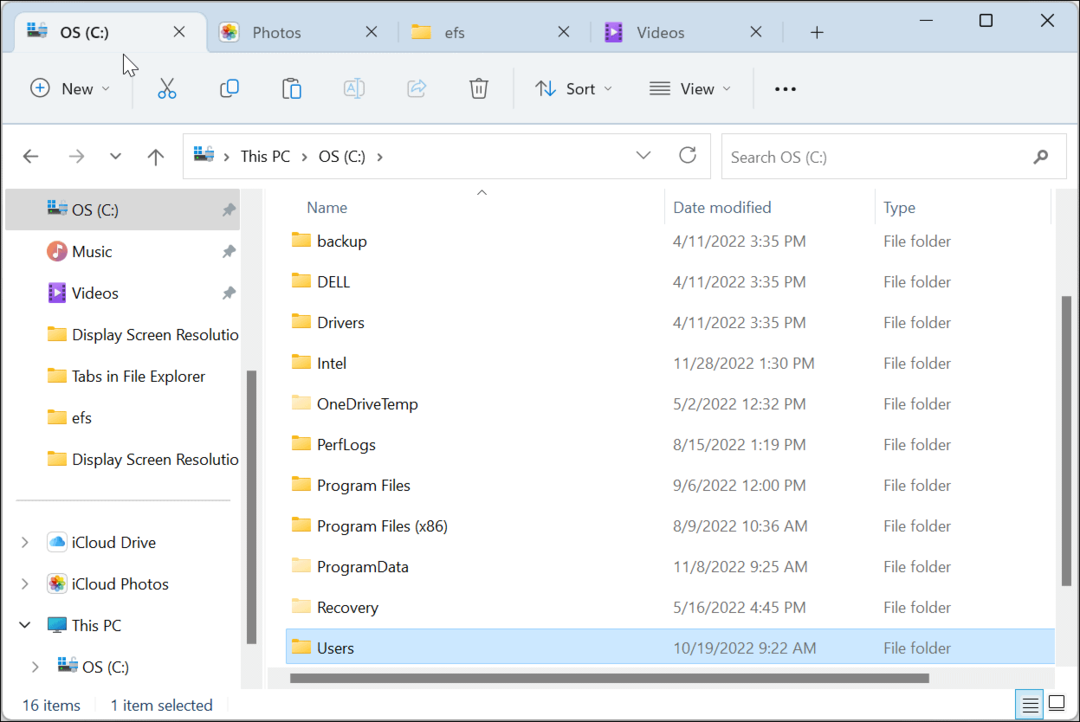
- Se você tiver várias guias abertas, use o Esquerda e Certo botões para rolar para frente ou para trás nas guias para encontrar a que você precisa.
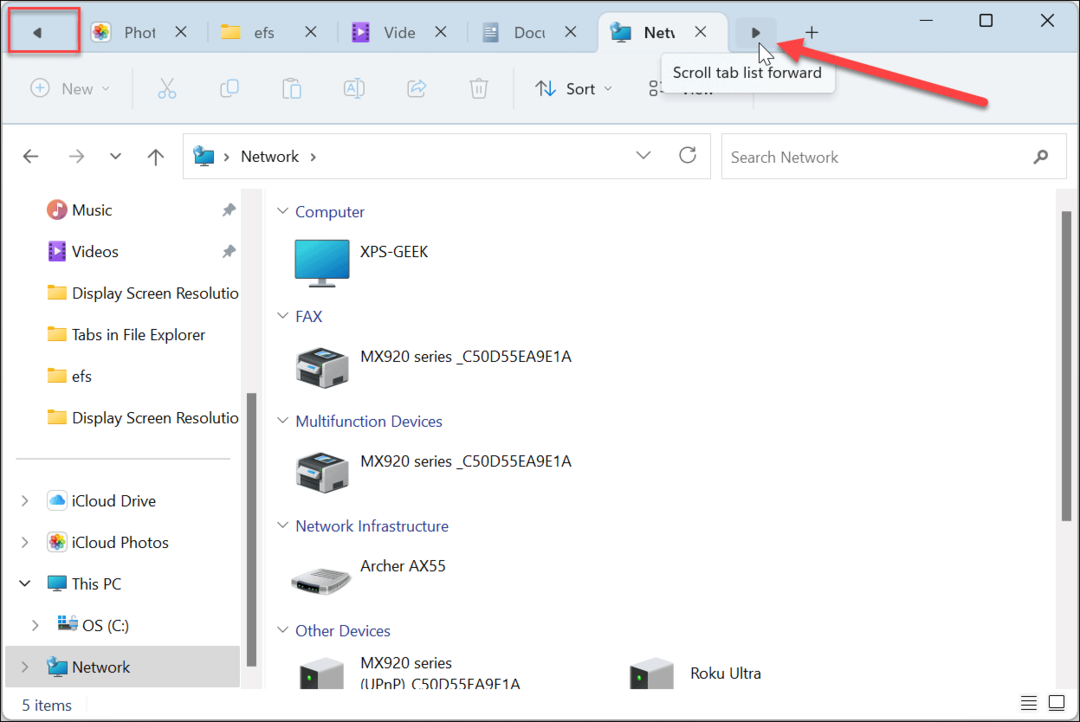
Gerenciamento de arquivos mais fácil com guias
A experiência com guias é como usar guias em seu navegador e é um recurso muito necessário para o File Explorer. Se você deseja copiar um arquivo entre pastas, arraste o arquivo para a nova guia e solte-o. Se você clicar com o botão direito do mouse e arrastar o arquivo, o menu de contexto aparecerá com o cópia de ou Mover opção.
É importante mencionar que, ao usar guias no Windows 11 File Explorer, você pode arrastá-las, mas não pode arrastá-las para fora do File Explorer e iniciar uma nova instância. Além disso, o Windows 11 não limita o número de abas que você pode abrir, e navegar por elas é simples usando Ctrl + Tab.
O uso de guias não é a única coisa útil que você pode fazer com o File Explorer. Por exemplo, você pode fazer Explorador de Arquivos aberto no OneDrive ou correr Explorador de arquivos como administrador para acesso elevado.
Embora o File Explorer seja essencial para o gerenciamento de arquivos, às vezes não funciona como esperado. Por exemplo, se você tiver problemas, leia nosso artigo sobre corrigindo Windows 11 File Explorer não está funcionando.
Se você ainda não está no Windows 11, não se preocupe - confira como corrigir File Explorer não responde no Windows 10. Além disso, você pode obter o gerenciamento de arquivos com guias (e mais) no Windows 10 usando o Aplicativo de arquivos, que está disponível na Microsoft Store.
Como encontrar a chave de produto do Windows 11
Se você precisar transferir sua chave de produto do Windows 11 ou apenas precisar fazer uma instalação limpa do sistema operacional,...
Como limpar o cache, os cookies e o histórico de navegação do Google Chrome
O Chrome faz um excelente trabalho ao armazenar seu histórico de navegação, cache e cookies para otimizar o desempenho do navegador online. O dela é como...