6 melhores aplicativos para personalizar o Windows 11
Microsoft Windows 11 Herói / / April 03, 2023

Última atualização em

Nem todo mundo está feliz com a nova interface do usuário do Windows 11. Se você quiser mudar as coisas, experimente estes melhores aplicativos para personalizar o Windows 11 em seu PC.
A Microsoft lançou o Windows 11 com uma nova interface de usuário com cantos arredondados e cores vivas, mas fez algumas alterações no sistema que nem todos apreciam.
Por exemplo, uma das principais reclamações é a colocação do botão Iniciar, mas felizmente você pode mova-o de volta para a esquerda. Ainda assim, muitos usuários não estão satisfeitos com o novo visual do Windows 11 e desejam personalizá-lo.
Para ajudá-lo, veja os melhores aplicativos para personalizar o Windows 11.
1. Stardock Start11
Embora exija um investimento mínimo, Stardock's Start11 é sem dúvida o melhor aplicativo para personalizar o Windows 11. A Stardock tem um longo histórico de fornecimento de ferramentas de personalização de alto nível para o Windows.
Além de personalizando o menu Iniciar e a barra de tarefas no Windows 11
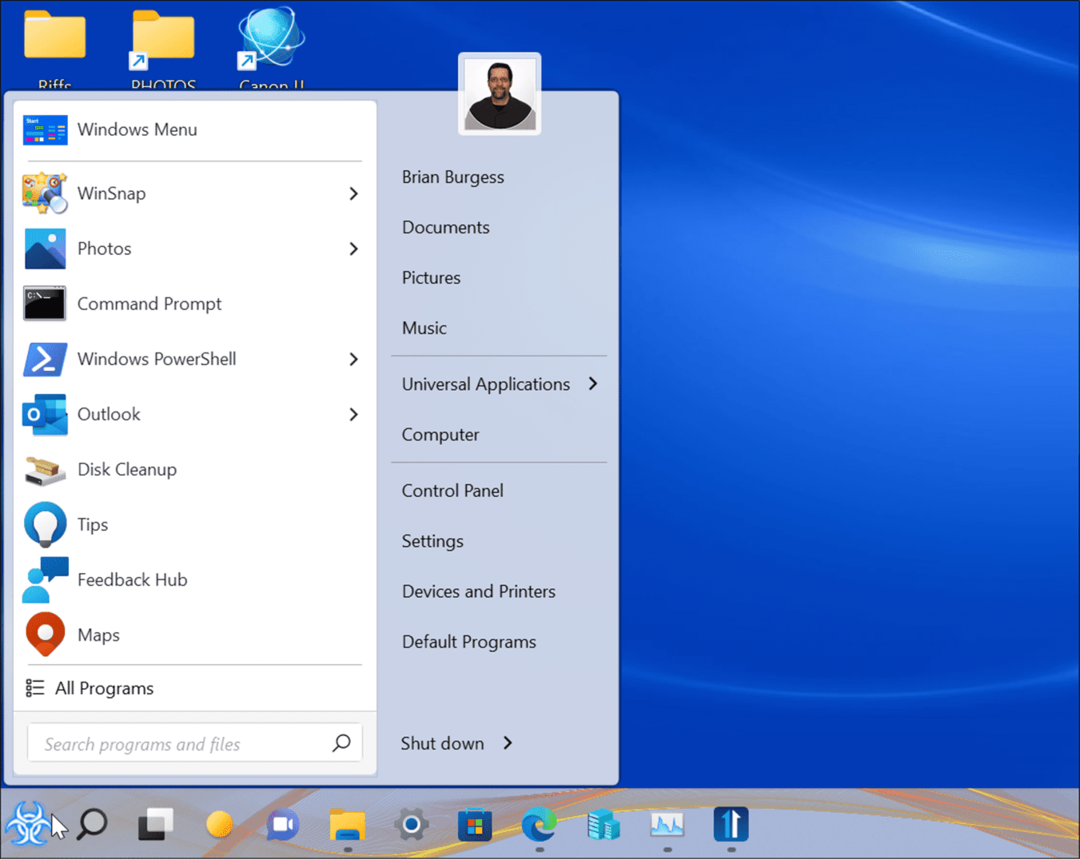
O Start11 oferece uma avaliação gratuita de 30 dias e custa $ 5,99 para um PC ou $ 14,99 para cinco PCs depois disso. Stardock oferece outras ferramentas de personalização como Fences, WindowBlinds11, Fences e muito mais.
2. RoundedTB
Se personalizando a barra de tarefas no Windows 11 com suas configurações nativas não é suficiente, é hora de procurar soluções em outro lugar. O RoundedTB via Microsoft Store permite personalizar a barra de tarefas do Windows 11. Você pode arredondar os cantos da barra de tarefas, dividi-los em segmentos e adicionar margens à barra de tarefas.
Outra coisa interessante que este aplicativo pode fazer é fazer com que a barra de tarefas do Windows 11 funcione como uma doca flutuante. O aplicativo gratuito é uma boa opção se você deseja adicionar personalizações à barra de tarefas. Ele também permite configurações de precisão para as margens e raio da barra de tarefas.
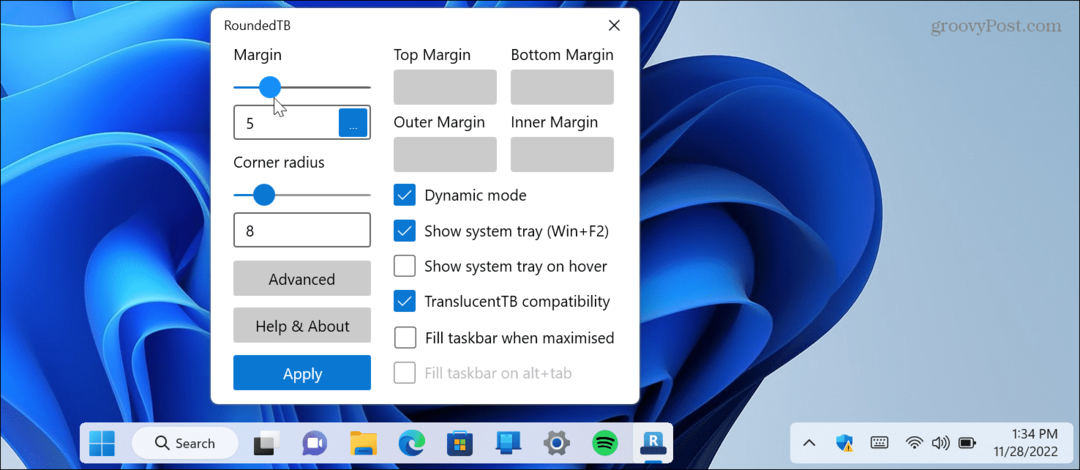
3. Menu de contexto clássico do Windows 11
O menu de contexto no Windows 11 é bastante irritante. Quando você clica com o botão direito do mouse em um item, não vê mais o menu de contexto ao qual estava acostumado nas versões anteriores do Windows.
Em vez disso, você vê um novo menu com cantos arredondados e menos opções.
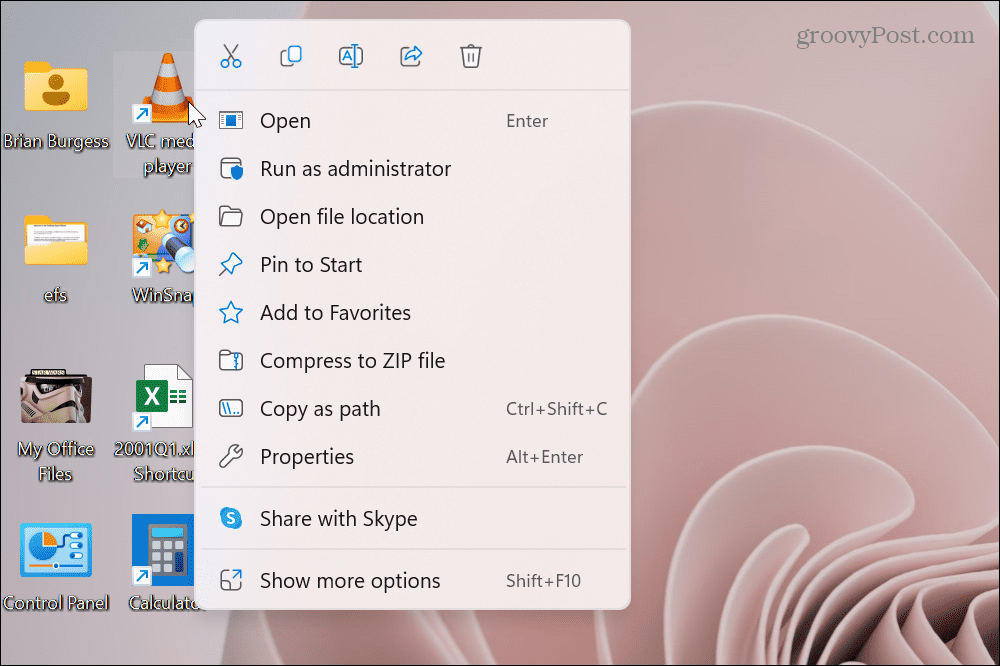
Para encontrar as opções que você está acostumado; você precisa clicar em Mostrar mais opções no fundo. Em seguida, você obtém o menu de contexto clássico usado no Windows 10 e versões anteriores. Além disso, não possui cantos arredondados, mas o principal é que possui opções clássicas como Enviar para.
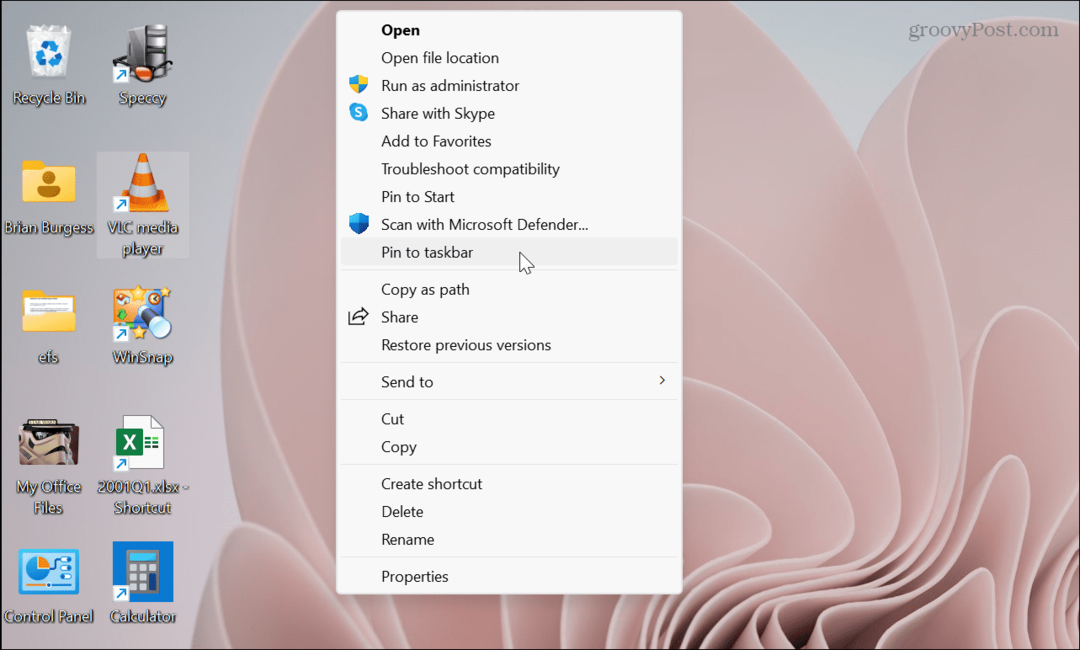
Se você é um usuário avançado confortável em hackear o registro, você pode obter o menu de contexto clássico de volta no Windows 11.
No entanto, se você preferir usar um aplicativo de terceiros, confira Menu de contexto clássico do Windows 11. Ele faz o trabalho para você e você fará as coisas rapidamente no novo sistema operacional.
4. Aplicativo de arquivos
O Windows 11 File Explorer recebeu um design revisado e alguns usuários podem achar que está longe do ideal. Mas o aplicativo Arquivos (um Aplicativo UWP na Microsoft Store) substitui o Explorador de Arquivos.
É um poderoso gerenciador de arquivos que apresenta guias para multitarefa, Tag para rotulagem, layout de coluna, layout de painel duplo, detecção de unidade de nuvem, visualização de arquivos, temas personalizados e muito mais.
Além disso, funciona com tela sensível ao toque ou mouse e teclado. É mais intuitivo que o padrão do sistema e pode ser baixado gratuitamente.
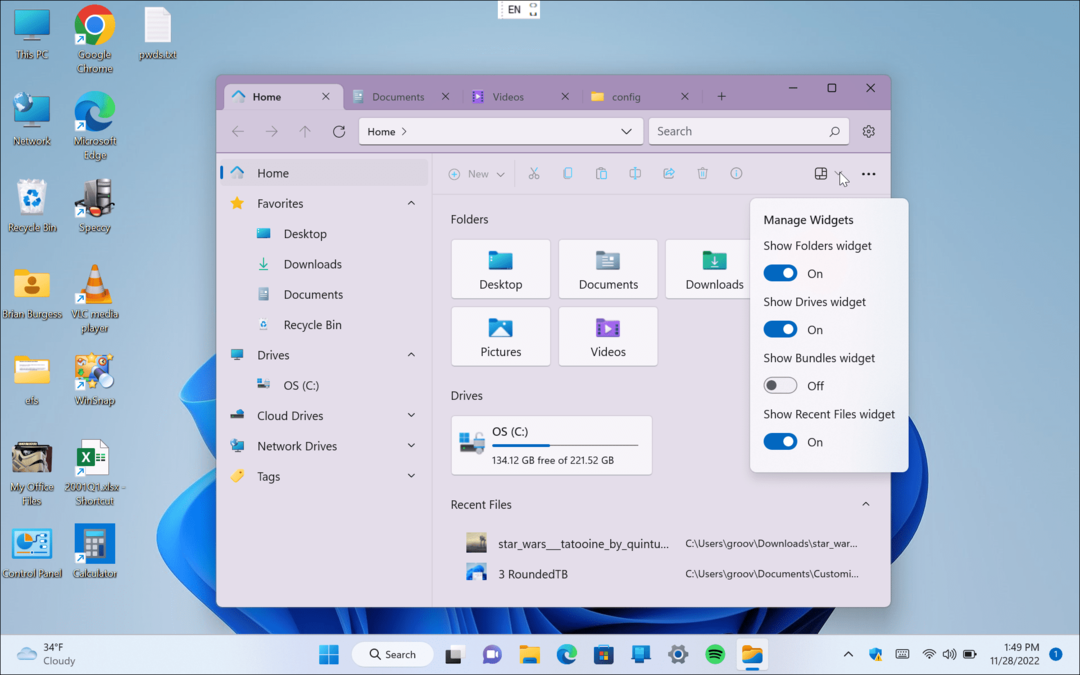
5. papel de parede animado
Se você é fã de mudando o papel de parede da área de trabalho no Windows, Lively Wallpaper é uma boa escolha para usuários do Windows 11. Embora alguns papéis de parede legais estejam incluídos no Windows 11, você pode querer mais.
O aplicativo Lively Wallpaper é grátis na Microsoft Store. Ele permite que você faça muito mais do que configurar papéis de parede diferentes. você pode definir Gifs, vídeos e páginas da web como plano de fundo. Depois de adicionar o papel de parede desejado, ele pode ajustar o brilho, a velocidade, o zoom, a cor da sobreposição e muito mais.

6. BeWidgets
Microsoft apresenta Widgets como parte do Windows 11, mas eles não podem ser comparados com o que você obtém BeWidgets. Você pode baixá-lo gratuitamente na Microsoft Store e usá-lo para criar widgets personalizáveis. Além disso, você pode colocar widgets personalizáveis e personalizados em sua área de trabalho.
Você pode adicionar diferentes tipos de informações, como clima local, horário, ações, criptografia e atalhos de aplicativos com o BeWidgets. Também vale a pena mencionar que se você não quiser as versões de Widgets da Microsoft, você pode escondê-los da vista.
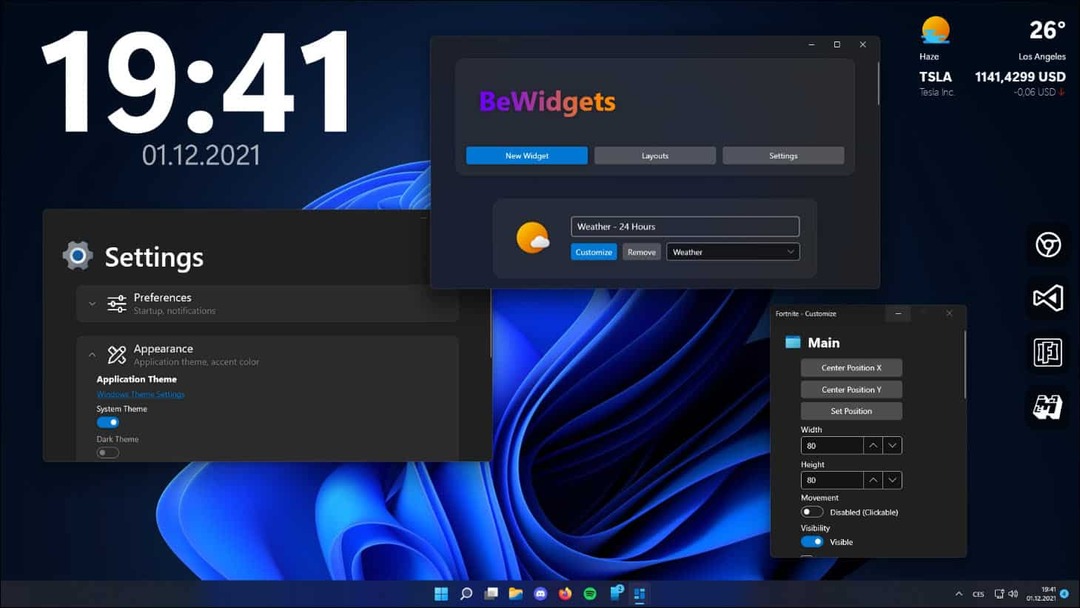
Usando os melhores aplicativos para personalizar o Windows 11
Se você deseja mais funcionalidade ou adicionar um pouco de entusiasmo à sua área de trabalho, usar os aplicativos acima atenderá às suas necessidades de personalização do Windows 11. O legal dos aplicativos é que todos são gratuitos – exceto o Start11. No entanto, o Stardock permite uma avaliação gratuita de 30 dias, para que você possa experimentá-lo antes de comprar.
Se você não quiser depender de aplicativos de terceiros para personalizar o Windows 11, poderá usar suas configurações internas. Por exemplo, você pode personalizar ícones do sistema ou personalizar o menu Iniciar. Se você não é fã dos ícones da área de trabalho do Windows 11, mudar para ícones legados em vez de.
Você também pode estar interessado em aprender como personalize as configurações rápidas no Windows 11. Outra área que vale a pena verificar é como personalizar o Tela de bloqueio do Windows 11. Embora o aplicativo RoundedTB inclua opções para ajustar sua barra de tarefas, você também pode fazer isso com as configurações do sistema. Para saber mais, aprenda como personalizar a barra de tarefas do Windows 11.



