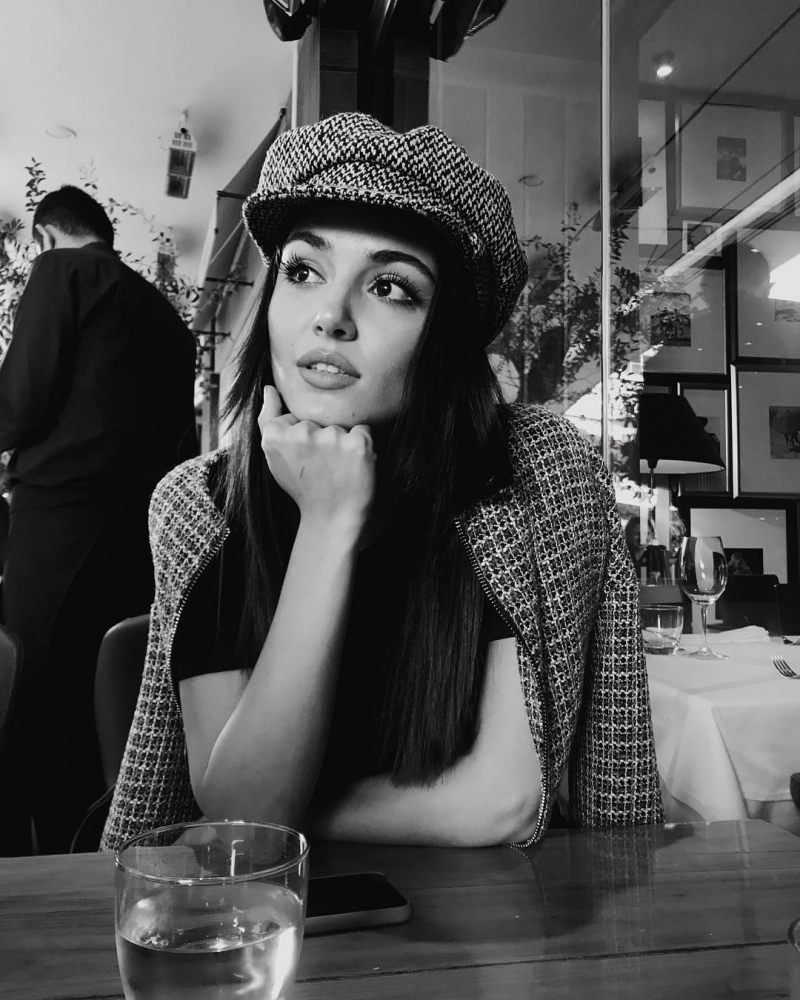Como corrigir o Google Play não está funcionando em um Chromebook
So Chrome Google Herói Chromebook / / April 03, 2023

Última atualização em
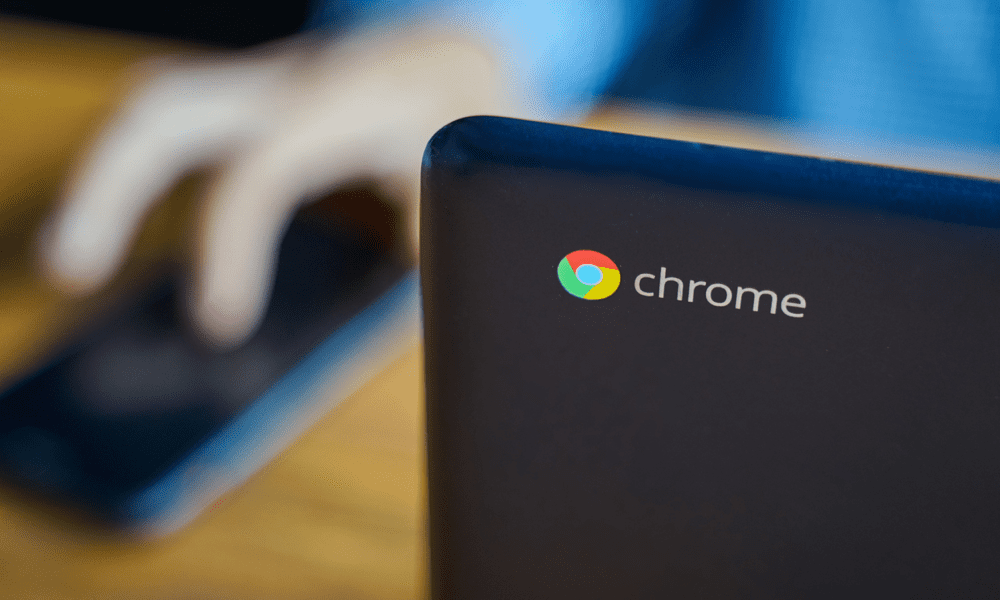
Lutando para executar aplicativos Android em seu Chromebook? Se o Google Play não estiver funcionando em seu Chromebook, siga as etapas deste guia para corrigi-lo.
Usar um Chromebook é ótimo para navegar na web, enviar e-mails e projetos ocasionais de processamento de texto. Além disso, você pode baixar aplicativos para várias coisas, como jogos, streaming, entretenimento e outras tarefas de computação.
Também é importante observar que você pode fazer mais com o Chromebook, como executar aplicativos Android. Para usar aplicativos, no entanto, você precisa da Google Play Store para funcionar.
Infelizmente, seu Chromebook nem sempre funcionará como você espera. Se você tiver problemas com o Google Play não funcionar em um Chromebook, terá que tentar as correções descritas abaixo.
1. Verifique se o seu Chromebook é compatível
Embora a maioria dos Chromebooks modernos suporte o Google Play pronto para uso, os dispositivos mais antigos podem não. Se você não vir o Google Play ou estiver esmaecido, seu Chromebook pode ser muito antigo para oferecer suporte a aplicativos Android.
Para verificar se o seu Chromebook é compatível com aplicativos Google Play e Android, compare o modelo do seu Chromebook com a lista de Chromebooks compatíveis com aplicativos Android.
Não suportado? Você precisará considerar a atualização - desculpe!
2. Atualize seu Chromebook
O Google Play pode não funcionar devido a bugs na versão atualmente instalada do Chrome OS em seu Chromebook. Seu Chromebook deve ser atualizado automaticamente, mas você pode querer verificar as atualizações manualmente. Por exemplo, uma atualização do Google que pode corrigir o problema da Play Store pode estar aguardando a instalação.
É um processo direto para atualize manualmente seu Chromebook. Para atualizar seu Chromebook, acesse Configurações > Sobre o Chrome OS > Verificar se há atualizações.
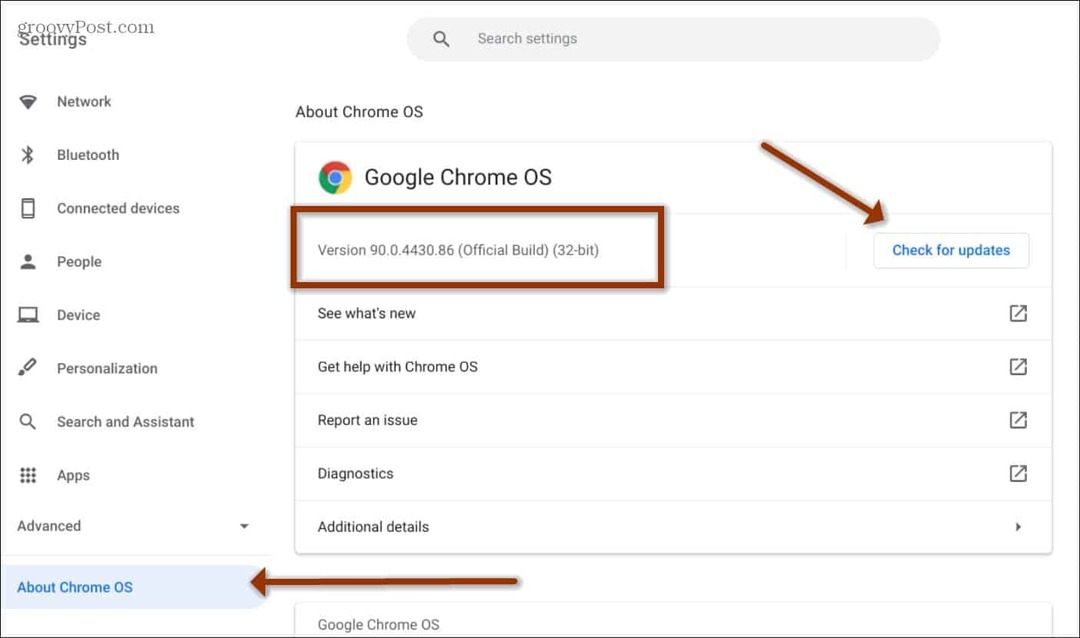
Lembre-se de que seu Chromebook precisará reiniciar após uma atualização, portanto, certifique-se de que seu trabalho e outros arquivos sejam salvos.
Observação: Se seu trabalho ou escola gerencia seu Chromebook, a opção de atualização pode não estar disponível. Portanto, você precisará entrar em contato com o departamento de TI para garantir que esteja atualizado.
3. Atualize o aplicativo do Google Play
Se seu Chromebook estiver atualizado e o Google Play ainda não estiver funcionando corretamente, você poderá atualizar o aplicativo Google Play.
Para atualizar o aplicativo Google Play em seu Chromebook:
- Lançar o Loja de jogos e clique no ícone de perfil no canto superior direito.
- Escolher Configurações no menu que aparece.
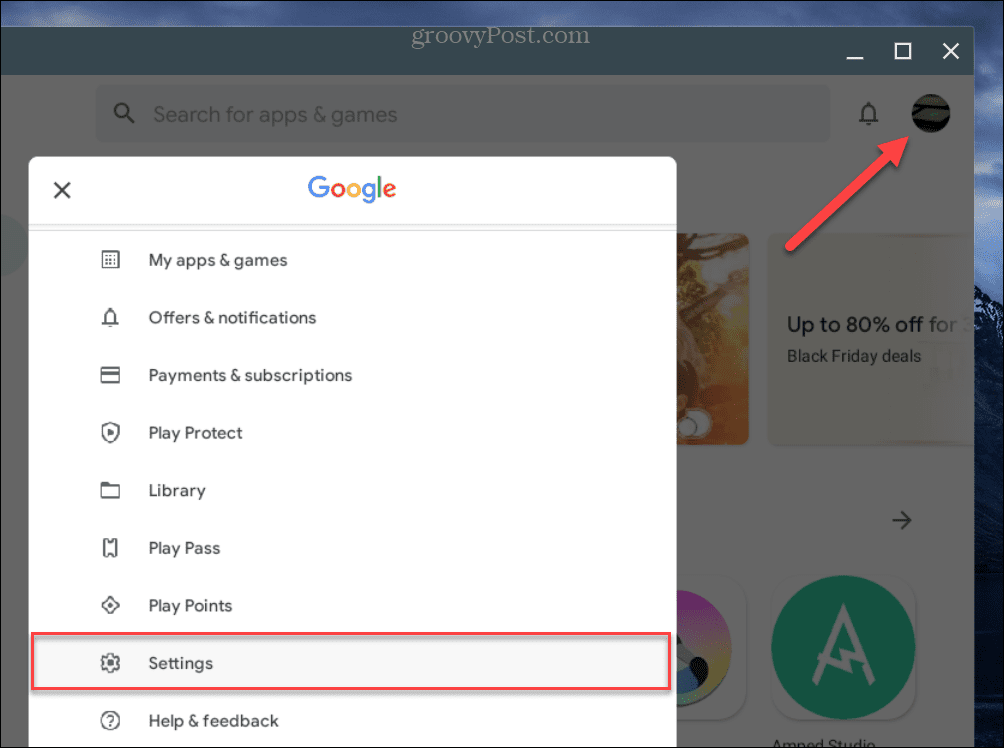
- De Contextos tela, expanda o Sobre seção.
- Clique no Atualizar Play Store botão sob o Versão da Play Store seção.
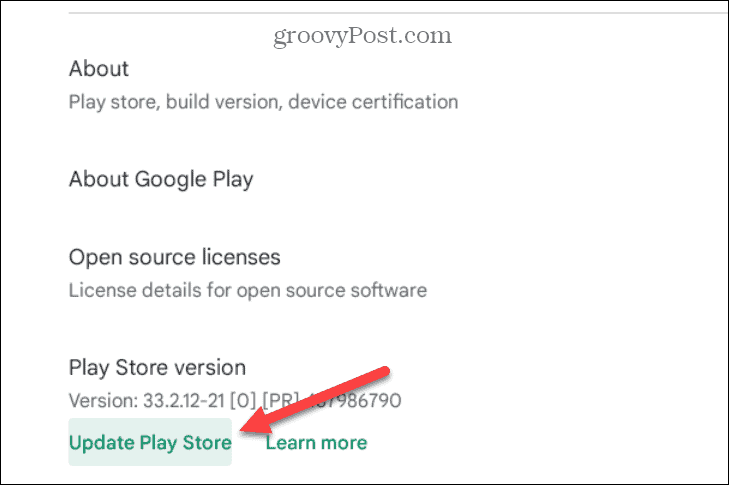
- Aguarde as atualizações da Play Store, reinicie o aplicativo e veja se o Google Play está funcionando.
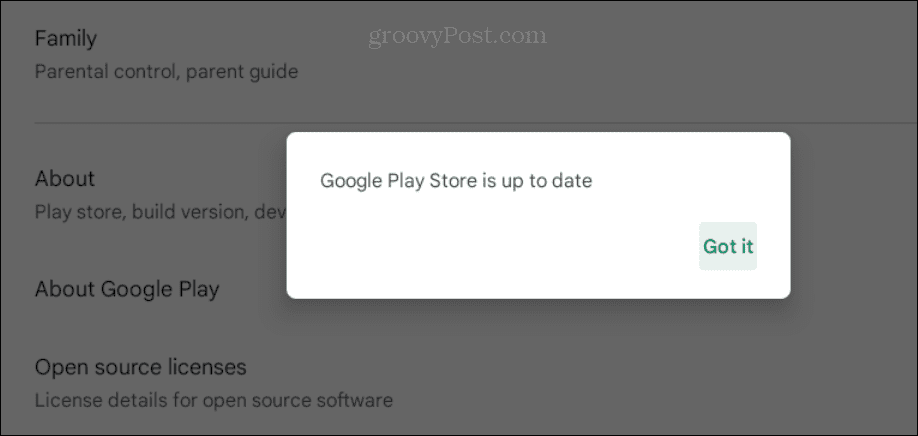
4. Reinicie seu Chromebook
Supondo que seu Chromebook seja compatível com aplicativos Android, você pode se deparar com uma situação em que o Google Play congela ou não inicia. Então, um bom lugar para começar a solução de problemas é reinicie seu Chromebook.
Para reiniciar seu Chromebook, clique no relógio para abrir o Configurações rápidas painel no canto inferior direito da tela.
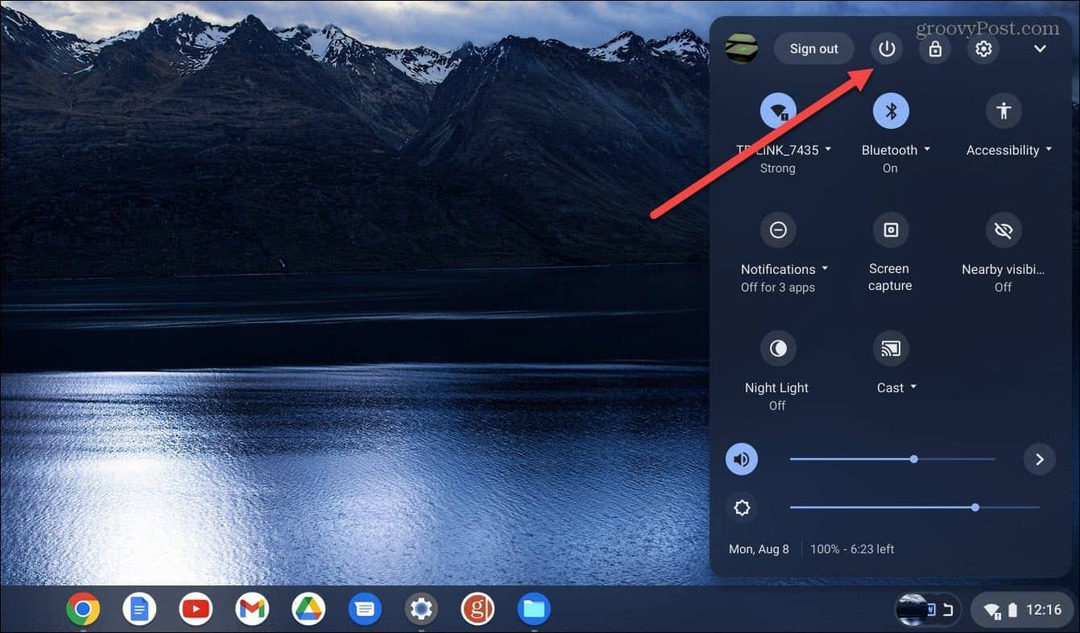
Depois que o menu abrir, clique no botão liga / desliga e ele será desligado imediatamente. Aguarde até que seu Chromebook desligue completamente e reinicie-o pressionando o botão Poder botão.
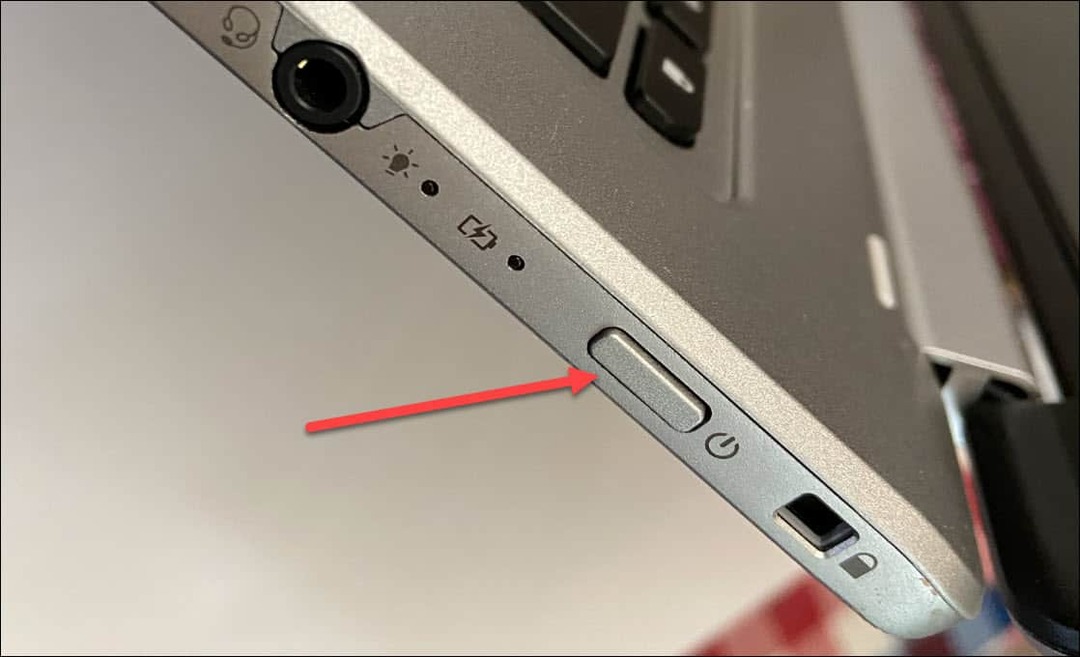
Depois que seu Chromebook reiniciar, faça login e verifique se o Google Play está funcionando.
5. Verifique se o Google Play está ativado
Outro motivo pelo qual o Google Play não está funcionando é que ele não foi ativado ou foi desativado por algum motivo.
Para ativar a Play Store no Chromebook:
- Clique no ícone do relógio no canto inferior direito e selecione o Configurações ícone do Painel Rápido.
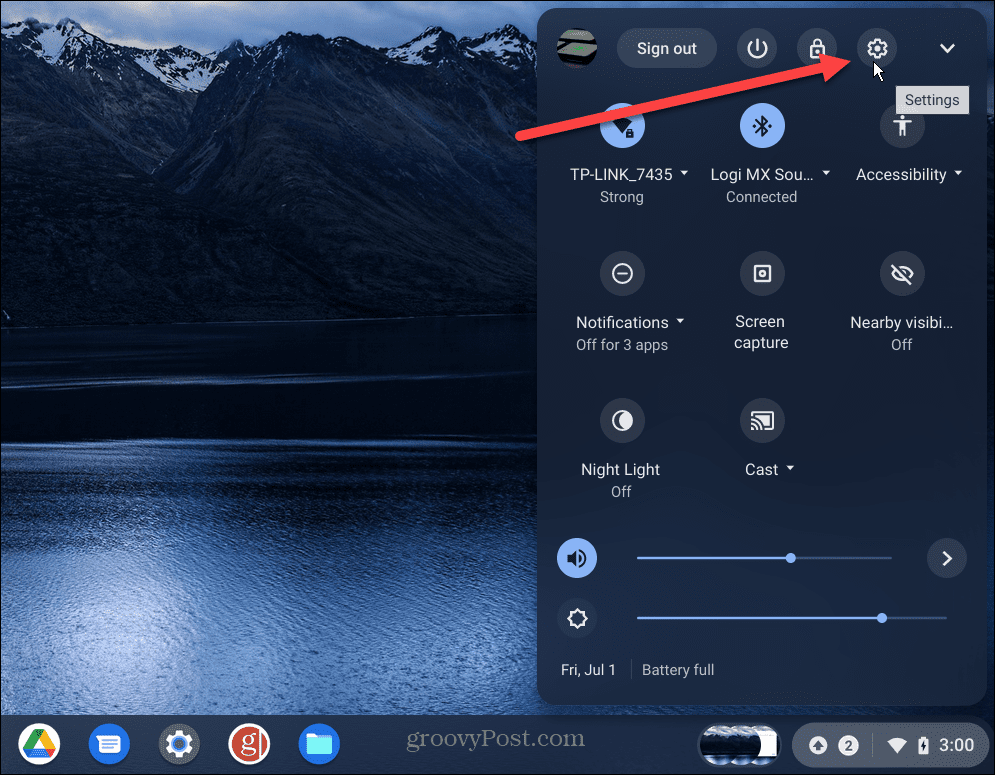
- Quando as Configurações abrirem, selecione aplicativos no painel esquerdo, e você deve ver Loja de aplicativos do Google na coluna da direita.
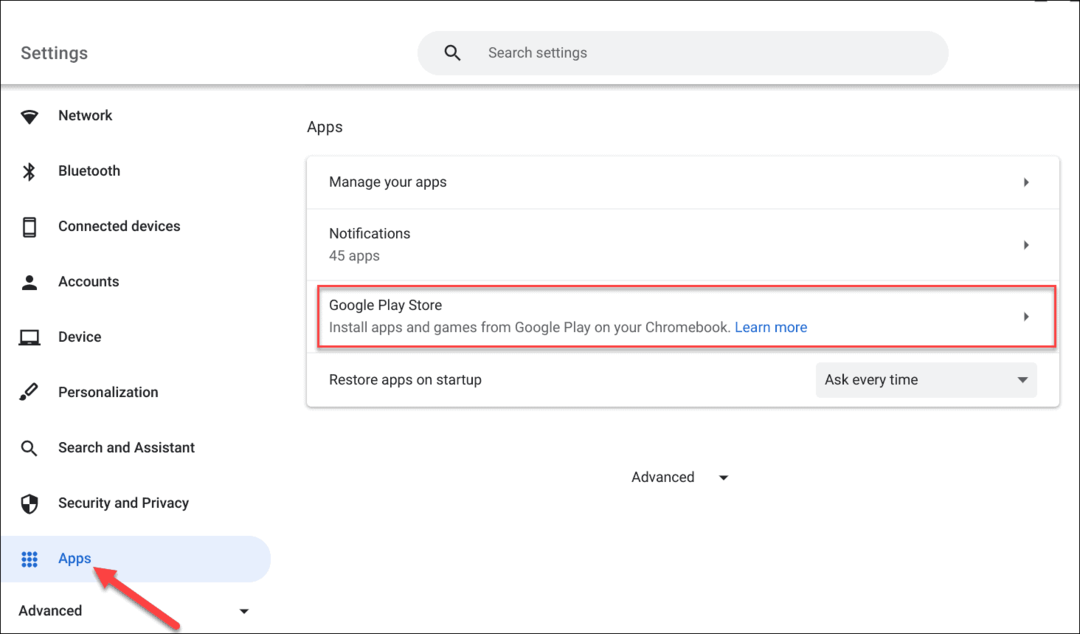
- Se você ver o Instale aplicativos e jogos do Google Play em seu Chromebook opção, ligue-o.
- Depois de verificar se está ativado, abra o lançador, e você deve ver o Loja de jogos aplicativo.
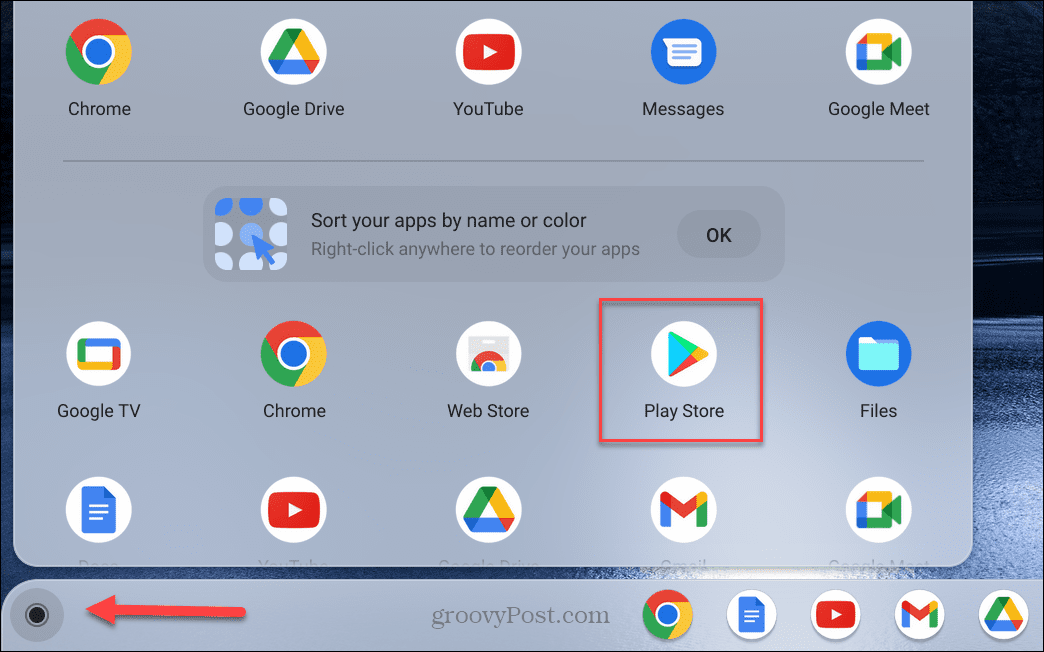
6. Sair do modo visitante
Se você habilitou Modo visitante no seu Chromebook, o usuário convidado não pode instalar ou desinstalar aplicativos. Portanto, o Google Play não aparecerá.
Se você estiver no modo visitante por algum motivo, saia dele e faça login novamente com as credenciais da sua conta do Google. Depois disso, você deve ter acesso ao Google Play para instalar aplicativos.
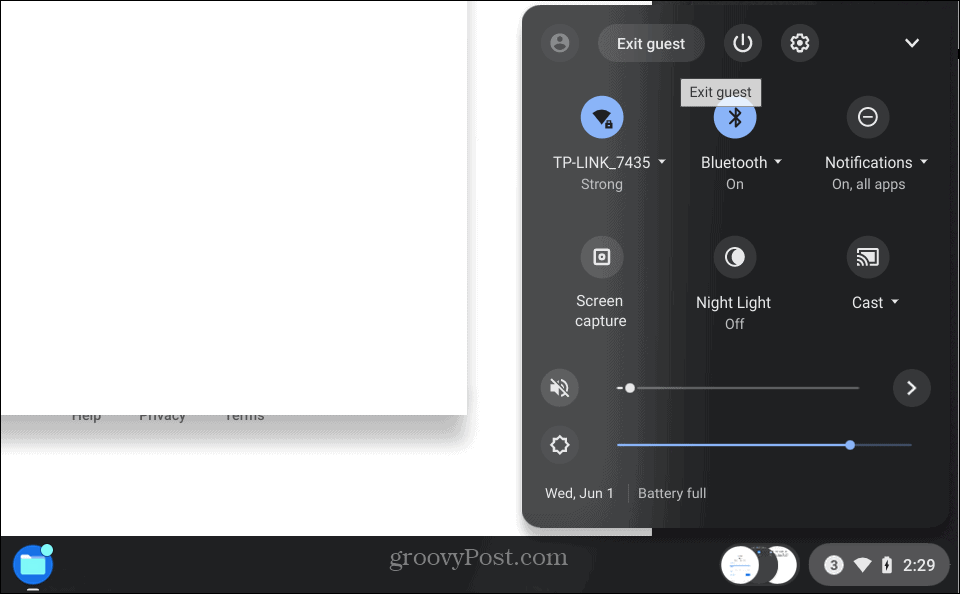
7. Limpar cache do Google Play
Como limpando o cache no Android para corrigir aplicativos travando ou congelando, você pode limpar o cache do Google Play no Chromebook.
Para limpar o cache do aplicativo Play Store, faça o seguinte:
- Navegar para Configurações > Aplicativos > Gerenciar seus aplicativos.
- Role para baixo e clique no Loja de jogos opção da lista de itens.
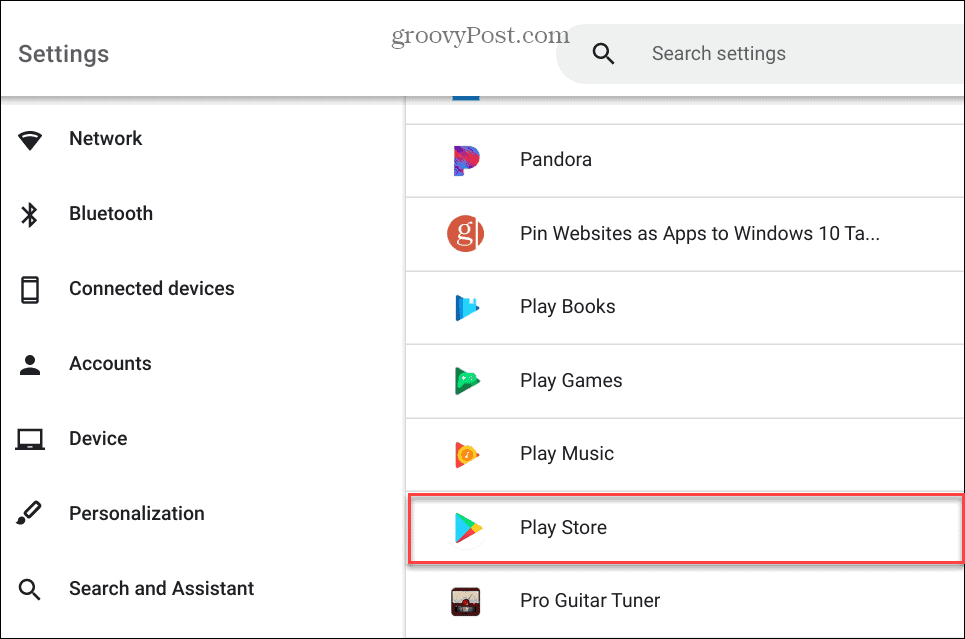
- Escolha o Mais configurações e permissões opção.
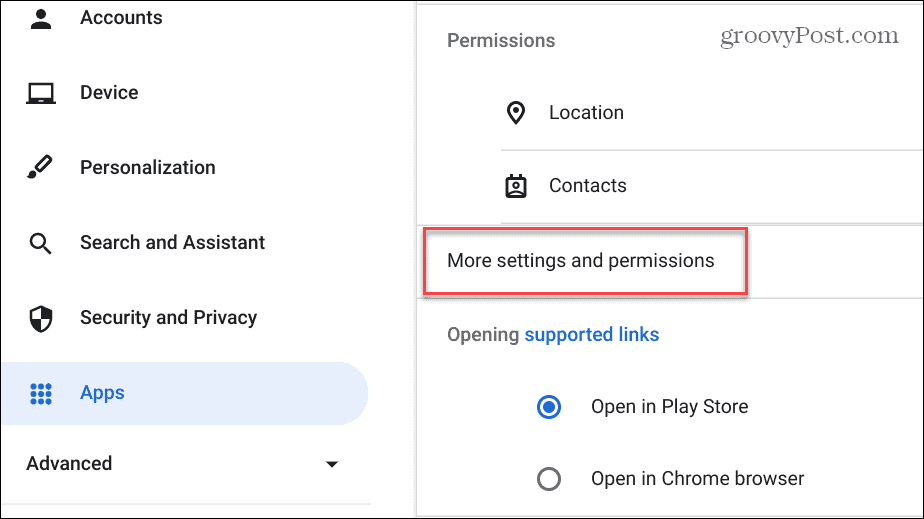
- Clique em Armazenar na tela Informações do aplicativo.
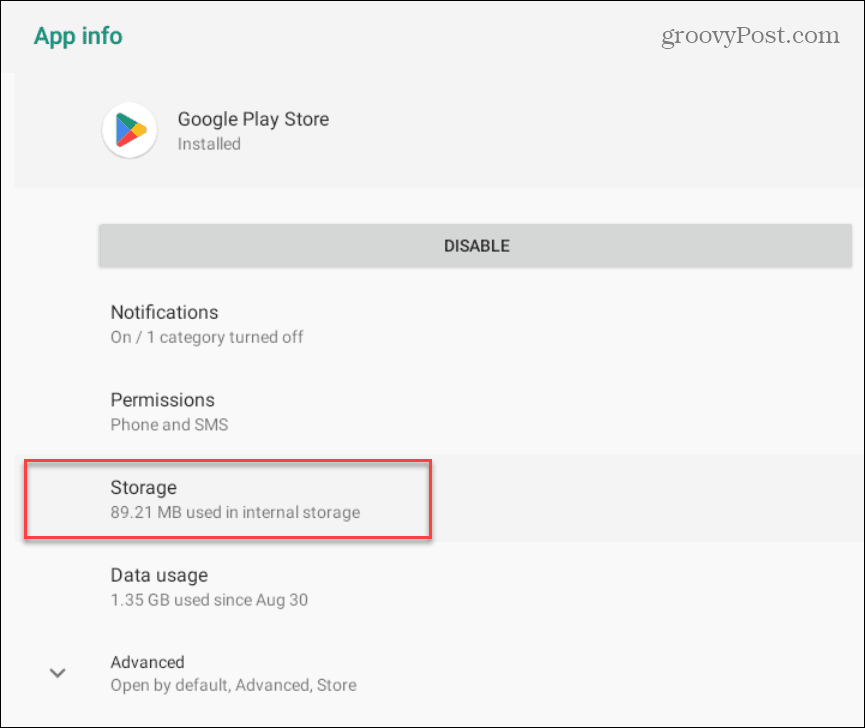
- A seguir, clique no Limpar cache botão.
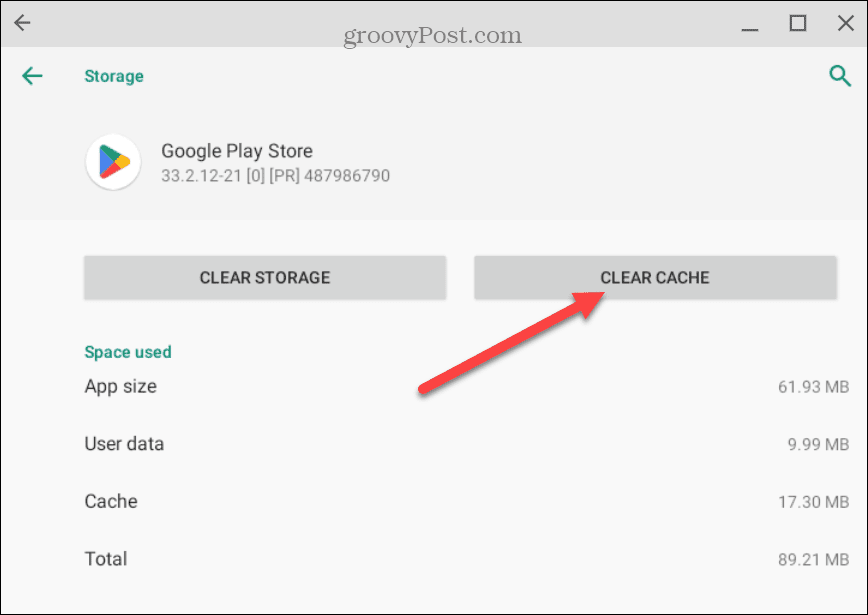
- Clique OK quando a mensagem de verificação aparecer.
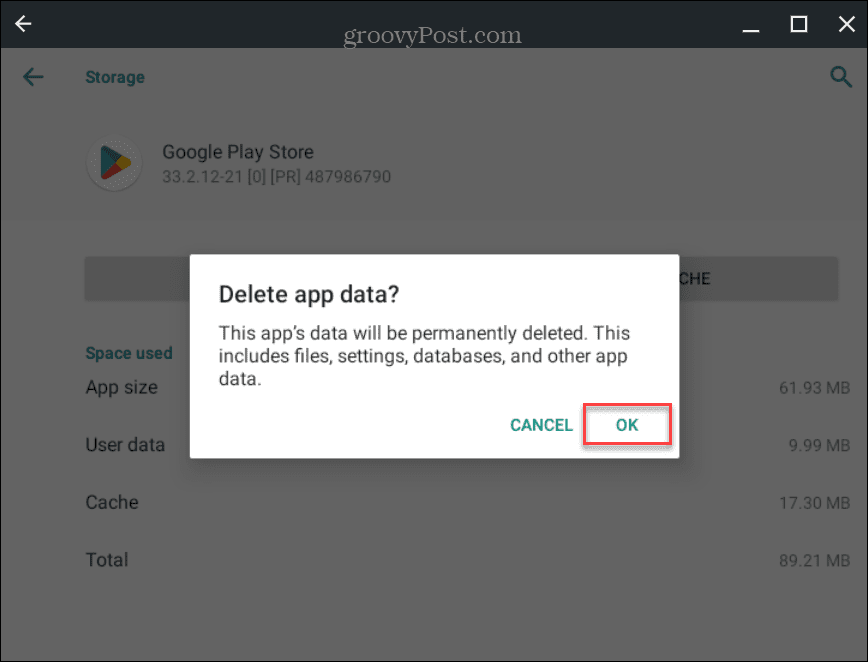
- Depois de verificar a opção para limpar o cache, você verá o Dados do usuário, e Cache as entradas serão exibidas 0.
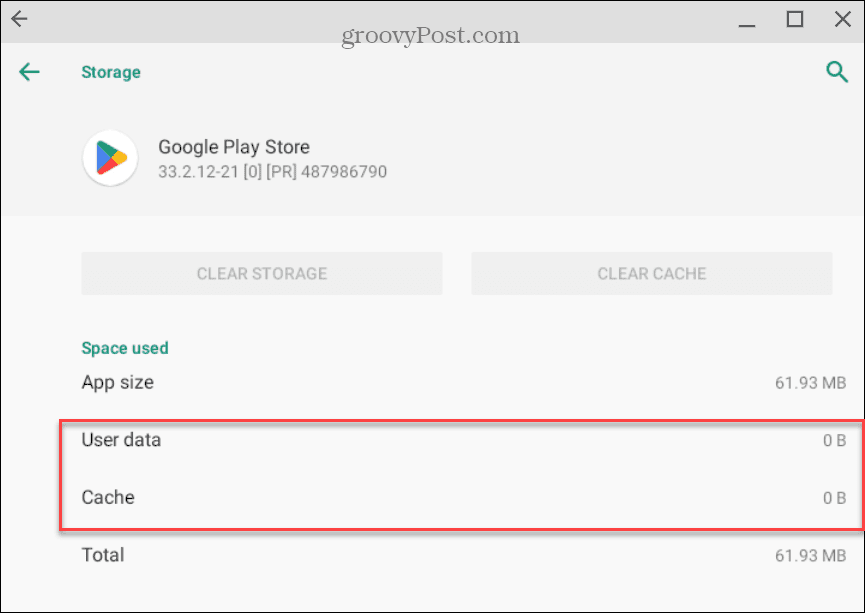
Depois de limpar o cache, abra o Google Play e veja se funciona.
8. Verifique os diagnósticos do Chromebook
Pode ser um problema mais profundo se você continuar tendo problemas para fazer o Google Play funcionar. Portanto, considere executar uma verificação de diagnóstico em seu Chromebook. Uma verificação de diagnóstico ajudará a detectar problemas com o hardware do seu Chromebook, como CPU, RAM, bateria e outros componentes.
A ferramenta de diagnóstico permite testar componentes individuais e ajudar a identificar qual deles está com problemas. Se você puder determinar o componente problemático e fazê-lo funcionar, tente reiniciar o Google Play.
Para saber mais sobre como executar uma verificação, saiba como usar o Ferramenta de diagnóstico no Chromebook.
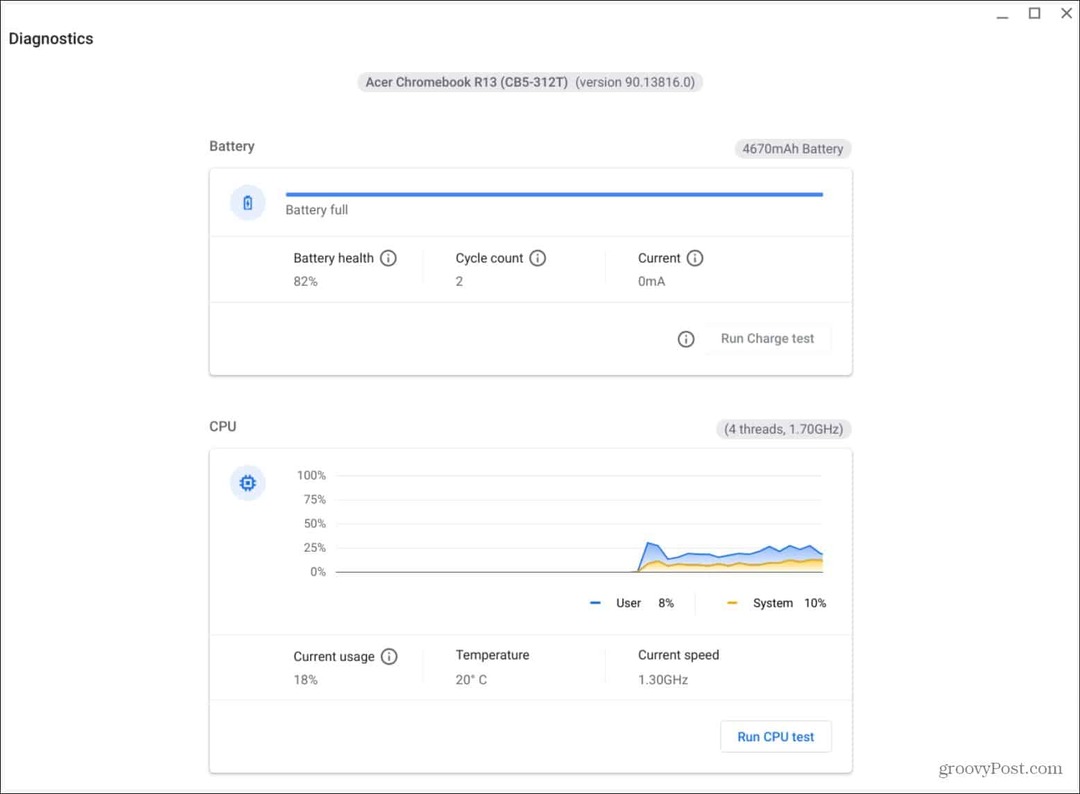
Obtenha mais do Chromebook
Se você tiver problemas com a Google Play Store não funcionando no seu Chromebook, use uma ou duas das opções acima para colocá-lo em funcionamento. Se você não vir o Google Play e não conseguir ativá-lo, ele pode ter sido desativado pelo administrador de TI da sua escola ou local de trabalho. Nesse caso, você precisará falar com o administrador para ativá-lo.
Você pode fazer mais no Chromebook do que executar aplicativos Android. Por exemplo, se você quiser abraçar seu geek interior, você pode executar aplicativos Linux. Algumas outras coisas que você pode estar interessado incluem gravação de tela no Chromebook ou conectando AirPods a ele.
Claro, outras coisas podem dar errado com seu Chromebook, como problemas com o som. Para saber mais sobre isso, leia sobre corrigindo o som que não funciona no Chromebook. E se você estiver tendo problemas com o microfone, saiba como corrigir o microfone não está funcionando no Chromebook.