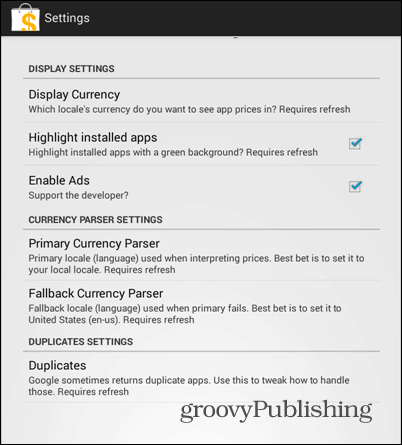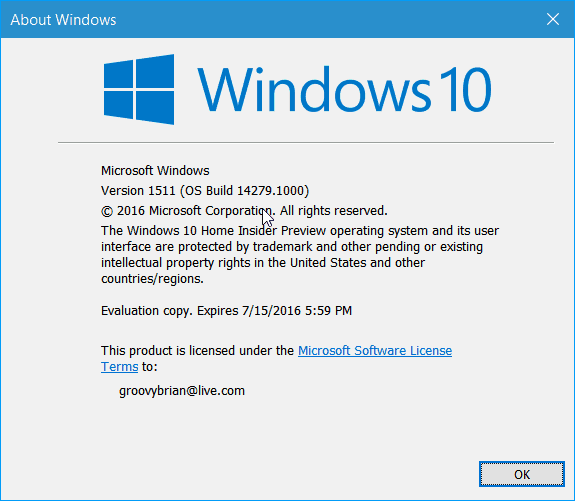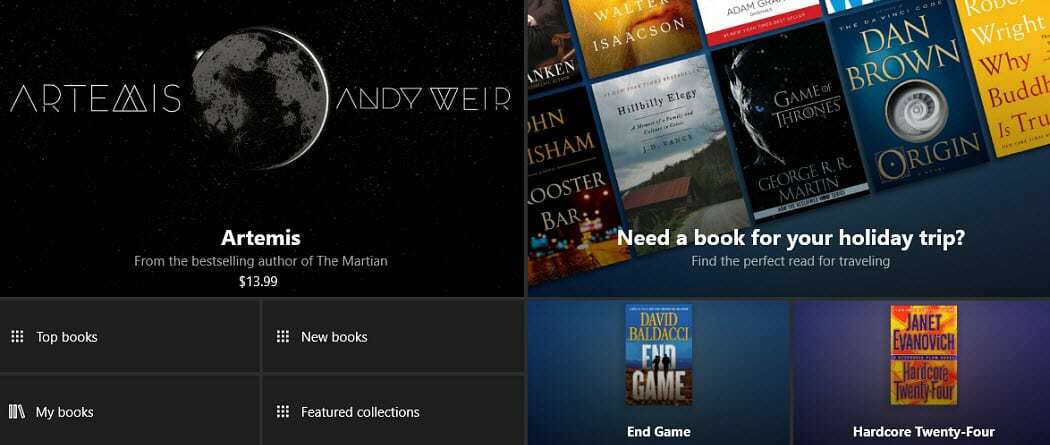Como recuperar arquivos excluídos do Google Docs
Google Documentos Google Herói / / April 03, 2023

Última atualização em

Você excluiu ou substituiu um arquivo do Google Docs e deseja recuperá-lo? Este guia apresentará suas opções para ajudá-lo a recuperar seus arquivos.
Cada documento do Google Docs que você cria leva tempo. É o produto do seu trabalho, portanto, se você excluir seu arquivo, provavelmente deve ter certeza de que é a coisa certa a fazer.
Dito isso, erros acontecem - você pode excluir o documento por acidente. Como alternativa, você pode mudar de ideia e decidir mantê-lo. Ops!
Se for esse o caso, você precisará saber como recuperar arquivos excluídos do Google Docs. Explicaremos como fazer isso a seguir.
Como restaurar um arquivo excluído do Google Docs
Como um PC e um Mac, o Google Docs (e o Google Drive em geral) usa um sistema de lixeira para arquivos excluídos. Em vez de removê-los totalmente, ele os armazena temporariamente por 30 dias em uma pasta oculta.
Após os 30 dias, o Google assume que você não deseja mais os arquivos e os exclui permanentemente. Após este ponto, a recuperação não é possível (a menos que você tenha compartilhado uma cópia do arquivo com outra pessoa antes).
Supondo que o arquivo não seja excluído permanentemente, você pode restaurar um arquivo excluído do Google Docs restaurando-o da lixeira on-line. Você pode seguir estas etapas em um PC ou Mac.
Para restaurar um arquivo do Google Docs:
- Abra o Site do Google Drive e faça login usando os detalhes da sua conta do Google.
- No painel esquerdo, clique em Lixo ou lixeira. Isso vai depender da sua localidade, mas a pasta é a mesma.
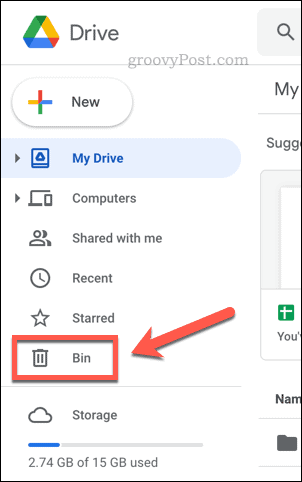
- Na tua Lixo ou lixeira pasta, você verá uma lista de arquivos excluídos nos últimos 30 dias. Para recuperar um arquivo, clique com o botão direito do mouse e selecione Restaurar.
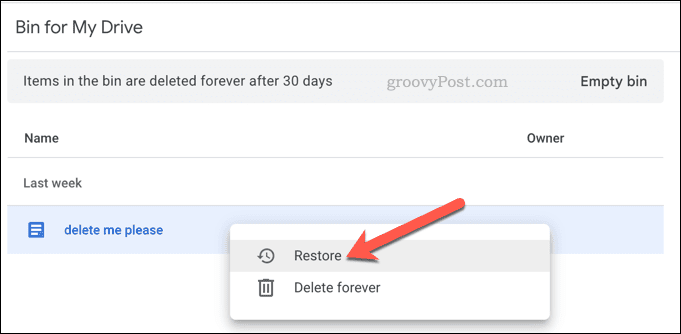
- Para recuperar vários arquivos, pressione e segure Mudança no teclado enquanto seleciona vários arquivos, clique com o botão direito do mouse e selecione Restaurar.
Restaurar o arquivo usando as etapas acima o enviará de volta ao seu local original. Se vocês são sincronizando seus arquivos do Google Docs com seu PC ou Mac, os arquivos retornarão ao local anterior em seu dispositivo após a sincronização.
Se você não quiser o arquivo, poderá excluí-lo clicando com o botão direito do mouse e selecionando Excluir em vez de. Como alternativa, clique em Lixeira vazia ou Lixo vazio no canto superior direito. No entanto, isso excluirá permanentemente seus arquivos, então você só deve fazer isso se quiser removê-lo para sempre.
Como restaurar uma versão mais antiga de um documento do Google Docs
Você substituiu acidentalmente um documento que estava escrevendo e deseja restaurá-lo? Os aplicativos do Google Drive, incluindo o Google Docs, usam um sistema de controle de versão para arquivos.
Ao abrir um documento do Google Docs e começar a digitar, você pode voltar e desfazer as alterações feitas. Você pode fazer isso desde o momento em que começa a escrever o documento. O Google Docs irá restaurar essa versão do arquivo e substituir as alterações ou restaurá-lo como uma cópia, dando a você duas versões do arquivo para trabalhar.
Você precisará do arquivo original no armazenamento do Google Drive e das permissões necessárias para editar o arquivo. Se você decidir fazer uma cópia primeiro, a cópia do arquivo não incluirá o histórico de edição anterior, portanto, você não poderá restaurar uma versão anterior a partir dele.
Você também pode seguir estas etapas para qualquer aplicativo do Google Drive, incluindo Planilhas e Apresentações.
Para restaurar uma versão mais antiga de um documento do Google Docs:
- Abra seu documento Google Docs, Sheets ou Slide.
- Clique última edição próximo ao Ajuda menu na barra superior. Como alternativa, vá para Arquivo > Histórico da versão > Ver histórico da versão.
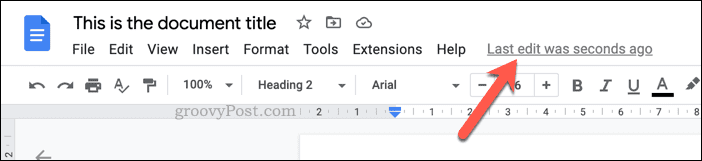
- No Histórico da versão menu à direita, selecione a versão do arquivo que deseja restaurar.
- Para restaurar o arquivo e sobrescrever quaisquer alterações posteriores a essa versão, clique no botão três pontos ícone de menu ao lado da versão e selecione Restaurar esta versão.
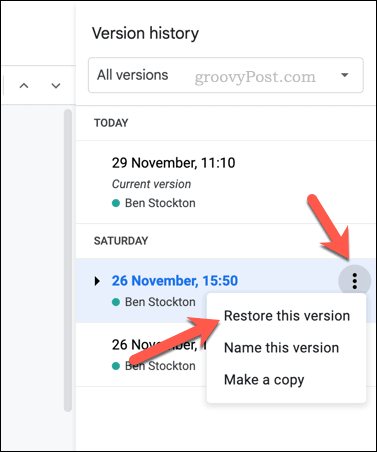
- Como alternativa, clique em Restaurar esta versão no topo.
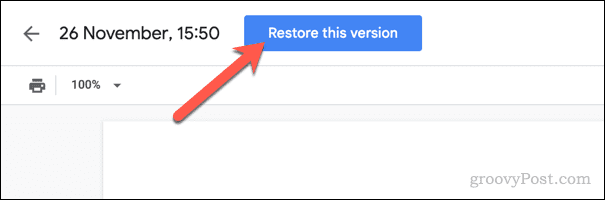
- Se você deseja restaurar a versão como uma cópia independente, selecione o três pontos ícone do menu e selecione Faça uma cópia em vez de.
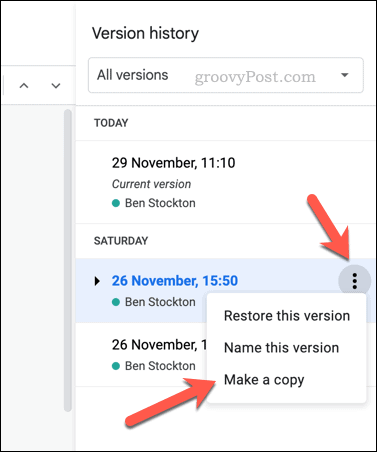
- No Copiar versão pop-up, escolha um novo nome para o arquivo copiado e um local para salvar, bem como confirme as opções de permissões e clique em Faça uma cópia.
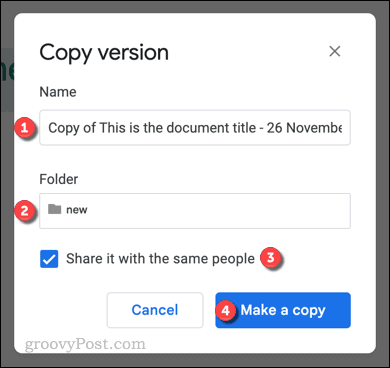
Se você restaurar a versão no arquivo existente, o Google o levará ao arquivo imediatamente depois. Quaisquer alterações feitas desde que a versão foi alterada serão excluídas.
Se você decidir fazer uma cópia, o Google Docs criará uma nova cópia do arquivo e a abrirá para você visualizar.
Protegendo seus arquivos no Google Docs
O Google Docs é um serviço baseado em nuvem, portanto, desde que a cópia do arquivo em que você está trabalhando seja salva no Google Docs, você poderá recuperá-la. Dito isso, se você esvaziou seus arquivos de lixo, pode achar mais difícil, a menos que tenha uma cópia local salva em seu PC.
Quer proteger seus arquivos no Google Docs? você pode querer verifique as configurações de segurança da sua conta do Google e garantir que ninguém possa acessar sua conta. Se você quiser ir mais longe, considere armazenar uma cópia local em seu PC com Windows e criptografando seus arquivos para segurança adicional.
Se você possui um Mac, você pode criptografar arquivos do Mac usando o Utilitário de Disco.
Como encontrar a chave de produto do Windows 11
Se você precisar transferir sua chave de produto do Windows 11 ou apenas precisar fazer uma instalação limpa do sistema operacional,...
Como limpar o cache, os cookies e o histórico de navegação do Google Chrome
O Chrome faz um excelente trabalho ao armazenar seu histórico de navegação, cache e cookies para otimizar o desempenho do navegador online. O dela é como...