Como usar a conversão de fala em texto no Google Docs
Google Documentos Google Herói / / April 03, 2023

Última atualização em
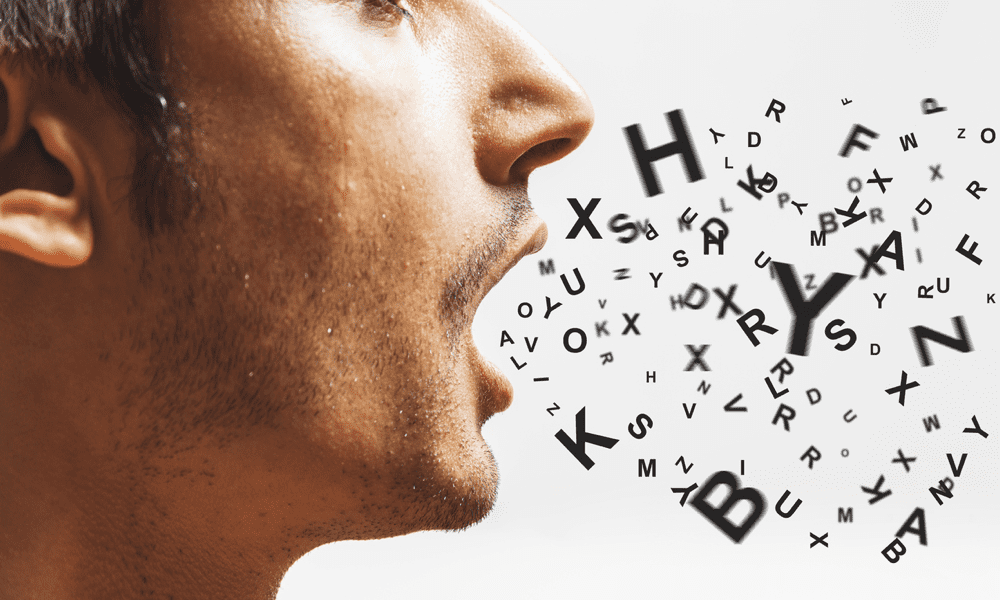
Se preferir falar a digitar, você pode usar a conversão de fala em texto no Google Docs para criar um documento sem tocar no teclado. Este guia explica como.
Se você estiver escrevendo um documento longo, não precisa digitar para colocar as palavras na página. Em vez disso, você pode usar ferramentas de fala para texto para converter seus pensamentos em palavras escritas.
O Google Docs possui funcionalidade integrada de fala para texto que você pode usar para criar documentos rapidamente. Em vez de digitar devagar, você pode falar rapidamente sobre o documento.
Se você não tiver certeza de como usar a conversão de fala em texto no Google Docs, siga as etapas abaixo.
Antes de usar a conversão de fala em texto no Google Docs
Antes de usar a conversão de fala em texto no Google Docs, você precisará preparar seu PC, Mac ou Chromebook fazendo duas coisas.
1. Verifique as configurações do seu microfone
Primeiro, você precisa ter certeza de que tem um microfone funcionando. Para maior clareza, é uma boa ideia usar um microfone que possa gravar uma fala clara sem interferência de fundo. A interferência pode tornar difícil para o Google Docs captar as palavras que você está dizendo. Isso, por sua vez, torna o processo de transcrição mais difícil para o Google Docs.
Se você tiver um PC com Windows 11, poderá teste seu microfone no menu de configurações do Windows 11 e certifique-se de que o volume de entrada seja alto o suficiente para captar sua fala. Ferramentas semelhantes estão disponíveis para Mac e Chromebook usuários também. Se você tiver problemas com a conversão de fala em texto, certifique-se de que seu ambiente esteja silencioso o suficiente para trabalhar.
2. Baixar Google Chrome
Em segundo lugar, você deve se certificar de que está usando o navegador Google Chrome. Speech-t0-text no Google Docs funcionará apenas no Google Chrome. Caso não possua, será necessário baixe e instale o Google Chrome primeiro.
Como digitar usando sua voz no Google Docs
Você pode seguir as etapas abaixo quando estiver pronto para começar a usar a fala-t0-texto no Google Docs.
Para usar a conversão de fala em texto no Google Docs:
- Abre o teu documento do Google Docs ou criar um novo primeiro.
- No documento Google Docs, vá para Ferramentas > Digitação por voz.
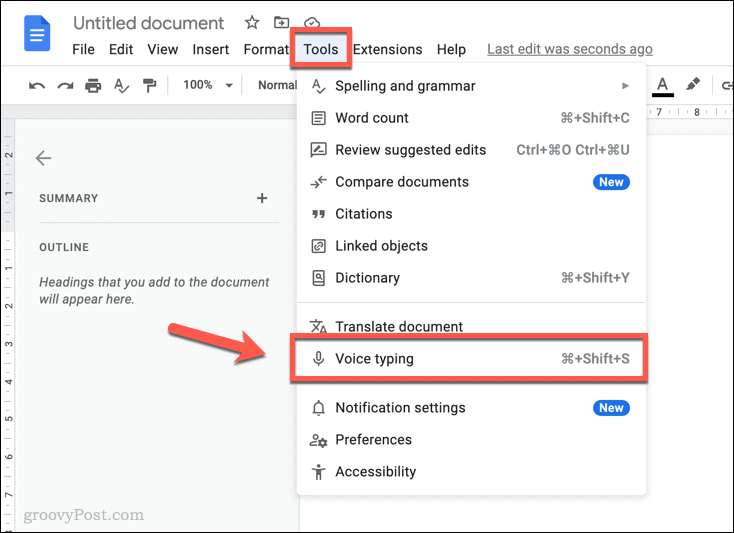
- Uma caixa pop-up com um ícone de microfone aparecerá em seu documento. Isso permitirá que você ative ou desative a digitação por voz no Google Docs.
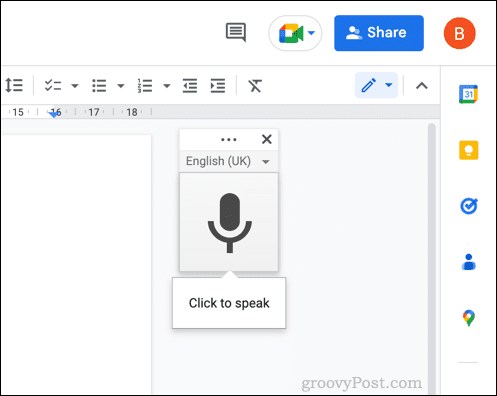
- Para alterar seu idioma, pressione o botão menu suspenso na caixa de fala para texto e selecione uma alternativa. Por padrão, ele usará a localidade padrão do seu documento.
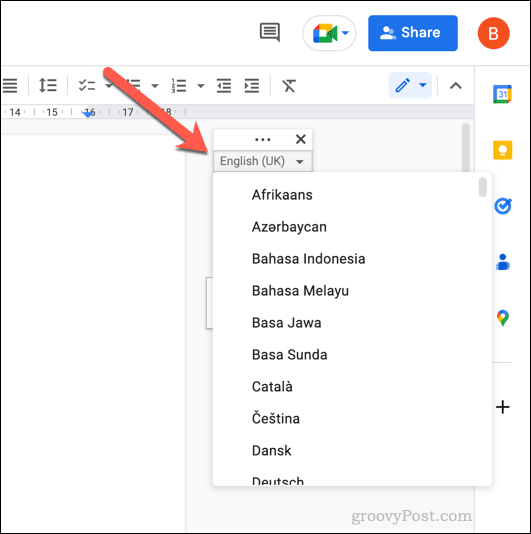
- Para começar a digitar com sua voz, clique no botão microfone ícone para iniciar a gravação.
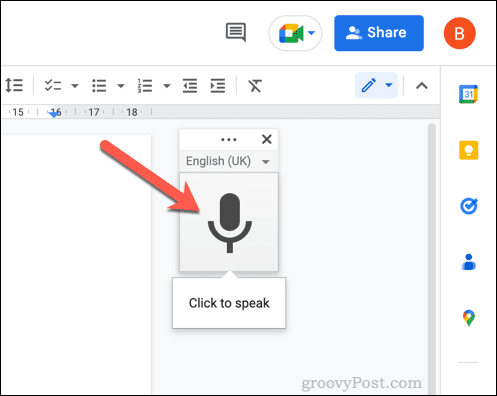
- Com o microfone ativo, comece a falar em seu microfone. O texto será inserido diretamente no seu documento.
- Se quiser adicionar pontuação à sua conversão de voz em texto, diga o tipo de pontuação que deseja usar. Por exemplo, diga vírgula para inserir uma vírgula ou período para terminar uma frase.
- Para finalizar o processo de conversão de fala em texto, clique no botão microfone ícone novamente para parar a gravação.
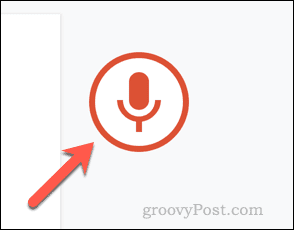
Depois de usar a conversão de fala em texto no Google Docs para criar sua transação, você pode editá-la manualmente usando o mouse e o teclado. Uma lista completa de opções de pontuação está disponível no Documentação do Documentos Google.
Como editar texto usando comandos de voz no Google Docs
Deseja editar sua transcrição enquanto fala? Graças à conversão de voz em texto, você pode. Assim como você pode adicionar pontuação ao seu texto enquanto fala, você pode usar certos comandos de voz para fazer alterações em seu documento.
Como selecionar texto usando comandos de voz
Se você quiser selecionar o texto, você pode dizer selecionar seguido de uma série de argumentos.
- Para selecionar todo o texto, diga selecionar tudo. Para selecionar a última ou a próxima linha, diga selecione a última linha ou selecione a próxima linha.
- Se você quiser selecionar um certo número de caracteres antes do cursor piscando, diga selecione os últimos x caracteres (substituindo x com um valor). Da mesma forma, diga selecione os próximos x caracteres (substituindo x com um valor) para selecionar um certo número de caracteres após o cursor piscar.
- Você pode selecionar o texto com base no caractere e na posição da linha, palavras correspondentes, parágrafos e muito mais. Você pode usar comandos semelhantes para mover seu documento dizendo mover para ou Vá para (por exemplo., mover para o final do parágrafo).
Uma lista completa de argumentos está disponível no Documentação do Documentos Google.
Como editar texto usando comandos de voz
Depois de selecionar o texto, você pode formatá-lo.
- Dizer aplicar título 2 para torná-lo um cabeçalho usando um h2 marcação. Ou, se preferir, porque não fazer audacioso dizendo audacioso ou itálico?
- Você também pode aplicar a cor do texto dizendo cor do texto seguido por uma cor (por exemplo, cor do texto azul). O tamanho da fonte pode ser aumentado ou diminuído dizendo Aumentar o tamanho da fonte, diminuir o tamanho da fonte, ou tamanho da fonte x, substituindo x com um valor entre 1 e 100.
- Você também pode usar comandos como copiar, colar, recortar, deletar, e muito mais para fazer mais alterações em seu texto.
A lista completa de comandos de edição está disponível no Documentação do Documentos Google.
Como parar de editar texto usando comandos de voz
Quer parar de editar seu documento usando conversão de texto em fala rapidamente? Você pode usar o comando pare de ouvir para desativá-lo sem clicar no botão microfone botão.
Da mesma forma, você pode dizer retomar a escuta para reativar a gravação do microfone novamente.
Como obter ajuda extra com o uso de comandos de voz
- Você pode visualizar rapidamente as opções disponíveis passando o mouse sobre o microfone ícone e selecionando o ajuda ícone.
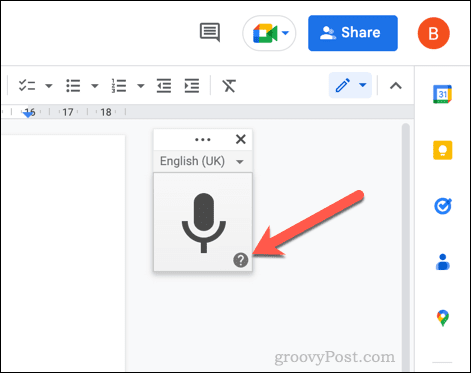
- Um menu pop-up de ajuda fornecerá uma lista de comandos e informações disponíveis. Isso ajudará você se estiver começando a usar a digitação por voz no Google Docs.
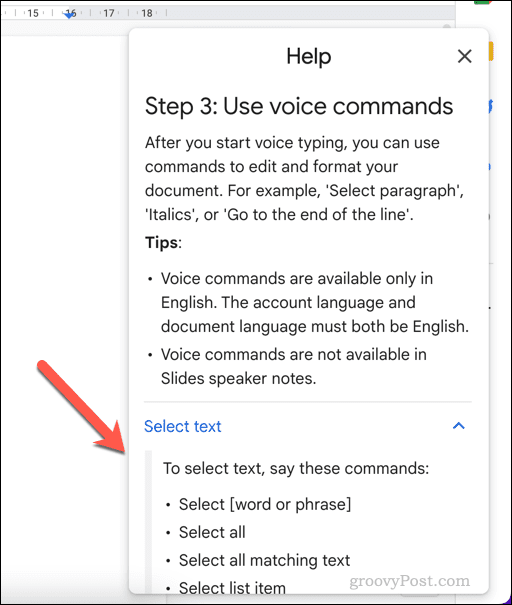
- Você também pode dizer ajuda para digitação por voz quando a digitação por voz estiver ativa para visualizar o mesmo menu.
Criando documentos diferentes no Google Docs
Graças às etapas acima, você pode usar a conversão de fala em texto no Google Docs para criar um documento sem digitar nada. Sua voz permite que você escreva, edite e manipule seu texto para criar os documentos de que você precisa.
você é um Iniciante do Documentos Google? Existem todos os tipos de documentos que você pode criar no Google Docs. Por exemplo, você poderia escrever um livro no Google Docs com facilidade. No outro extremo da escala, você poderia criar cartões de visita no Google Docs para compartilhar seu nome e detalhes de contato quando estiver em rede.
Graças ao armazenamento on-line do Google Docs, você nunca precisará se preocupar em perder seu documento. Se você decidir usar o Google Docs off-line, não se esqueça de sincronizar as alterações na próxima vez que estiver online.
Como encontrar a chave de produto do Windows 11
Se você precisar transferir sua chave de produto do Windows 11 ou apenas precisar fazer uma instalação limpa do sistema operacional,...
Como limpar o cache, os cookies e o histórico de navegação do Google Chrome
O Chrome faz um excelente trabalho ao armazenar seu histórico de navegação, cache e cookies para otimizar o desempenho do navegador online. O dela é como...



