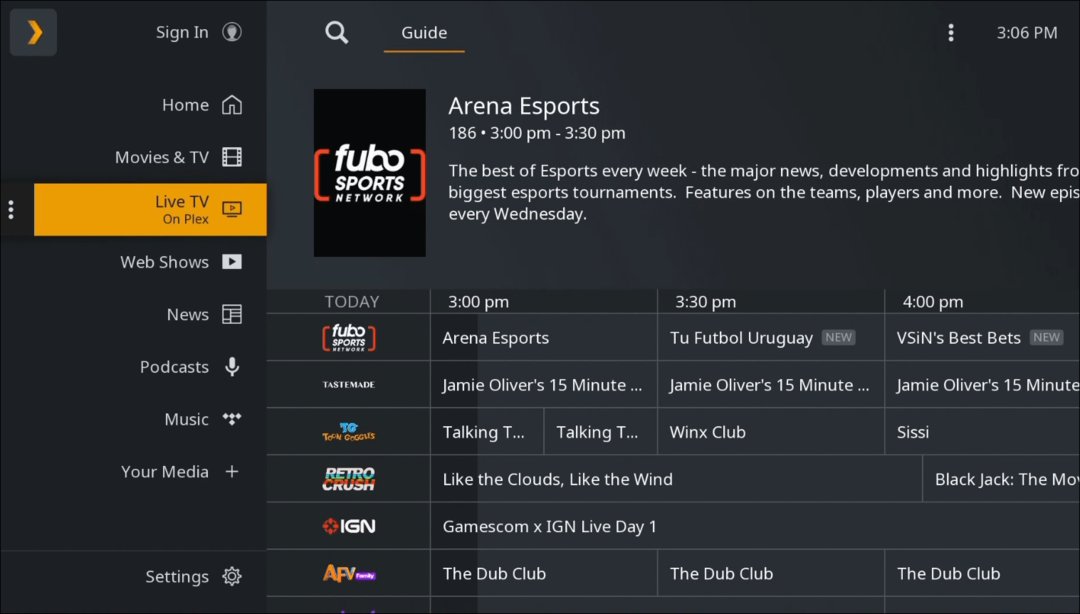Como criar e editar listas no Google Docs
Google Documentos Google Herói / / April 03, 2023

Última atualização em

Se você quiser tornar seu documento do Google Docs mais fácil de ler, talvez queira usar listas para ajudá-lo. Este guia explica como.
Criar e editar listas no Google Docs é uma maneira simples e eficaz de melhorar a estrutura do seu documento. Ele permite que você organize seu texto de uma maneira que facilite a leitura do seu público.
Não existe uma abordagem única para listas no Google Docs. Você pode usar listas numeradas, marcadores ou misturar e combinar. Você pode aninhar listas dentro de outras listas para detalhar ainda mais as informações.
Se você quiser saber como criar e editar listas no Google Docs, siga as etapas abaixo.
Como criar uma lista numerada ou com marcadores no Google Docs
Existem diferentes tipos de listas que você pode criar no Google Docs. Duas das opções mais óbvias são listas numeradas e listas com marcadores.
Para criar uma lista numerada ou com marcadores no Google Docs:
- Abre o teu documento do Google Docs.
- No documento, coloque o cursor piscante onde deseja colocar a lista.
- Selecione o texto primeiro se quiser alterar o texto existente para uma lista numerada ou com marcadores.
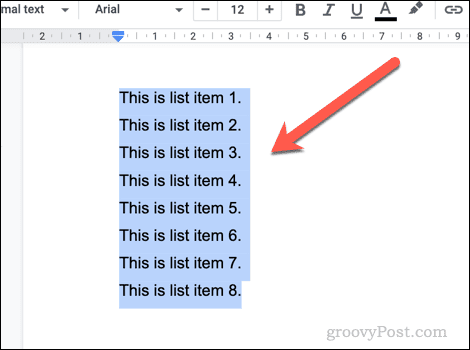
- Na barra de ferramentas, selecione o lista com marcadores ou lista numerada ícones. Isso aplicará o tipo de lista ao seu texto ou inserirá uma nova lista para você começar a digitar.
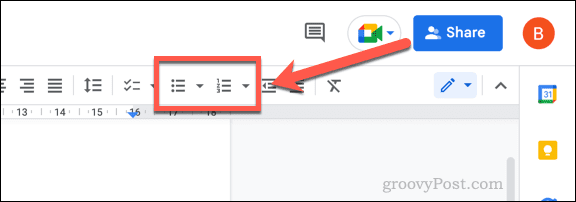
- Se você quiser personalizar o tipo de marcadores ou números exibidos, clique no botão seta para baixo ícone ao lado de qualquer opção.
- Selecione um tipo de formatação diferente no menu suspenso para aplicá-lo à sua lista.
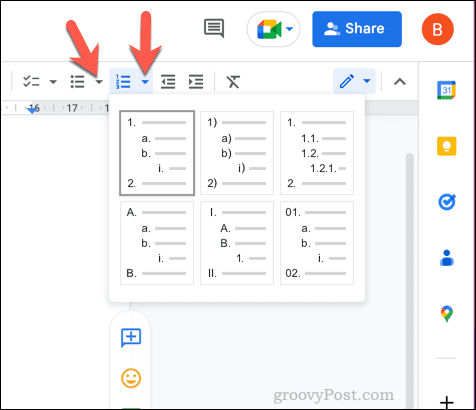
- Depois de criar sua lista, você pode adicioná-la pressionando o botão Digitar chave. Cada nova linha criará uma nova linha na lista.
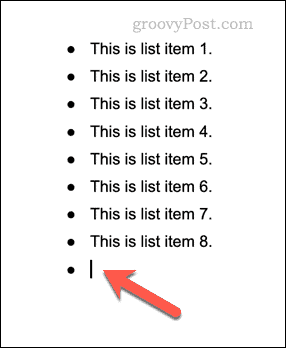
- Se você quiser sair dessa formatação e sair da lista, pressione o botão Digitar chave novamente em uma nova linha.
Como criar uma lista de verificação no Google Docs
Você também pode criar uma lista de verificação no Google Docs usando esse estilo de formatação. As listas de verificação no Google Docs são interativas, então você pode clicar para ativar ou desativar a caixa de seleção em cada linha.
Você pode querer usar listas de verificação para criar listas de tarefas, por exemplo.
Para criar uma lista de verificação no Google Docs:
- Abre o teu documento do Google Docs.
- Coloque o cursor piscando no documento onde deseja inserir sua lista de verificação.
- Selecione o texto primeiro se quiser converter o texto existente (ou uma lista existente) em uma lista de verificação.
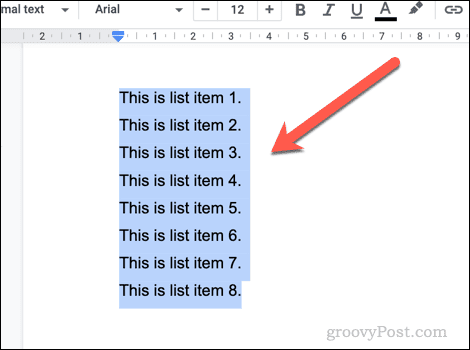
- A seguir, clique no lista de controle ícone na barra de ferramentas. Isso inserirá uma nova lista de verificação em seu documento ou converterá uma existente.
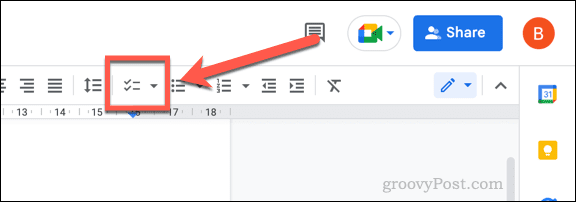
- Se você deseja alterar o estilo de sua lista de verificação, pressione o botão seta para baixo ícone ao lado do lista de controle ícone.
- Selecione um tipo diferente de formatação de lista de verificação no menu pop-up para aplicá-lo à sua lista.
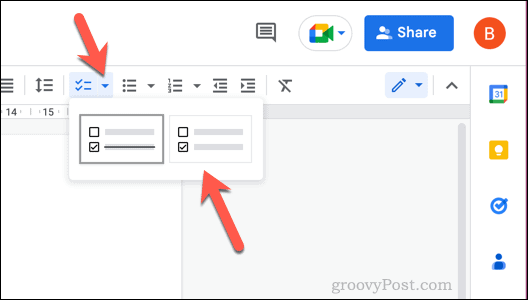
- Com a lista de verificação inserida, clique no botão caixa de seleção ao lado de cada item para remover ou aplicar a marca de seleção.
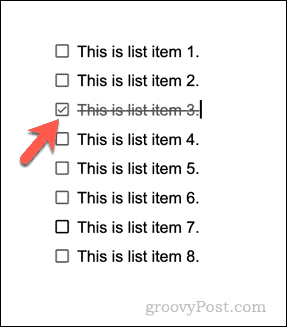
- Você pode adicionar novas linhas à lista de verificação colocando o cursor piscando no item final e pressionando Digitar. Para sair da lista e retornar à formatação normal, pressione o botão Digitar digite uma segunda vez em um item em branco (final).
Como criar listas de vários níveis no Google Docs
Graças ao recuo, você pode criar listas de vários níveis no Google Docs. Essas listas permitem aninhar uma nova lista dentro de uma lista existente usando subpontos.
Por exemplo, você pode misturar e combinar sua formatação adicionando marcadores aninhados a uma lista numerada.
Para criar listas de vários níveis no Google Docs:
- Abre o teu documento do Google Docs.
- Localize uma lista existente e selecione-a ou coloque o cursor piscando em uma posição para criar uma nova lista.
- Se estiver criando uma nova lista, selecione o tipo de lista clicando no numerado lista ou lista com marcadores opções na barra de ferramentas.
- Digite seus itens de lista em cada nova linha.
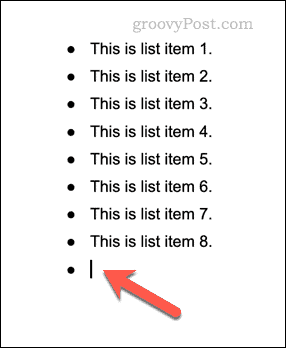
- Para recuar um item da lista (e criar uma lista de vários níveis), coloque o cursor piscante no início da linha e pressione o botão Aba botão em seu teclado. A linha se moverá para dentro com um novo símbolo de marcador ou tipo de número.
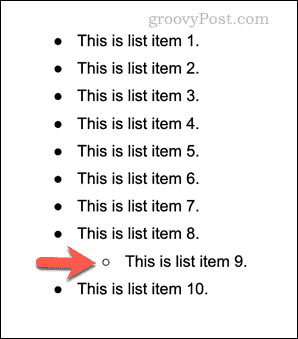
- Como alternativa, coloque o cursor piscando no início da linha e clique no botão aumentar travessão ícone ou recuar devagar ícone na barra de ferramentas.
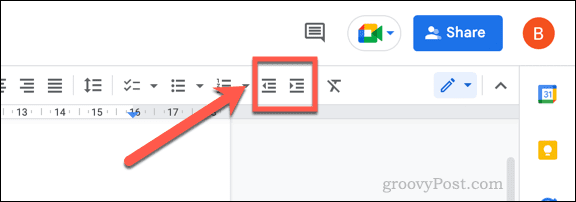
- Para alterar como as listas de vários níveis aparecem, pressione o botão seta para baixo ícone ao lado do tipo de lista e selecione uma das opções de formatação alternativas.
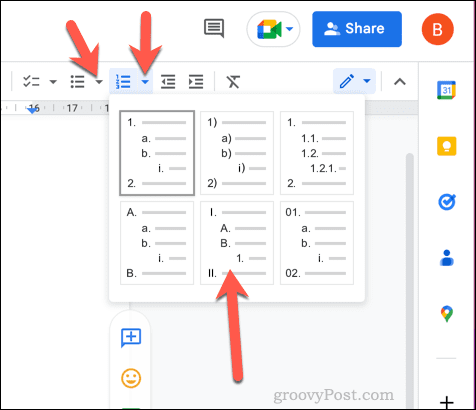
- Você pode usar as ferramentas de recuo para adicionar ou remover listas aninhadas de sua lista principal. Se você remover uma lista aninhada, coloque o cursor piscando na mesma linha e clique no botão recuar devagar ícone até que a lista esteja na mesma posição que os outros itens na lista principal.
Usando o Google Docs de forma eficaz
Graças às etapas acima, você pode criar e editar listas rapidamente no Google Docs. Isso permitirá que você divida suas informações em seções menores, mais fáceis de ler e entender.
Quer formatar ainda mais seu documento do Google Docs? Você poderia divida seu documento do Google Docs em duas colunas, permitindo que você crie um documento no estilo de boletim informativo. Você também pode criar um livro no Google Docs com capítulos e estilos de formatação. Por exemplo, você poderia adicione uma borda a cada página do Google Docs para destacá-lo melhor.
Se você está cansado de documentos com muito texto, você pode adicionar um vídeo ao seu documento do Google Docs.
Como encontrar a chave de produto do Windows 11
Se você precisar transferir sua chave de produto do Windows 11 ou apenas precisar fazer uma instalação limpa do sistema operacional,...
Como limpar o cache, os cookies e o histórico de navegação do Google Chrome
O Chrome faz um excelente trabalho ao armazenar seu histórico de navegação, cache e cookies para otimizar o desempenho do navegador online. O dela é como...