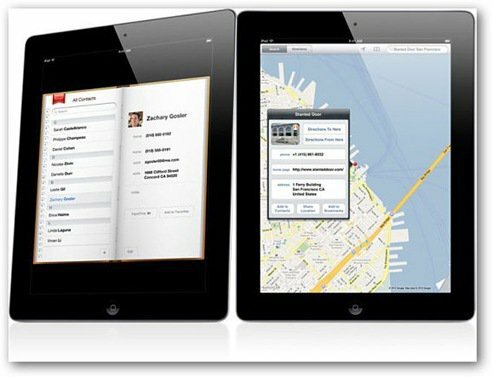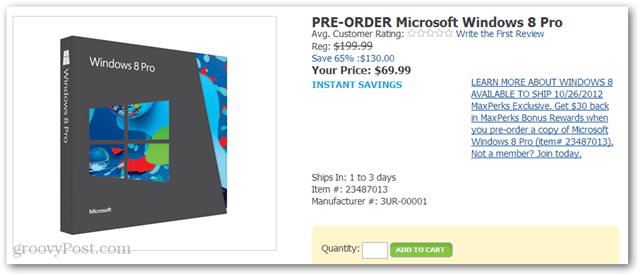Última atualização em
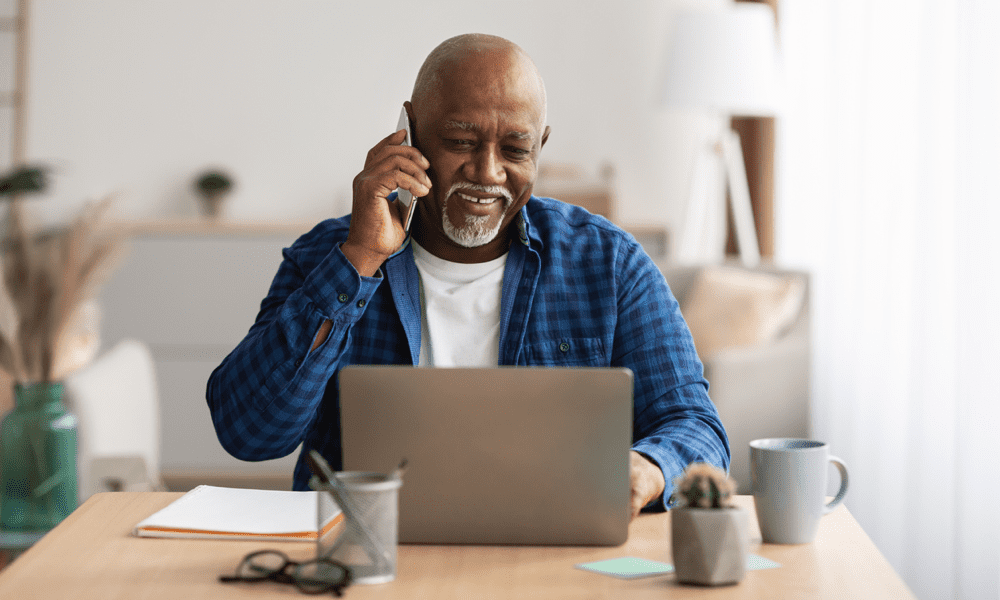
Se você quiser impedir que a tela do Android fique em branco durante uma chamada, precisará fazer algumas alterações nas configurações. Este guia explica como.
Você está cansado de ver sua tela escurecer durante chamadas telefônicas importantes em seu dispositivo Android?
Isso não é um bug - é um recurso. Seu telefone foi projetado para ficar em branco durante as chamadas para impedir que você toque acidentalmente na tela. É também um recurso de economia de energia que protege a tela e a duração da bateria durante chamadas longas.
Infelizmente, o recurso não é para todos. Se você quer saber como manter a tela ligada durante uma chamada no Android, siga os passos abaixo.
Por que minha tela fica preta durante as chamadas?
Na maioria das vezes, há um motivo simples para sua tela ficar preta durante uma chamada em seu telefone: proximidade.
Seu telefone geralmente é colocado no ouvido quando você está ligando para alguém. A pele da orelha, como a ponta do dedo, pode ser registrada como um toque na tela. Se seu ouvido tocar na tela, ele pode executar ações. Este não é um comportamento desejável, portanto, para impedir isso, os smartphones geralmente ficam pretos e desligam durante a chamada.

Um sensor de proximidade em seu telefone ajudará a registrar quando seu ouvido estiver próximo à tela do telefone durante uma chamada ao vivo. Se estiver, ele será desligado para protegê-lo.
Se você não gosta desse comportamento (ou não está funcionando corretamente), pode impedir que a tela fique em branco. Você pode fazer isso alterando as configurações de exibição ou movimento do seu dispositivo. Você também pode usar aplicativos de terceiros para ajudá-lo a resolver o problema desligando o sensor de proximidade.
Como desativar o sensor de proximidade no seu telefone Android
Por alguma razão, não há muita consistência em como os fabricantes de Android lidam com essa funcionalidade. Alguns dispositivos podem ter uma configuração para ajudar você a manter a tela ligada durante uma chamada no Android.
É uma possibilidade real que seu dispositivo Android não tenha esse recurso como uma configuração que você pode ativar ou desativar. Alternativamente, ele ficará escondido onde você não pode encontrá-lo. Infelizmente, alguns fabricantes de telefones e versões posteriores do Android também tornaram mais difícil ativar ou desativar esse recurso.
Sua melhor chance de sucesso é usar um aplicativo de terceiros para ajudá-lo a desativar o sensor de proximidade. Existem vários aplicativos para essa finalidade, mas um simples de usar é o KinScreenGenericName aplicativo. Embora não seja garantido que funcione, deve ser útil para a maioria dos usuários.
Como desativar o sensor de proximidade no Android
Para desativar o sensor de proximidade no seu telefone Android:
- Instale o KinScreenGenericName aplicativo da Google Play Store.
- Siga as instruções na tela para fornecer as permissões necessárias.
- Depois de conceder permissões, toque no Ao usar 0 aplicativos checkbox.
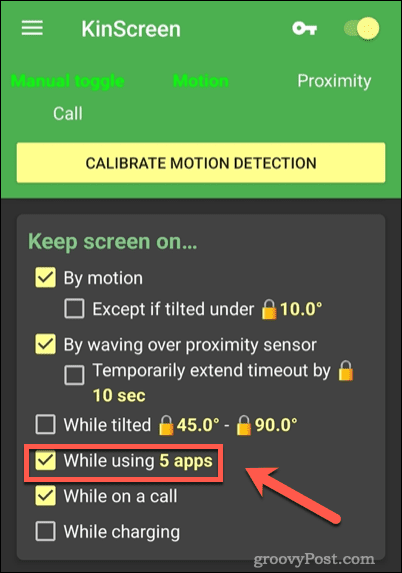
- Conceder permissão para acesso de uso para detectar aplicativos em execução, quando solicitado.
- Volte ao menu e toque em Ao usar 0 aplicativos de novo. Desta vez, localize e verifique todos os Telefone e Chamar opções.
- Em seguida, toque em OK salvar.
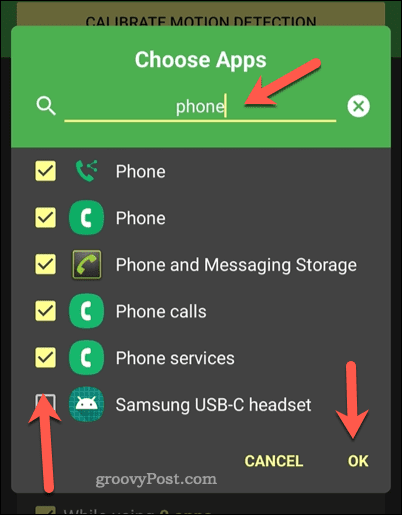
- Toque em durante uma chamada caixa de seleção para ativá-lo.
- Toque em Enquanto intitulado caixa de seleção para ativá-lo.
- Desmarque a Exceto se inclinado abaixo de 10,0 caixa de seleção tocando nela.
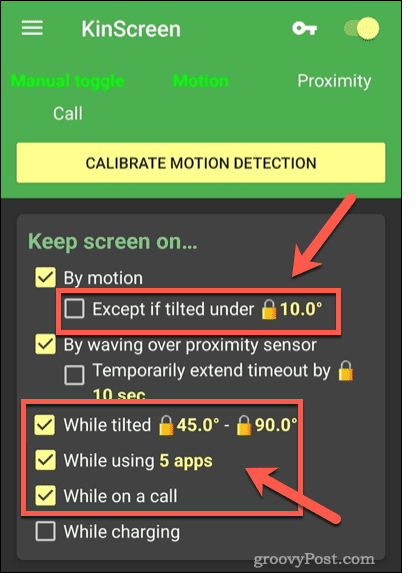
- Neste ponto, o KinScreen deve estar pronto para manter sua tela viva durante as chamadas. Você também pode garantir manualmente que sua tela esteja sempre ativa rolando de cima para baixo para visualizar seu painel de notificações e tocando no botão Alternar manualmente opção.
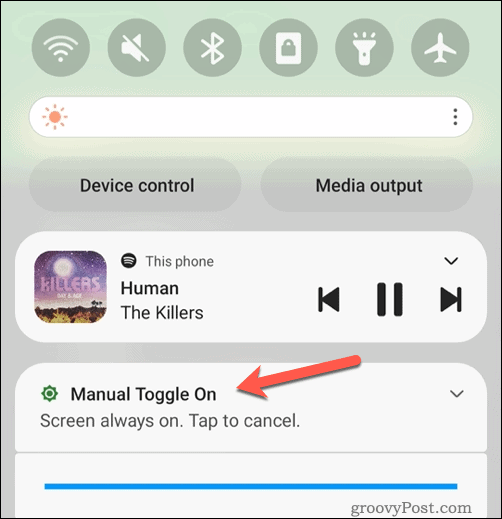
Se você achar que o aplicativo KinScreen não funciona, você precisará tentar um aplicativo alternativo da Google Play Store.
Como manter a tela ligada durante uma chamada em um telefone Samsung Android
Se você tiver um smartphone Samsung recente, poderá manter a tela ligada alterando uma configuração no menu de configurações do dispositivo. Esse recurso usa sua câmera frontal para detectar quando você está olhando para a tela. Isso permitirá que você o use quando necessário, mas a tela ficará preta novamente quando retornar ao seu ouvido durante uma chamada.
Em alguns dispositivos Samsung, essa configuração é chamada Estadia Inteligente. O recurso não é nomeado em outros, mas está disponível no seu dispositivo moções e gestos menu de configurações.
Para manter a tela viva durante uma chamada em um telefone Samsung:
- Abra o menu de configurações do seu dispositivo Samsung.
- No Configurações menu, toque em Recursos avançados > Movimentos e gestos.
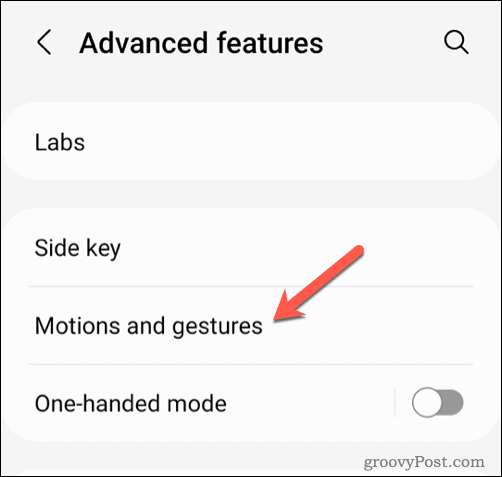
- Toque no controle deslizante ao lado do Mantenha a tela ligada durante a visualização opção para habilitar o recurso.
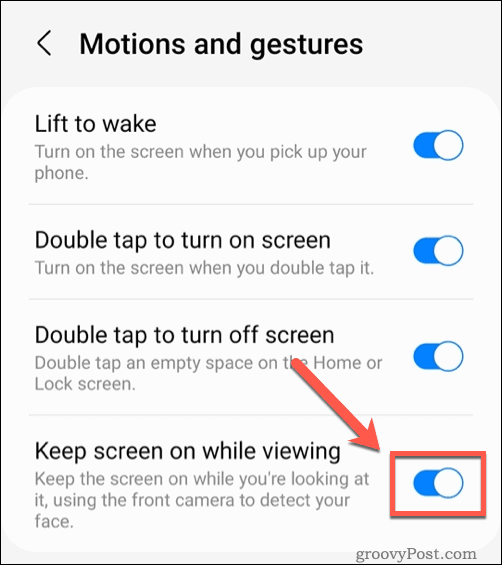
- Se você não vir esse recurso, toque no Estadia Inteligente controle deslizante em vez disso. Isso ativará o mesmo recurso.
Com esse recurso ativado, você poderá usar a tela do telefone durante uma chamada, mas apenas quando olhar para a tela. Se você deseja que a tela permaneça ligada o tempo todo, precisará desativar totalmente o sensor de proximidade.
Manter a produtividade no Android
Usando as etapas acima, você poderá manter a tela ligada durante uma chamada em um telefone Android. Como mencionamos, no entanto, um pouco de tentativa e erro está envolvido, pois esse recurso não é facilmente desativado.
Deseja alterar suas configurações de chamada? Você pode começar por bloquear números no Android dos quais você não deseja receber chamadas. Você também pode configurar seu correio de voz no Android para ajudar a filtrar as chamadas sem se fechar totalmente.
Mudando para um provedor diferente? você pode precisar abra o slot do cartão SIM no seu dispositivo Android primeiro a trocar SIMs. Isso é, a menos que você esteja usando um eSIM mais recente.
Como encontrar a chave de produto do Windows 11
Se você precisar transferir sua chave de produto do Windows 11 ou apenas precisar fazer uma instalação limpa do sistema operacional,...
Como limpar o cache, os cookies e o histórico de navegação do Google Chrome
O Chrome faz um excelente trabalho ao armazenar seu histórico de navegação, cache e cookies para otimizar o desempenho do navegador online. O dela é como...