Como alterar o idioma no Google Docs
Google Documentos Google Herói / / April 03, 2023

Última atualização em

Deseja alterar o idioma que está usando em seu documento do Google Docs? Existem dois métodos que você pode tentar. Este guia explica como.
O Google Docs não serve apenas para escrever em inglês. Ele suporta mais de 100 idiomas diferentes, permitindo que você alterne entre eles com facilidade.
Você pode estar trabalhando em um projeto colaborativo com colegas internacionais. Mais provavelmente, você simplesmente deseja acessar o Google Docs em seu idioma preferido. Você também pode usar o Google Docs para traduzir documentos (ou partes de um documento) de um idioma para outro.
Seja qual for o motivo, é fácil alterar o idioma no Google Docs. Você pode seguir as etapas abaixo para começar.
Coisas a considerar antes de alterar o idioma no Google Docs
Antes de alterar seu idioma no Google Docs, você deve considerar alguns pontos importantes que podem afetar seus próximos passos.
-
Alterar o idioma não traduz o texto existente. Se você alterar o idioma em um documento do Google Docs, nenhum texto existente será alterado com ele. Você precisará traduzi-lo depois.
- Verifique se o idioma é o mesmo para todos os usuários. Colaborativamente, é sempre uma boa ideia garantir que uma equipe trabalhando em um documento esteja na mesma página (por assim dizer). Se você alterar o idioma, certifique-se de que todos os outros que trabalham no documento estejam cientes e saibam usá-lo.
- Alterar o idioma no Google Docs apenas o altera para esse documento. Se você deseja que o idioma se aplique a todos os documentos que criar, precisará alterar o idioma de digitação padrão nas configurações do Google Docs (acessíveis pelo Google Drive).
Se você estiver pronto para prosseguir, siga as etapas abaixo.
Como alterar o idioma de digitação de um único documento no Google Docs
Você pode alterar o idioma de digitação de um único documento do Google Docs. Este é o idioma que você usa enquanto digita. Também é usado para determinadas regras de formatação, verificações de ortografia e gramática e muito mais.
Ao alterá-lo no próprio documento, a configuração não se aplicará ao restante dos documentos que você criar.
Para alterar o idioma de digitação de um único documento no Google Docs:
- Abra um documento existente do Google Docs ou criar um novo.
- Para alterar o idioma, vá para Arquivo > Idioma.
- Selecione um novo idioma nas opções fornecidas.
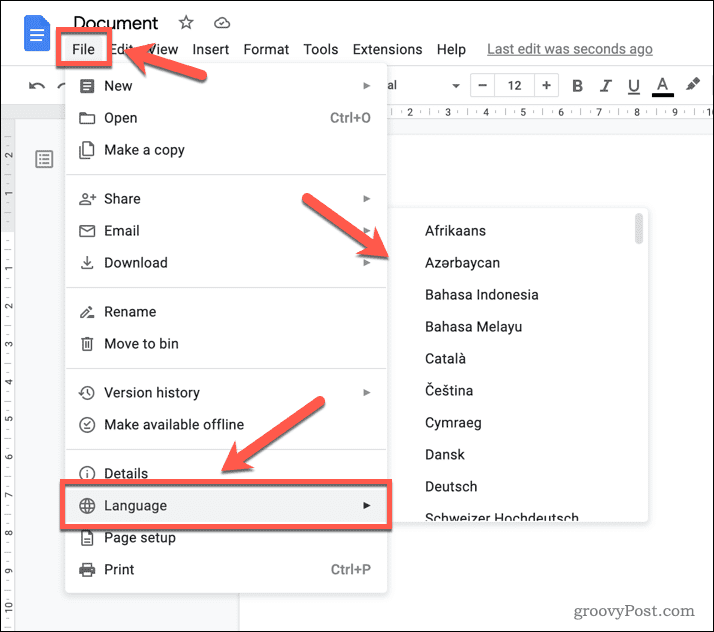
- A alteração será aplicada imediatamente ao seu documento. Se você escolher um idioma não latino (como o hindi), verá o Ferramentas de entrada ícone na barra de ferramentas.
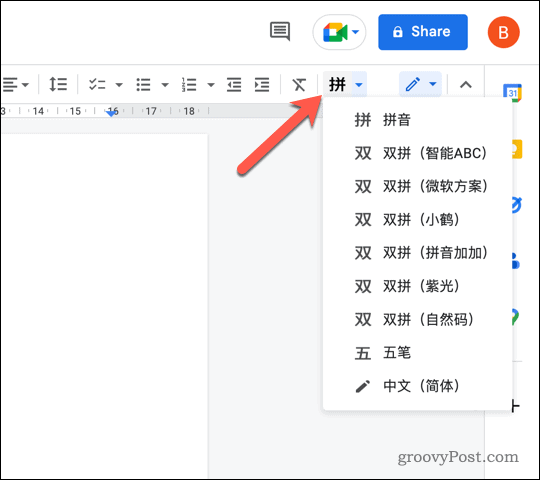 Isso oferecerá ferramentas adicionais para o idioma escolhido. Isso inclui a capacidade de desenhar personagens diferentes, dependendo do seu idioma.
Isso oferecerá ferramentas adicionais para o idioma escolhido. Isso inclui a capacidade de desenhar personagens diferentes, dependendo do seu idioma.
Como alterar o idioma de digitação padrão no Google Docs
O Google Docs permite que você altere seu idioma padrão para todos os documentos que criar. Para alterar esta configuração, você precisará acessar suas configurações em Google Drive.
As configurações serão aplicadas a todos os aplicativos do Google Docs, incluindo Documentos, Apresentações e Planilhas. Também se aplica a outros aplicativos do Google, incluindo o Gmail.
No entanto, não funciona retrospectivamente. Isso significa que todos os documentos que você criou anteriormente continuarão a usar o idioma original. Você precisará alterar manualmente o idioma desse documento usando as etapas descritas acima.
Para alterar o idioma de digitação padrão no Google Docs:
- Abra o Site do Google Drive e faça login.
- Clique no Configurações ícone no canto superior direito e selecione Configurações no menu suspenso.
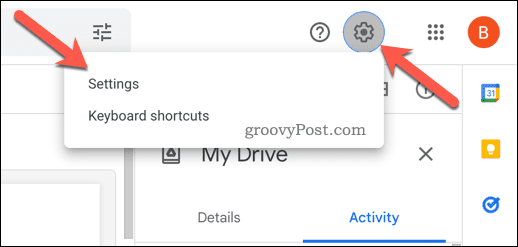
- Em seguida, clique Alterar configurações de idioma.
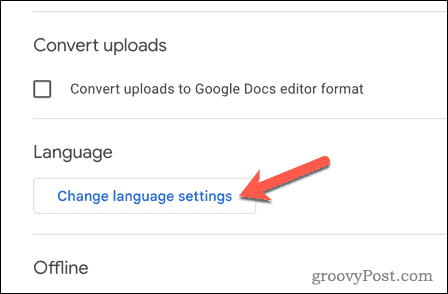
- Clique no Editar ícone ao lado de seu idioma padrão atual no Língua preferida seção.
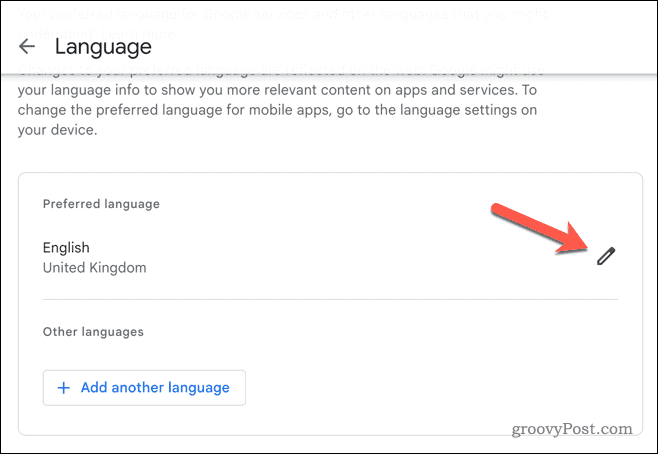
- Pesquise e selecione um idioma (e localidade regional) que deseja usar no pop-up Adicionar idioma caixa.
- Clique Selecione confirmar.
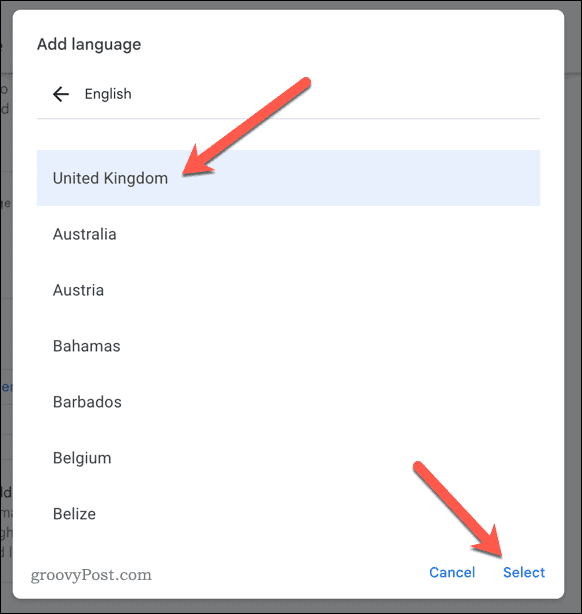
- Se você deseja adicionar um idioma (mas não um novo padrão), clique em Adicionar outro idioma em vez disso e siga as mesmas instruções para adicioná-lo à sua conta.
Suas novas configurações de idioma padrão serão atualizadas em sua conta do Google. Ao criar um novo documento, o idioma de digitação (e os itens de menu) aparecerá nesse idioma.
Como traduzir texto no Google Docs
Alterar seu idioma no Google Docs não converterá o texto que você já escreveu em outro idioma. Você pode fazer isso diretamente se quiser traduzir o texto no Google Docs.
Você só pode traduzir um documento inteiro. Se você quiser traduzir seções dele, você precisará copiar esse texto e usar as ferramentas de tradução on-line do Google para traduzi-lo primeiro. Você pode então copiá-lo de volta para o seu
Para traduzir texto no Google Docs:
- Abra o documento do Google Docs contendo o texto que você deseja traduzir.
- Vá para Ferramentas > Traduzir documento.
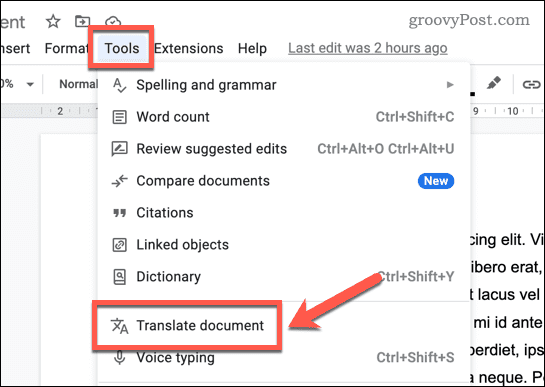
- No Traduzir documento pop-up, insira um novo nome para o documento traduzido no Novo título do documento caixa.
- Use o menu suspenso para escolher o idioma para o qual deseja traduzir. Por exemplo, selecione francês no menu se quiser traduzir seu documento para o francês.
- Clique Traduzir para traduzir o documento.
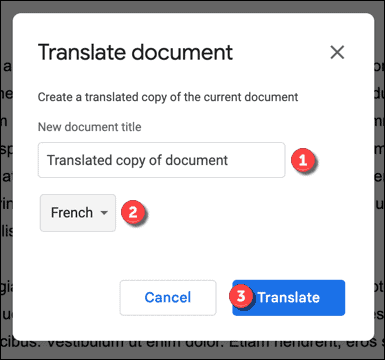
O Google Docs abrirá o documento novo e traduzido em uma nova guia. Você pode revisar o texto traduzido e fazer outras alterações.
Fazendo o Google Docs trabalhar para você
Graças às etapas acima, você pode alterar rapidamente o idioma em um documento do Google Docs. Se você precisar alterar os idiomas apenas uma vez, provavelmente é melhor usar a ferramenta de tradução. Caso contrário, você pode definir seu idioma de digitação padrão para uma das mais de 100 opções diferentes.
Quer ver como dois documentos diferentes se comparam? Você pode use o Google Docs para comparar documentos com facilidade.
Você também pode usar funções de pesquisa no Google Docs para rastrear palavras, números, símbolos e outros tipos de conteúdo em um documento longo. Também é possível inserir um vídeo em um documento do Google Docs ao lado de qualquer texto e imagens que você inserir.
Como encontrar a chave de produto do Windows 11
Se você precisar transferir sua chave de produto do Windows 11 ou apenas precisar fazer uma instalação limpa do sistema operacional,...
Como limpar o cache, os cookies e o histórico de navegação do Google Chrome
O Chrome faz um excelente trabalho ao armazenar seu histórico de navegação, cache e cookies para otimizar o desempenho do navegador online. O dela é como...


