Touchpad não funciona no Chromebook: 9 correções
Google Herói Chromebook / / April 03, 2023

Última atualização em

Os Chromebooks são uma ferramenta para fazer as coisas, mas apenas se o touchpad estiver funcionando. Mostraremos como consertar um touchpad que não funciona em um Chromebook aqui.
Se você não usa um mouse externo para controlar seu Chromebook, contará com o touchpad (ou tela sensível ao toque, se disponível) para navegar na interface. Se você tiver um problema com o touchpad não funcionando no Chromebook, terá problemas.
Embora você sempre possa conectar um mouse externo, talvez não tenha um disponível. Isso deixa você com a solução de problemas do touchpad, então por onde você começa?
Mostraremos as etapas disponíveis para fazer o touchpad funcionar novamente em um Chromebook. Suas opções variam de etapas básicas a soluções de problemas mais complexas por meio das configurações do Chromebook.
Reinicie seu Chromebook
Reiniciar seu Chromebook pode corrigir vários problemas, desde aplicativos congelados até problemas de hardware, como um touchpad que não funciona.
Reiniciando um Chromebook é direto. Clique no ícone do relógio no canto inferior direito da barra de tarefas para abrir o Configurações rápidas cardápio. Clique no Botão de energia, e seu dispositivo será desligado imediatamente.
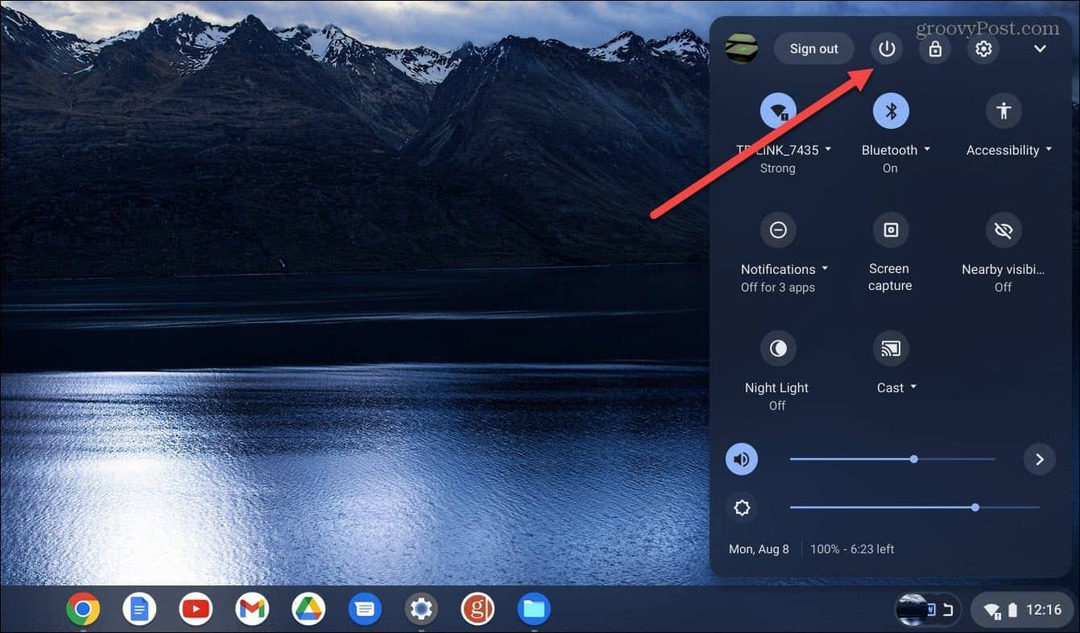
Aguarde cerca de 30 a 60 segundos, ligue-o novamente e veja se o touchpad está funcionando.
Remova os periféricos e reinicie.
Se a reinicialização mencionada acima não funcionar, um dispositivo externo (ou seja, uma unidade) pode causar conflitos com o hardware interno. Portanto, certifique-se de desconectar todos os periféricos externos, como impressoras, teclados, pen drives USB, alto-falantes, etc.
De novo, reinicie seu Chromebook e veja se o touchpad está funcionando.

Limpe o Touchpad
Os touchpads podem ficar pegajosos ou poeira e detritos podem causar um problema com o touchpad não funcionando no Chromebook. Às vezes, um pequeno pedaço de detrito pode impedi-lo de clicar duas vezes ou arrastar e soltar objetos na tela.
Se você não o limpou recentemente, use um pano de microfibra para limpar poeira, sujeira e detritos, fazendo com que o touchpad do Chromebook não funcione.

Além disso, convém usar um palito ou uma escova seca de cerdas macias para remover detritos dos cantos externos do touchpad.
Depois de limpar o touchpad, verifique se ele funciona conforme o esperado.
Ajustar a velocidade do touchpad
Se você pode clicar em itens na tela, mas mover o cursor pela tela é muito lento (ou rápido), você pode ajustar as configurações do touchpad.
Para ajustar a velocidade do touchpad, siga estas etapas:
- Faça login no seu Chromebook, caso ainda não o tenha feito.
- Selecione os Configurações ícone do Configurações rápidas cardápio.
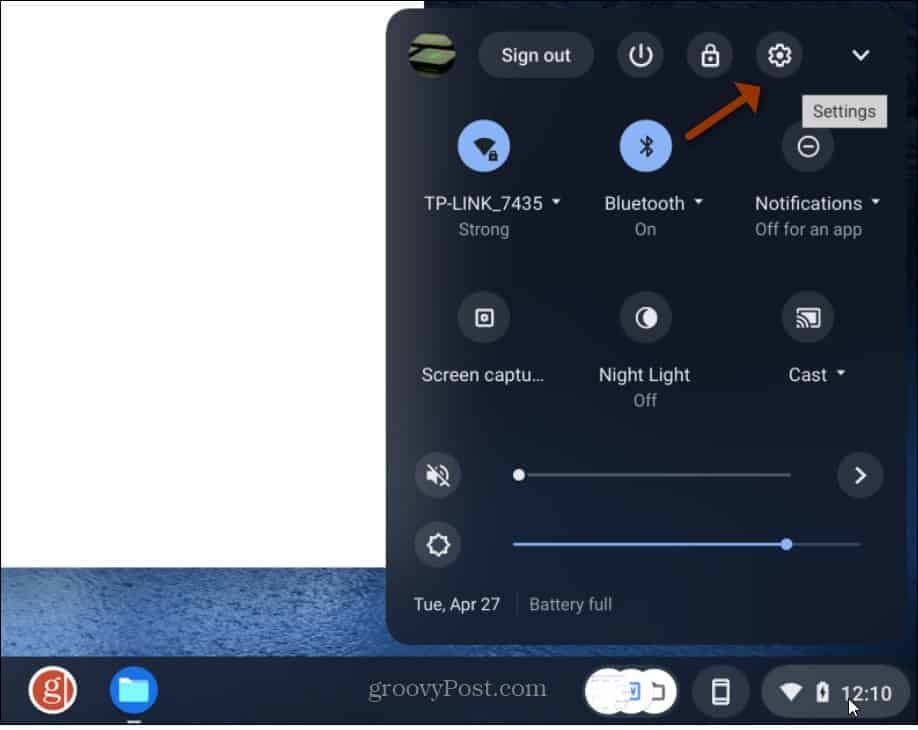
- Quando as Configurações abrirem, clique em Dispositivo na coluna da esquerda e selecione Touchpad nas opções à direita.
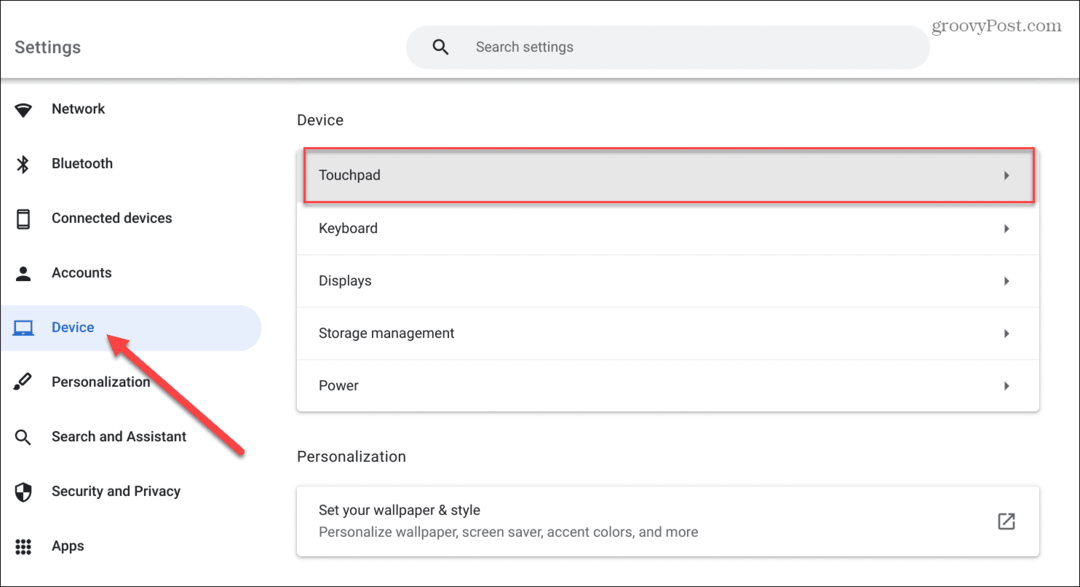
- Ajuste o controle deslizante no Velocidade do touchpad seção para cima ou para baixo com base em sua preferência.
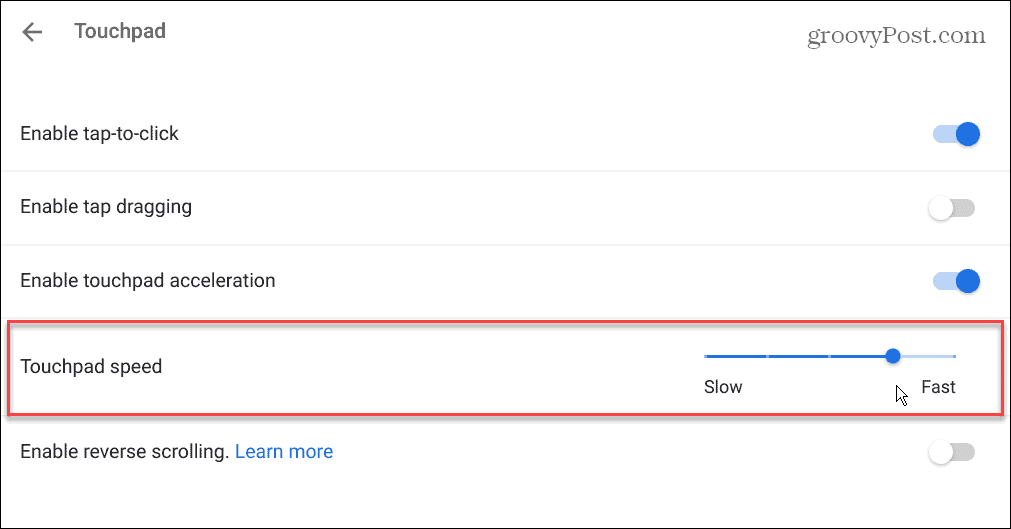
- É importante observar que, se o touchpad estiver rolando na direção errada, você também pode desativar o Ativar rolagem reversa opção desta seção.
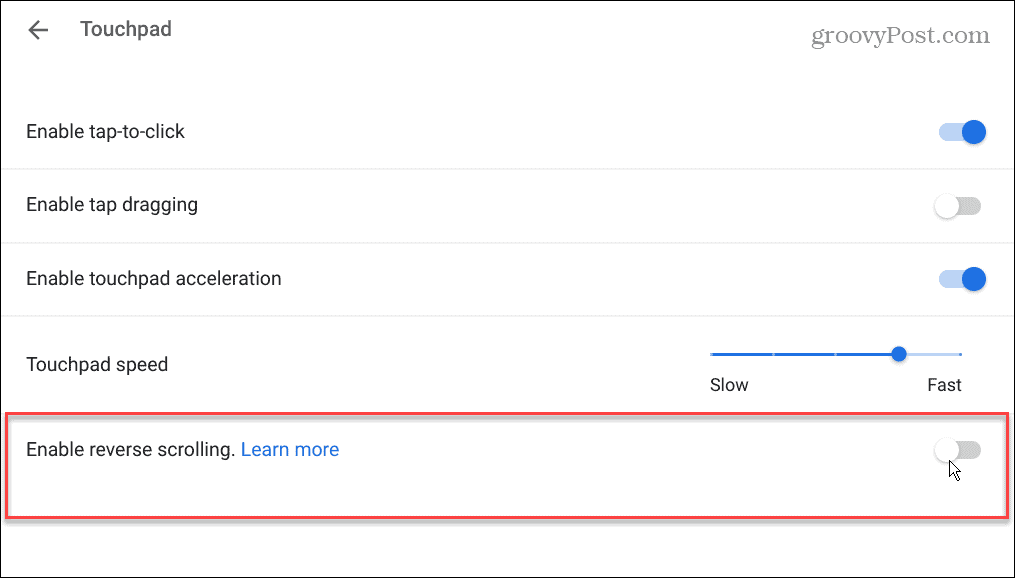
Ativar aceleração do touchpad
Falando em velocidade do cursor, você também deve garantir que a aceleração do touchpad esteja ativada. A boa notícia é que ele pode ser facilmente verificado e ativado.
Verifique a aceleração do touchpad:
- Navegar para Configurações > Dispositivo > Touchpad.
- Ative o Ativar aceleração do touchpad
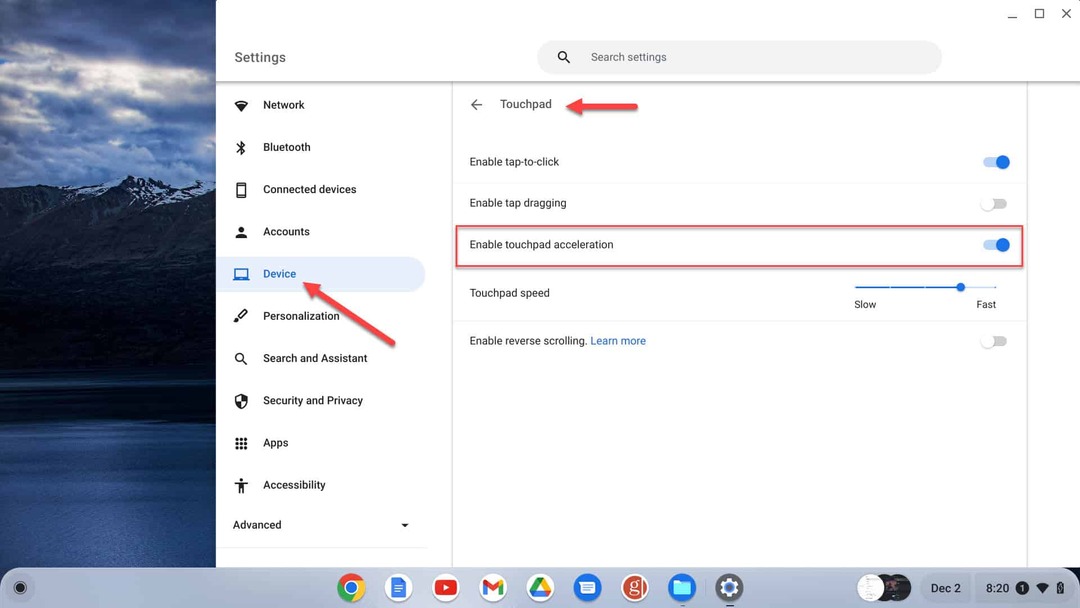
Verifique se o toque para clicar está ativado
Outro problema com o touchpad é a incapacidade de clicar em um item tocando duas vezes no touchpad. Nesse caso, pode ser que o recurso de tocar para clicar esteja desativado.
Para verificar o status de toque para clicar:
Vá para Configurações > Dispositivo > Touchpad para garantir que o recurso esteja ativado. Ative o Ativar toque para clicar trocar.
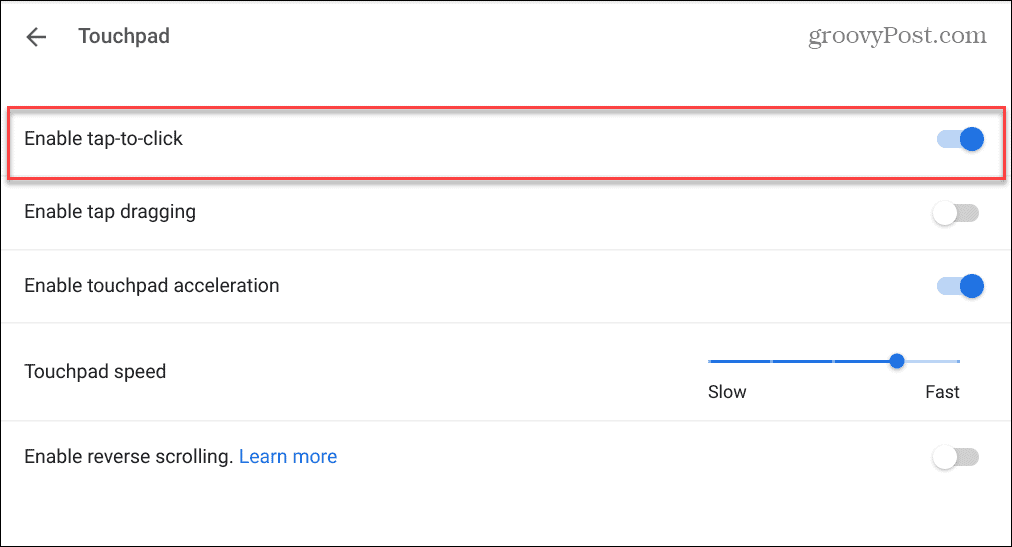
Se a opção estiver desativada, você precisa pressionar o botão metade de baixo do trackpad para ligá-lo.
Atualize seu Chromebook
Se o touchpad não estiver funcionando no Chromebook, verifique se o Chrome OS está atualizado. O problema pode ser um bug e uma atualização pode corrigi-lo.
Seu Chromebook deve verificar se há atualizações automaticamente e fornecer notificações. No entanto, nem sempre funciona e é uma prática recomendada atualize o Chrome OS manualmente.
Fazer isso não é apenas para correções de bugs e novos recursos. Você também receberá as atualizações de segurança mais recentes, essenciais para manter seus dados seguros.
A atualização do Chrome OS é simples, indo para Configurações > Avançado > Sobre o Chrome OS e clicando no Verifique se há atualizações botão.
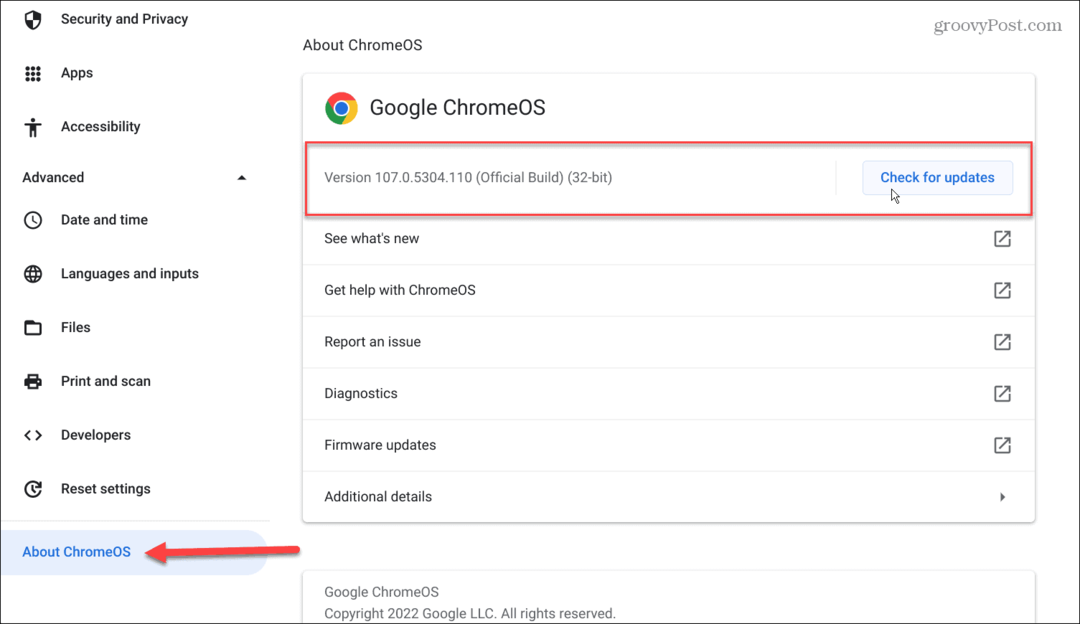
Se uma atualização estiver disponível, aguarde o download e a instalação do sistema.
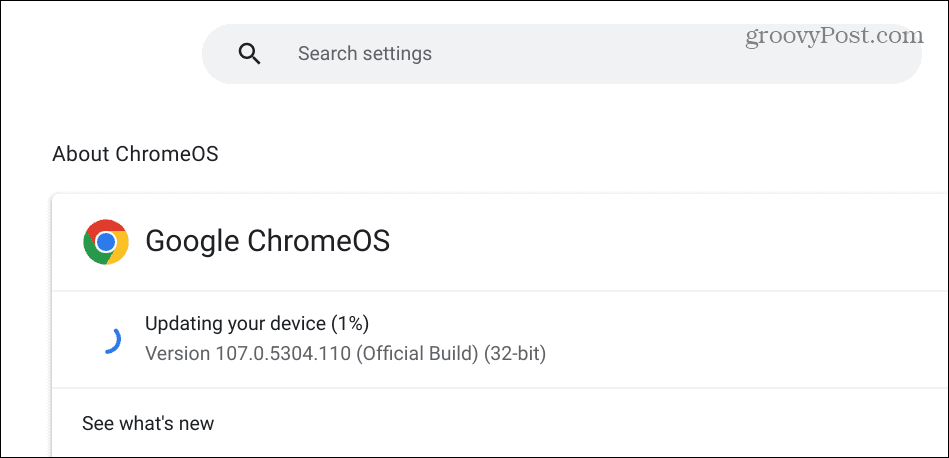
Lembre-se de que é necessário reiniciar para concluir a instalação da atualização. Portanto, faça backup de todos os arquivos locais que você tiver antes de reiniciar o Chromebook.
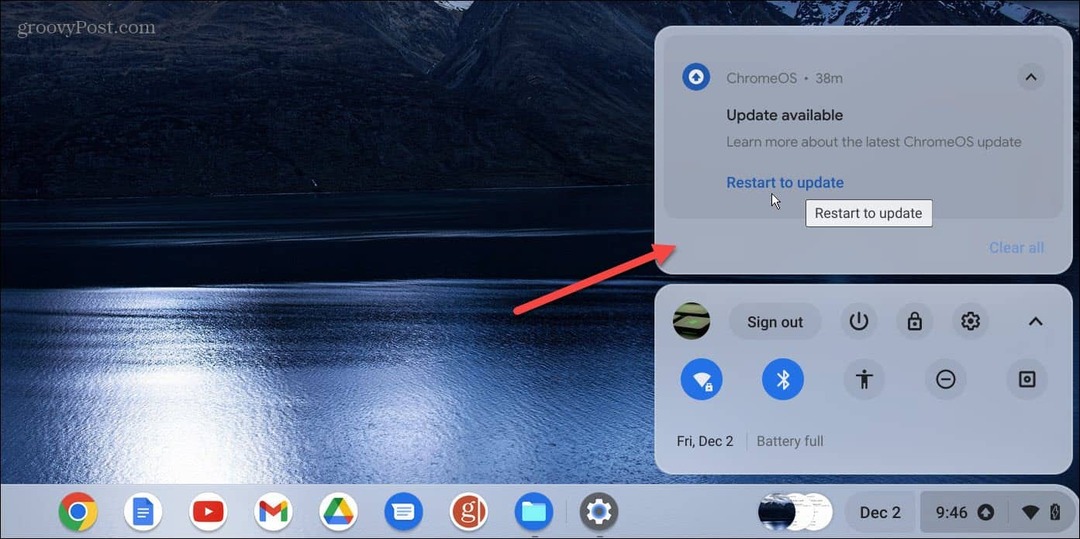
Verifique se o touchpad não está desativado
Se você usar um mouse externo, poderá desativar o touchpad e a tela sensível ao toque no seu Chromebook. Você pode desligar o touchpad para que o cursor não voe por toda a tela ao usar o teclado do Chromebook.
Portanto, você deve garantir que o touchpad não esteja desativado se quiser usá-lo. Para ligar o touchpad novamente, pressione Pesquisa + Shift + P, e deve funcionar. Para ligá-lo novamente, pressione a mesma combinação de teclas.
Execute uma redefinição de hardware
Como “opção final”, você pode redefinir seu Chromebook. Esta opção pode corrigir os problemas do touchpad, mas pode excluir arquivos em sua pasta de downloads. Portanto, certifique-se de fazer backup de seus arquivos locais críticos.
Para fazer uma redefinição de hardware no Chromebook:
- Desconecte todos os periféricos do Chromebook - mouse, teclado, fones de ouvido e unidades USB.
- Desconecte o cabo de alimentação do Chromebook até que ele desligue completamente.
- Pressione e segure o Atualizar chave (acima de 3 e 4 teclas), continue pressionando essas teclas e pressione o botão Poder botão.
- Continue segurando o Atualizar chave até que o Chrome OS inicialize.
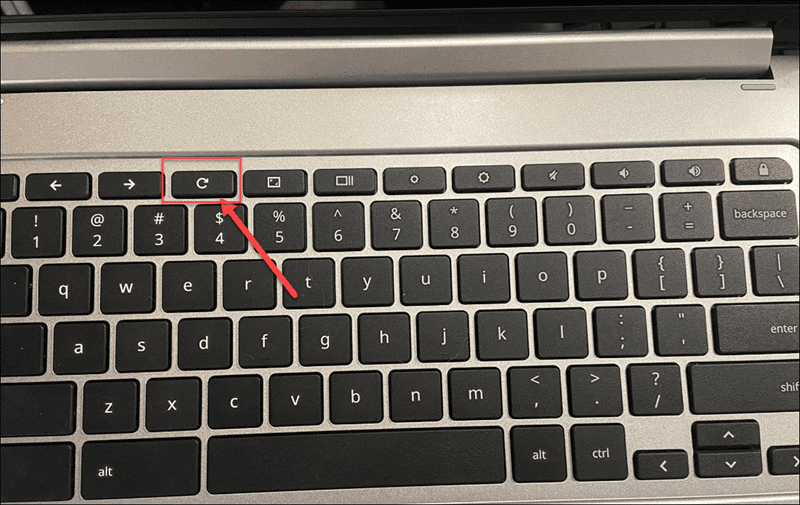
Observação: Se as opções acima falharem e uma redefinição de hardware não resolver, redefina seu Chromebook para as configurações de fábrica. Isso apagará suas configurações e personalizações, mas você pode fazer o touchpad funcionar novamente. Portanto, certifique-se de fazer backup de dados importantes localmente e na nuvem antes de iniciar o processo Powerwash.
Consertando o touchpad do seu Chromebook
Se você tiver um problema com o touchpad não funcionando no Chromebook, é preocupante. Mas não entre em pânico. Existem várias maneiras de corrigi-lo seguindo as soluções acima.
Outra boa solução a considerar é usar um mouse externo. Infelizmente, você pode não ter acesso a um e não há garantia de que funcionará, mas vale a pena tentar.
Seu Chromebook pode ser valioso quando você precisa realizar tarefas. No entanto, existem outros problemas que você pode encontrar. Por exemplo, aprenda a corrigir a tela preta da morte do Chromebook.
