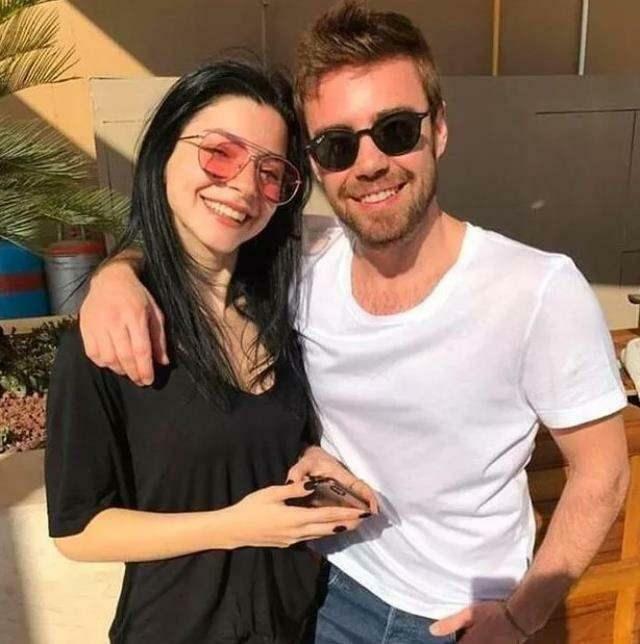Última atualização em

Você acha que sua caixa de entrada está lotada e está perdendo e-mails importantes? Em caso afirmativo, saiba como organizar o Gmail usando este guia.
Você tem medo de abrir seu Gmail porque é uma bagunça? Você tem milhares de e-mails não lidos com os quais sempre pretendeu lidar mais tarde? Você perdeu um e-mail importante porque se perdeu entre todos os outros e-mails não lidos?
Se isso soa familiar, nem tudo está perdido. O Gmail tem algumas ferramentas muito úteis que podem ajudá-lo a colocar sua caixa de entrada em ordem e talvez até realizar o sonho final: caixa de entrada zerada.
Aqui estão algumas dicas úteis sobre como organizar o Gmail.
1. Escolha o tipo certo de caixa de entrada
Se você não se aprofundou nas configurações do Gmail, é provável que ainda esteja usando a caixa de entrada padrão. Você pode nem estar ciente de que existem diferentes tipos de caixa de entrada que você pode usar. Escolher o tipo certo de caixa de entrada pode fazer uma grande diferença para ajudar você a organizar o Gmail. Vamos dar uma olhada em suas opções.
Caixa de entrada padrão
Essa é a aparência padrão do Gmail. Você tem guias na parte superior da página para caixa de entrada principal, promoções e social.
Importante Primeiro
Uma maneira eficaz de garantir que você mantenha o controle de seus e-mails mais importantes, o Important First aprende quais e-mails você abre com mais frequência e aos quais você responde, além de usar outras dicas para colocar o que considera os e-mails mais importantes no topo de sua caixa de entrada.
Não lido primeiro
Se você nem sempre abre todos os e-mails na ordem, esse tipo de caixa de entrada pode ser muito útil. Seu e-mail é dividido em duas seções; os e-mails não lidos na seção superior e os que você abriu abaixo.
Com estrela primeiro
Se você deseja controlar quais e-mails são considerados os mais importantes, Starred First permite que você coloque todas as mensagens que você marcou com estrela na frente e no centro. Assim como no Unread First, suas mensagens são divididas em duas seções.
Caixa prioritária
Isso divide seu Gmail em até quatro seções diferentes e permite personalizá-las a partir de opções como Não lidas, Importantes e não lidas e Com estrela.
Várias caixas de entrada
Se uma caixa de entrada não for suficiente para você, você pode classificar seu e-mail em várias caixas de entrada diferentes. Você pode criar diferentes critérios de pesquisa para cada caixa de entrada para que todos os seus e-mails acabem na caixa de entrada desejada.
Como mudar o tipo de caixa de entrada do Gmail
Mudar para um tipo de caixa de entrada diferente é rápido e fácil de fazer. Você pode escolher e personalizar seu tipo de caixa de entrada nas configurações do Gmail.
Para mudar o tipo de caixa de entrada no Gmail:
- Clique no Configurações ícone.
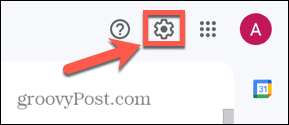
- No Configurações rápidas painel, escolha o tipo de caixa de entrada.
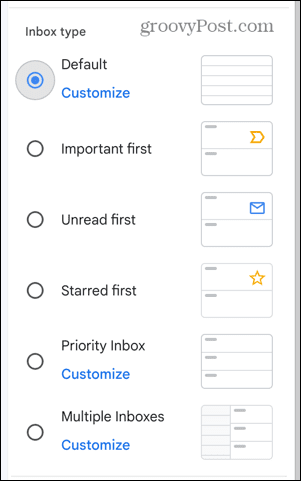
- Se você escolher Padrão, Prioridadecaixa de entrada, ou Várias caixas de entrada você pode clicar Customizar para escolher as opções para sua caixa de entrada escolhida.
- Quando terminar, clique no x no topo do menu.
2. Faça uso de rótulos
O Gmail tem um conjunto de marcadores predefinidos, como Importante e Enviados, que são aplicados aos seus e-mails, mas você pode criar seus próprios marcadores para ajudar a manter sua caixa de entrada organizada. A criação de rótulos para categorias como Amigos e Trabalho permite que você acesse rapidamente tipos específicos de e-mails clicando no rótulo na barra lateral.
Para criar novos marcadores no Gmail:
- Clique no Configurações ícone.
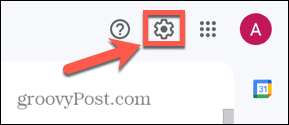
- Clique no Ver todas as configurações botão.
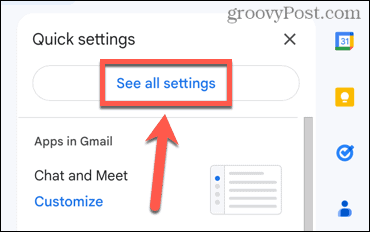
- Selecione os Etiquetas aba.
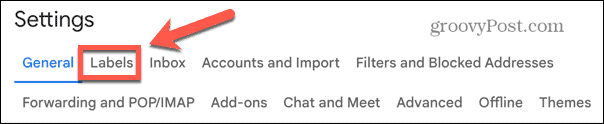
- Clique Criar novo rótulo.

- Digite um nome para o rótulo.
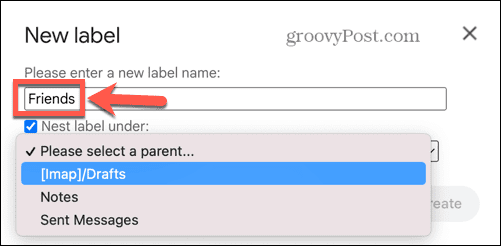
- Se você quiser aninhá-lo sob outro rótulo, verifique o Aninhar rótulo abaixo caixa e selecione o rótulo sob o qual deseja aninhá-lo.

- Clique Criar. Seu rótulo agora aparecerá na barra lateral.
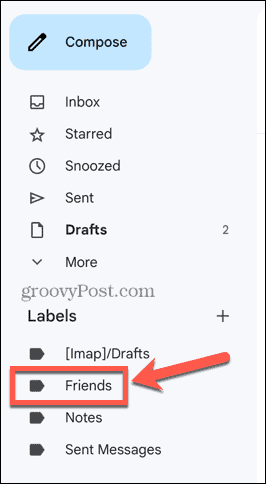
- Para aplicar seu marcador a um e-mail, clique com o botão direito do mouse na mensagem, passe o mouse sobre Marcar comoe selecione seu rótulo.

- Você também pode adicionar um rótulo abrindo o e-mail e clicando no botão Etiquetas ícone na parte superior da tela.
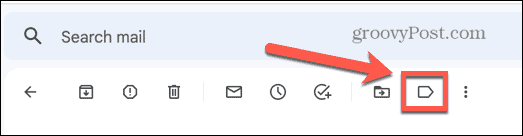
- Selecione seu rótulo e clique Aplicar.
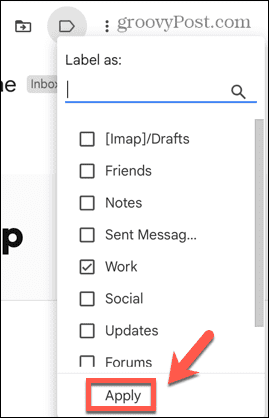
- Você também pode usar filtros para aplicar rótulos. Você pode aprender mais sobre os filtros abaixo.
3. Arquivar, não deletar
Na busca pela caixa de entrada zero, pode ser satisfatório clicar em deletar todos os e-mails que você não precisa mais. Tudo bem até você perceber que um e-mail que você precisa para acessar um e-mail que você já excluiu.
É aí que entra o arquivamento. Arquivar seu e-mail o removerá de sua caixa de entrada, para que você ainda possa atingir sua meta de caixa de entrada zero. Mas todas as mensagens arquivadas ainda poderão ser pesquisadas, portanto, se você precisar de uma novamente, poderá recuperá-la facilmente. O arquivamento é tão fácil quanto excluir quando você sabe como e é uma maneira simples de ajudar a organizar seu Gmail.
Para arquivar um e-mail no Gmail:
- Abra o e-mail que você deseja arquivar.
- Na parte superior da tela, clique no botão Arquivo ícone.
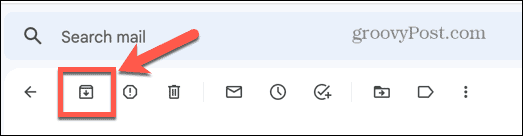
- Seu e-mail não aparecerá mais em sua caixa de entrada, mas ainda pode ser encontrado no Todo o correio visualizar e aparecerá nos resultados da pesquisa.
- Como alternativa, para arquivar mais de um e-mail por vez, você pode selecionar vários e-mails em sua caixa de entrada e clicar com o botão direito do mouse em um deles e selecionar Arquivo.
4. Enviar e arquivar
Se você gosta de arquivar, pode usar uma ferramenta útil que arquiva uma mensagem assim que você a envia. O e-mail permanecerá oculto, a menos que o destinatário responda a ele, momento em que reaparecerá em sua caixa de entrada. Esse recurso útil está desativado por padrão.
Para ativar Enviar e arquivar no Gmail:
- Clique no Configurações ícone.
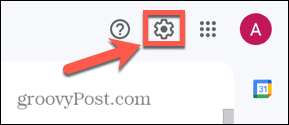
- Clique no Ver todas as configurações botão.
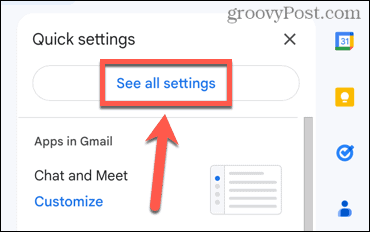
- Selecione os Em geral aba.
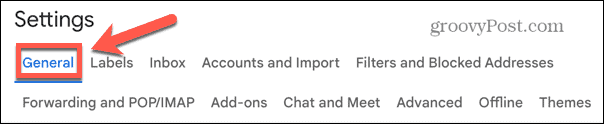
- Clique no Mostrar o botão "Enviar e arquivar" na resposta botão.
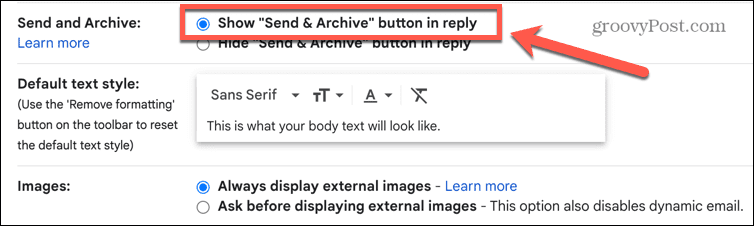
- Role até a parte inferior da tela e clique em Salvar alterações.
- Ao responder a um e-mail, você verá a opção de enviar e arquivar seu e-mail.
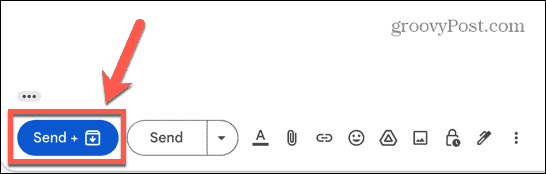
5. Os filtros são seus amigos
Os filtros do Gmail podem ser usados para manter fora de sua caixa de entrada emails nos quais você não está interessado. Você pode configurar filtros para aplicar rótulos a e-mails específicos ou enviar aquelas 'piadas' irritantes que sua tia-avó manda direto para a lixeira. Se você deseja organizar sua conta do Gmail, aprender a usar os filtros é essencial.
Um exemplo útil de um filtro é fazer com que todos os e-mails de newsletter sejam enviados diretamente para o seu arquivo.
Para que os e-mails de boletim informativo ignorem sua caixa de entrada no Gmail:
- Clique no Opções de busca ícone na barra de pesquisa.

- No tem as palavras tipo de campo vocênsubscribe.
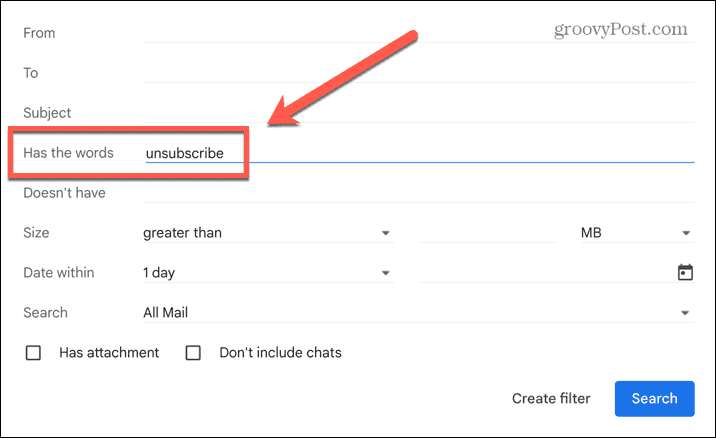
- Clique Criar filtro.
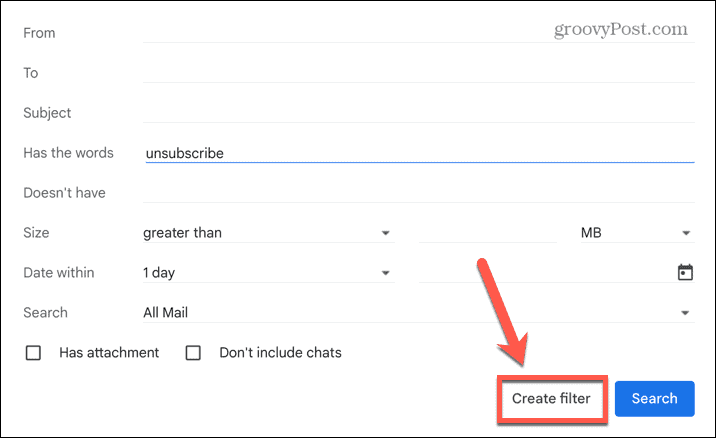
- Verifica a Pule a caixa de entrada (arquive-a) caixa.
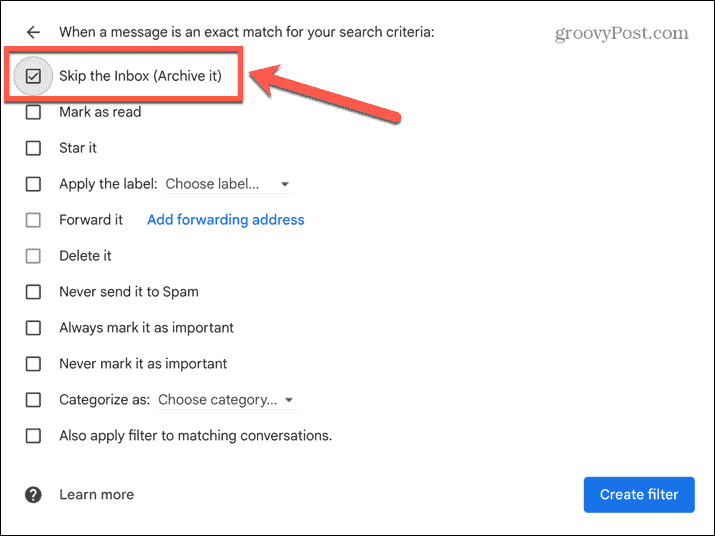
- Clique Criar filtro.
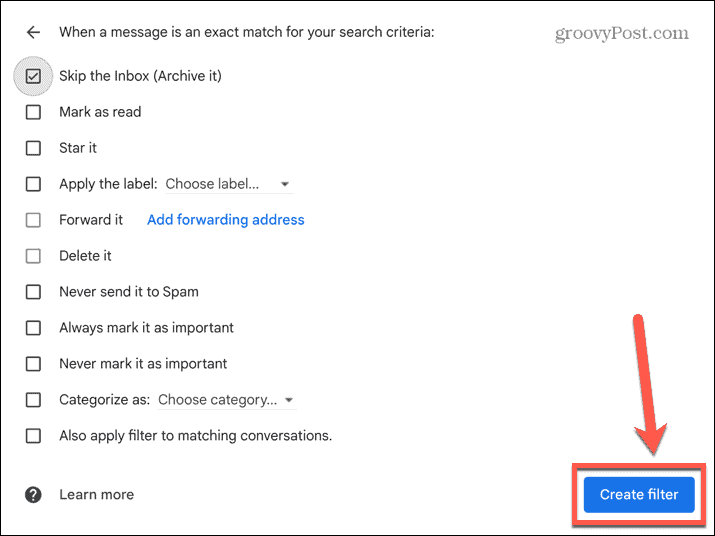
- Agora nenhum e-mail com a palavra 'cancelar inscrição' aparecerá na sua caixa de entrada, mas ainda pode ser encontrado no Todo o correio pasta.
6. Adiar e-mails não urgentes
Se um e-mail precisa ser tratado, mas não é uma prioridade, pode ser muito fácil esquecê-lo, pois ele fica enterrado sob uma montanha de outros e-mails. Adiar seu e-mail o traz de volta ao topo da sua caixa de entrada no momento de sua escolha.
Para adiar um e-mail no Gmail:
- Passe o mouse sobre o e-mail que deseja adiar.
- Clique no Soneca ícone.
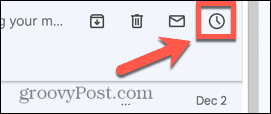
- Selecione uma das opções predefinidas ou escolha sua própria hora e data clicando em Escolher data e hora.

- O e-mail é removido de sua caixa de entrada, mas retornará à parte superior de sua caixa de entrada na hora e data especificadas.
Obtenha mais do Gmail
Aprender a organizar o Gmail garante que você seja responsável por seus e-mails, em vez de seus e-mails serem responsáveis por você. Existem muitos outros truques para ajudá-lo a aproveitar melhor sua conta do Gmail.
Você pode aprender como rapidamente encontrar e-mails não lidos no Gmail. Você pode desagrupar e-mails se você está achando a visualização da conversa difícil de seguir. Não só isso, mas você também pode criar uma lista de e-mail de grupo para enviar e-mails rapidamente para várias pessoas ao mesmo tempo.
Como encontrar a chave de produto do Windows 11
Se você precisar transferir sua chave de produto do Windows 11 ou apenas precisar fazer uma instalação limpa do sistema operacional,...
Como limpar o cache, os cookies e o histórico de navegação do Google Chrome
O Chrome faz um excelente trabalho ao armazenar seu histórico de navegação, cache e cookies para otimizar o desempenho do navegador online. O dela é como...