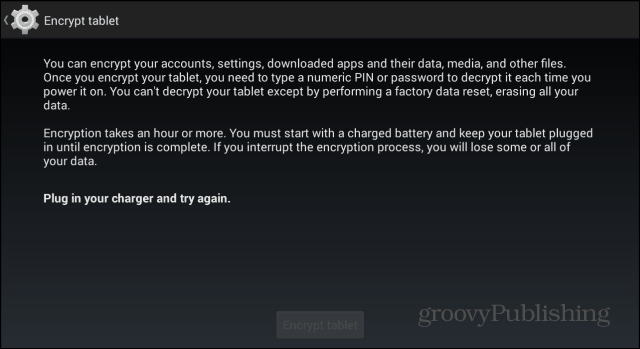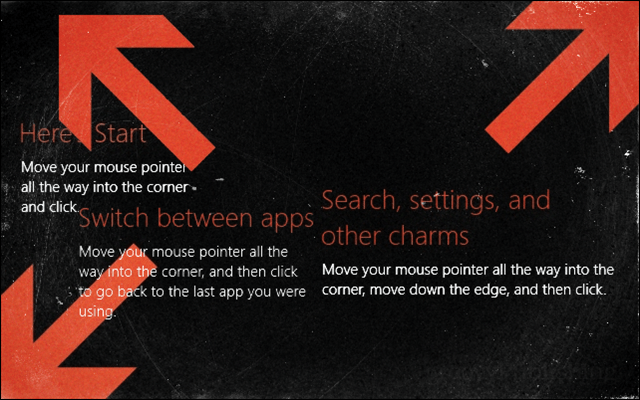Última atualização em

Existem muitas maneiras de personalizar seu iPhone por meio de configurações ou aplicativos de terceiros, incluindo a capacidade de alterar a cor do texto. Este guia explica como.
A interface do usuário do iPhone é simples, com cores de texto complementando os planos de fundo. Seja a IU de luz padrão pronta para uso ou depois ativando o modo escuro, a cor do texto permanece constante em toda a interface.
No entanto, pode chegar um momento em que você deseja alterar a cor do texto no seu iPhone. A boa notícia é que é possível alterar a cor do texto para iOS e as cores em aplicativos específicos.
Se você deseja alterar a cor do texto em seu iPhone ou desfrutar de uma mudança de cor de texto em um único aplicativo, mostraremos como abaixo.
Como mudar a cor do texto no iPhone
A maneira mais direta de alterar a cor do texto da interface do usuário em toda a experiência do iPhone é inverter cores no iPhone.
O Clássico Invertido opção inverte todas as cores no seu iPhone – incluindo texto.
Para inverter cores no iPhone, siga estas etapas:
- Abra o aplicativo Configurações.
- Toque em Acessibilidade > Exibição e tamanho do texto.
- Alternar o Clássico ou Inversão Inteligente ligando ou desligando.
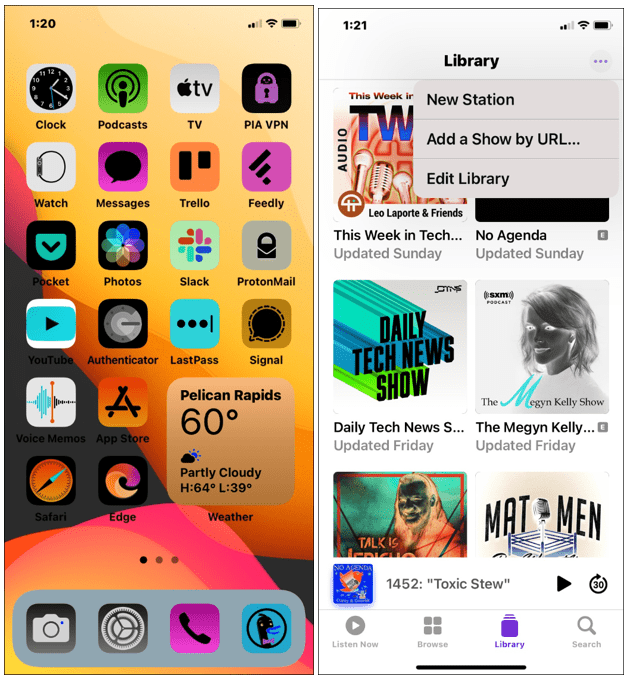
Observação: Qualquer uma das opções mudará o texto de branco para preto, conforme o exemplo abaixo. Lembre-se de que ele também inverte todas as cores da tela.
A opção Inverter é adequada para usuários que têm dificuldade em visualizar os temas de cores padrão ou desejam um novo visual. Outro recurso útil é criar um atalho de acessibilidade para ligá-lo ou desligá-lo mais facilmente.
Como alterar a cor do texto em aplicativos para iPhone
Além de alterar a cor do texto durante a experiência do usuário, você pode alterar a cor do texto nos aplicativos do iPhone. Isso dependerá do aplicativo que você está usando, portanto, verifique as configurações do aplicativo antes de prosseguir.
Por exemplo, você pode alterar a cor do texto em aplicativos de processamento de texto como Pages ou Microsoft Word.
Para alterar a cor do texto no Pages do iPhone:
- Lançar o aplicativo de páginas no seu iPhone e crie e abra um documento novo ou existente.
- Certifique-se de estar no modo de edição tocando no Editar botão na parte superior.
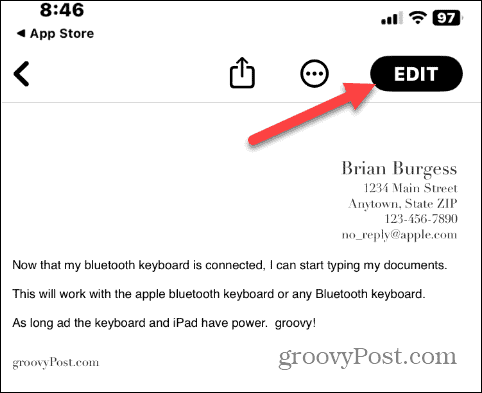
- Realce um pedaço de texto cuja cor deseja alterar e toque no pincel ícone.
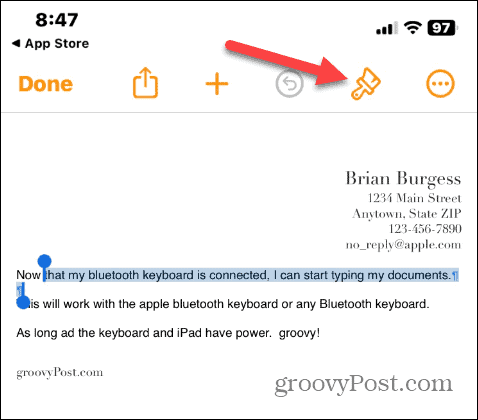
- Quando a caixa de texto aparecer, toque no Cor do texto opção do menu.
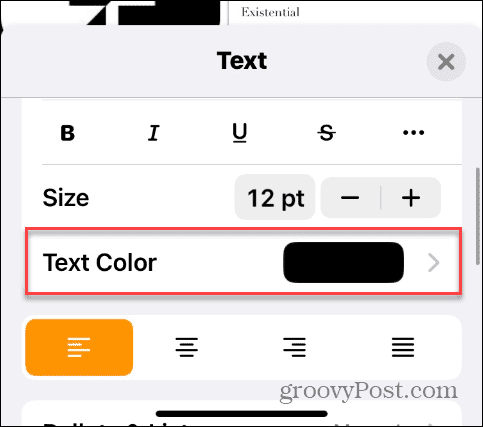
- Escolha a cor que deseja usar para o texto selecionado.
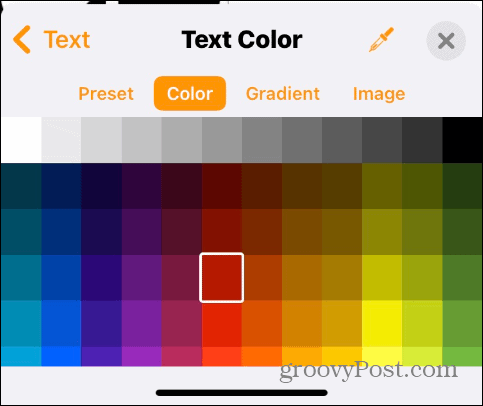
- O texto que você selecionou mudará de cor para o que você escolheu.
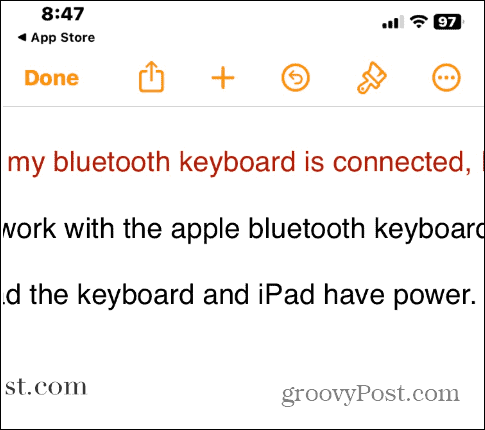
Depois de aprender o básico sobre como alterar a cor do texto de seus documentos no Pages, você pode explorar mais as opções de cor do texto para formatá-los exatamente como deseja.
Como alterar a cor do iMessage no iPhone
Se você quiser apimentar as coisas com suas mensagens de texto, você pode mude a cor do iMessage no seu iPhone.
Para alterar a cor das bolhas de texto do iMessage, uma excelente opção é usar o Bolhas de texto coloridas no iMessage aplicativo. Ele permite que você altere a cor do balão de bate-papo, a fonte, a cor da fonte e o tamanho da fonte.
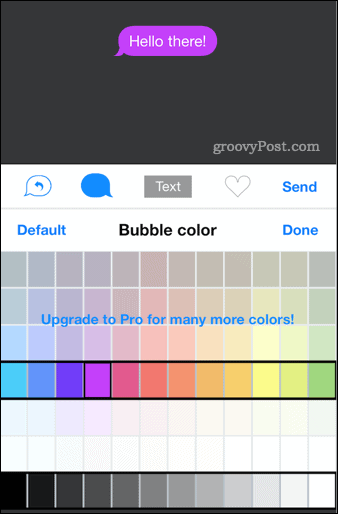
O download do aplicativo é gratuito e inclui compras no aplicativo para mais opções de personalização do iMessage.
Como alterar a cor do texto no aplicativo Mail no iPhone
Você pode alterar facilmente a cor do texto de seus aplicativos de e-mail ao redigir suas mensagens. Por exemplo, alterar a cor do texto pode ajudar a enfatizar partes específicas de sua mensagem de e-mail.
Para alterar a cor do texto do e-mail no iPhone:
- Abra o Correspondência app e escreva uma nova mensagem.
- Realce o texto cuja cor deseja alterar e toque no botão botão de formato (Aa) na barra de opções.
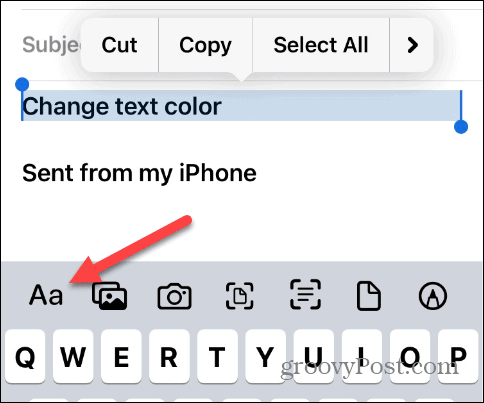
- Quando o Formatar opções aparecerem, toque no ícone da paleta de cores.
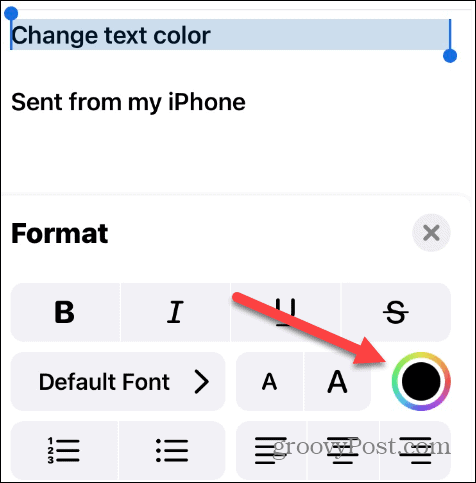
- Escolha a cor que deseja usar na paleta e o texto realçado mudará.
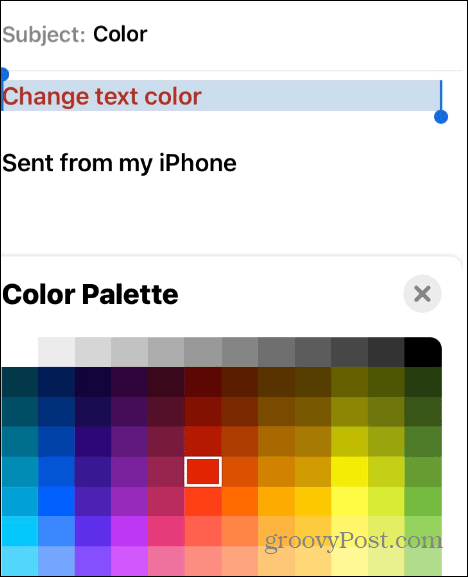
- Feche os menus de formatação de texto e, se tudo estiver bem, envie sua mensagem.
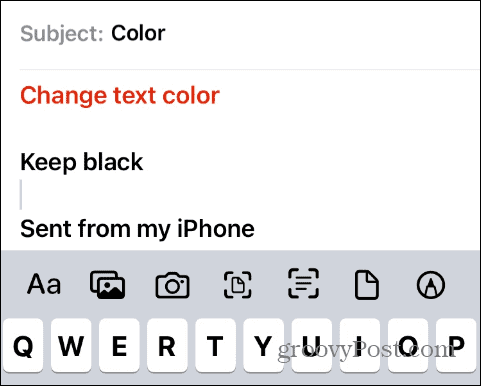
Como alterar a cor do texto da legenda em um iPhone
Se você depende de legendas para assistir ao vídeo, pode alterar a cor do texto nas opções de Acessibilidade.
Para alterar a cor do texto da legenda no iPhone:
- Abrir Configurações.
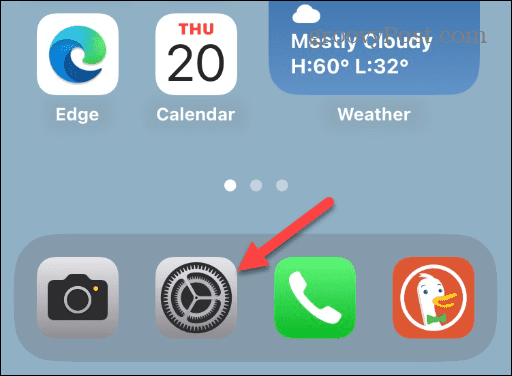
- Deslize para baixo no menu e selecione o Acessibilidade opção.
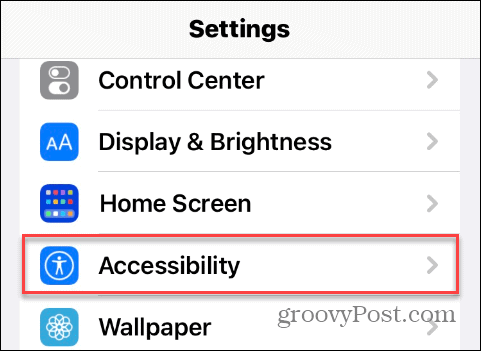
- Role para baixo até a seção Audiência e toque em Legendas e legendagem.
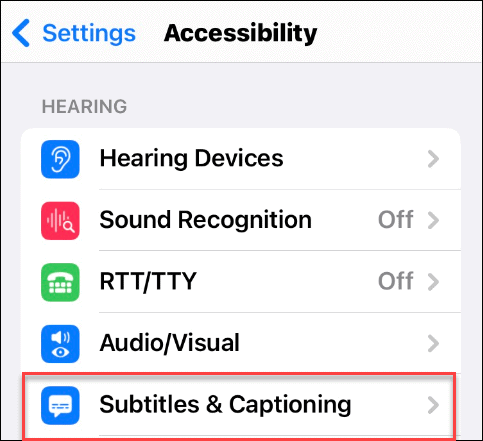
- Tocar Estilo na seção Legendas e Legendas.
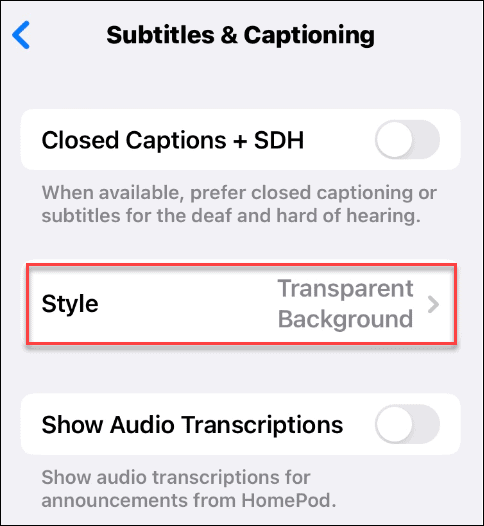
- Tocar Criar novo estilo na parte inferior da lista.
Observação: Você pode visualizar seu novo estilo na tela de visualização acima dos menus.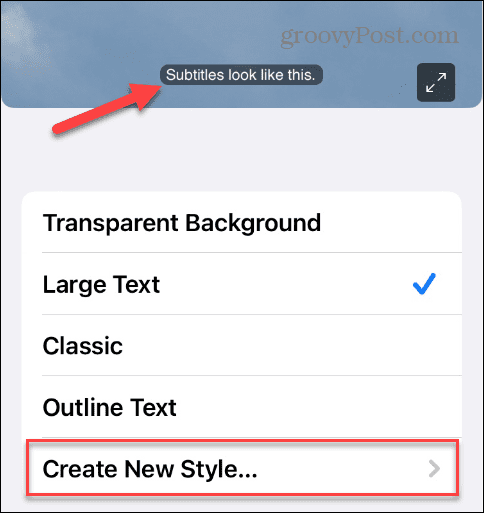
- Agora você pode escolher diferentes estilos de fonte, tamanhos, cores, opacidade de fundo e muito mais. Toque em Cor opção na seção Texto para alterá-lo.
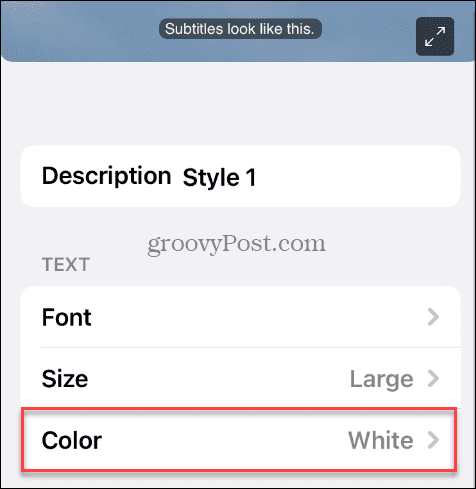
- Escolha a cor que deseja usar na lista para a cor da legenda.
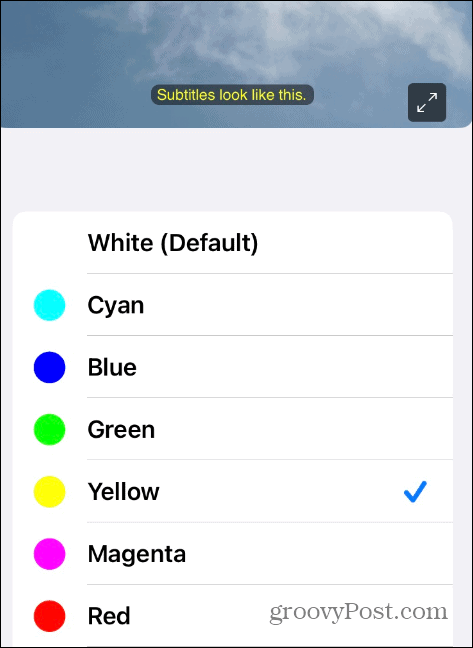
Esta seção fornece muita experimentação para a aparência das legendas, pois há várias configurações a serem ajustadas. Divirta-se e faça com que suas legendas sejam as melhores para suas necessidades.
Como alterar a cor do texto na tela de bloqueio do iPhone
Outro aspecto da alteração da cor do texto em um iPhone está na tela de bloqueio. Desde que a Apple introduziu widgets no iPhone, existem muito mais opções de personalização para sua tela de bloqueio.
Para alterar a cor do texto na tela de bloqueio:
- Toque e segure o Tela de bloqueio até o Customizar botão aparece.
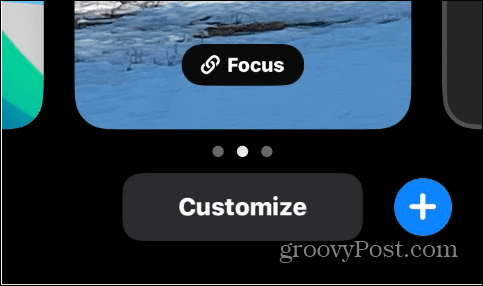
- Em seguida, toque no Customizar botão e escolha o Tela de bloqueio opção.
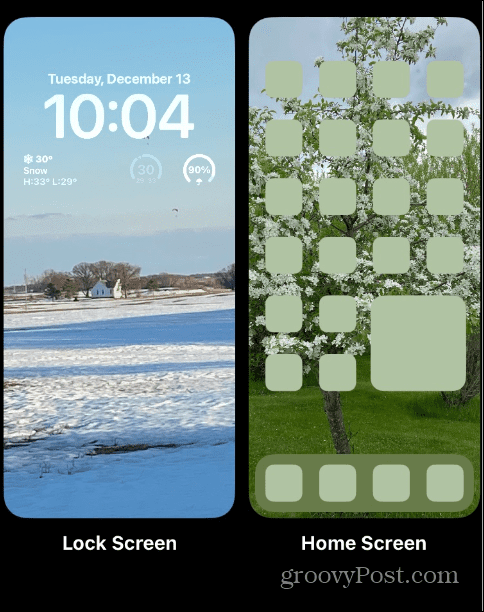
- Toque no relógio ou outro widget no seu iPhone, e o Cor da fonte menu aparecerá. Escolha a cor com a qual deseja alterar o texto na tela de bloqueio.
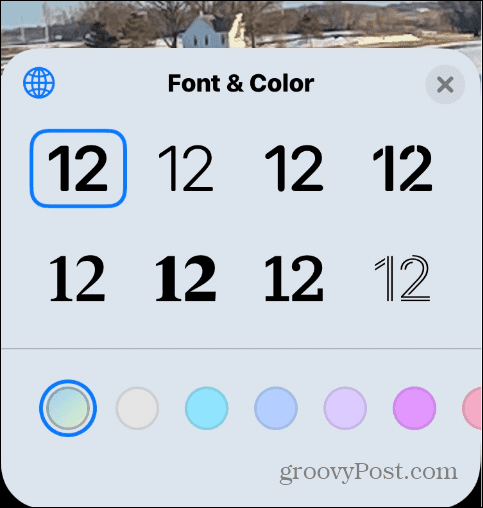
- Para mais opções de cores, deslize as opções de cores para a esquerda e escolha o ícone da paleta. Selecione a cor para a qual deseja alterar o texto - você pode ver como ficará em tempo real.
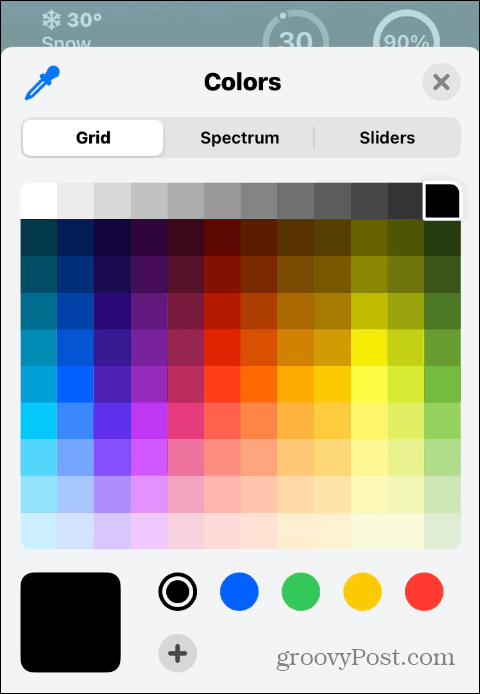
- Depois de decidir sobre uma cor para o seu texto, toque no Feito botão no canto superior direito da tela.
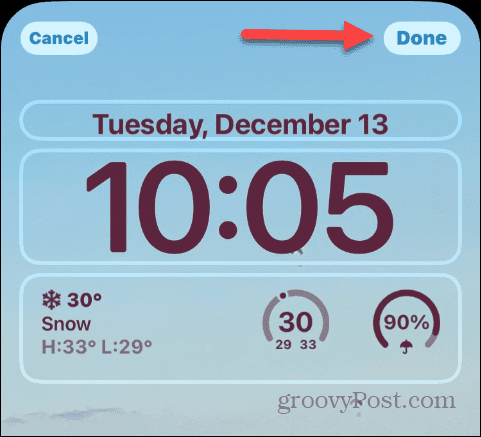
Personalizando seu iPhone
Seja no próprio sistema operacional ou em aplicativos individuais, há muitas maneiras de alterar a cor do texto no iPhone para obter a aparência desejada. Além disso, à medida que o iOS continua a amadurecer, mais opções de personalização estão sendo adicionadas. No entanto, se o iOS não tiver uma configuração de personalização, geralmente você encontrará um aplicativo que atenda às suas necessidades. Se precisar de mais fontes, veja como instale fontes personalizadas no seu iPhone.
O texto também não é a única coisa que você pode alterar. Por exemplo, se você está insatisfeito com os novos recursos do iOS, talvez queira remover o botão de pesquisa na tela inicial. Ou, para mudar as coisas, você pode adicionar um papel de parede diferente na tela inicial e de bloqueio.
Você também pode mudar as coisas no Safari. Por exemplo, você pode adicionar um plano de fundo ao Safari navegador e coloque o Pesquisa do Safari de volta ao topo do seu telefone.
Além disso, você pode usar a visualização do leitor do Safari automaticamente no iOS ou macOS. E se você usa o Safari no seu Mac, veja como personalizar a página inicial do Safari.
Como encontrar a chave de produto do Windows 11
Se você precisar transferir sua chave de produto do Windows 11 ou apenas precisar fazer uma instalação limpa do sistema operacional,...
Como limpar o cache, os cookies e o histórico de navegação do Google Chrome
O Chrome faz um excelente trabalho ao armazenar seu histórico de navegação, cache e cookies para otimizar o desempenho do navegador online. O dela é como...